Creating a resource group and a storage account.
 Stanley Udebuani
Stanley UdebuaniTable of contents

Think of an Azure Resource Group as a magical treasure chest where you keep all your cloud goodies. 🌟
Imagine you’ve got a bunch of Azure treasures like virtual machines, storage gems, and networking scrolls. Instead of letting these valuable items float around in the vast Azure cosmos, you put them in a special chest—the resource group. Here’s why this chest is so awesome:
Organizational Wizardry: Just like a well-organized treasure chest, a resource group keeps all your cloud items neatly arranged. Need to deploy a new app? Put all its parts—web servers, databases, and load balancers—into one resource group and deploy them all at once!
Lifecycle Magic: When it’s time to upgrade or clean out your cloud treasures, you can do it all at once. It’s like having a magical wand that lets you update or delete everything in your resource group with a single flick!
Access Alchemy: Want to make sure only certain wizards (users) can access your treasure chest? You can set permissions at the resource group level, so you control who can peek into or handle your treasures.
Cost Control Charm: Keep track of how much each of your treasure chests is costing you. Even though Azure bills you for each item individually, grouping them together helps you see which chests are the most expensive and manage your gold better.
Regional Realms: Each resource group is tied to a specific Azure region. So if you’ve got treasures in different parts of the Azure kingdom, you might need multiple chests to keep things organized by region.
Tagging Spells: Add tags (magical labels) to your treasures for extra organization. It’s like putting magical labels on your treasure chests to easily find what you need, track costs, and automate tasks.
So, in a nutshell, an Azure Resource Group is your ultimate cloud treasure chest, making managing and organizing your Azure resources a breeze. 🪄✨
STORAGE ACCOUNTS
Alright, imagine you’re hosting a huge, epic party. You’ve got a bunch of stuff you need to store: fancy decorations, snacks, party games, and even some top-secret surprise gifts. Now, you don’t want all that stuff cluttering up your house, so you rent a big, super secure storage unit.
In the world of Azure, that storage unit is like an Azure Storage Account. Think of it as your personal, cloud-based party storage locker where you can keep all your digital goodies safe and sound.
Here's the fun breakdown:
Containers are like party rooms: Inside your storage unit, you have different rooms (containers) where you can keep different types of things. One room might be for photos and videos (like your party photos), another for documents and files (like your guest list and party plans).
Blobs are the party supplies: Within those rooms, you have all kinds of items. Azure uses "blobs" for this. A blob is just a way to store large amounts of unstructured data, like your videos, music, or photos. So, you can think of blobs as your party supplies like balloons, party hats, and confetti.
Tables are the guest list: Imagine you have a detailed list of all your guests and what they’re bringing. In Azure, this is like a "Table Storage" where you keep structured data. It’s perfect for quick lookups and organizing information, just like your guest list and RSVPs.
Queues are the party planning notes: Sometimes, you need to make sure things happen in the right order—like sending out invitations before the party or making sure the music is playing when guests arrive. Azure Queues are like those to-do lists and notes that keep everything in line and ensure tasks get done in the right sequence.
Files are the folders in your storage locker: Finally, you have a place for your regular files, like spreadsheets or text documents. This is like having a section in your storage unit just for your file folders, where you keep all your important paperwork.
So, in essence, an Azure Storage Account is your cloud-based party storage unit, keeping all your digital party supplies organized, accessible, and safe from harm—just like you’d want for your epic event! 🎉☁️
LET ME SHOW YOU HOW
Create and deploy a resource group to hold all your project resources. Learn more about resource groups.
In the Azure portal, search for and select
Resource groups.Select + Create.


Give your resource group a name. For example
Select a region. Use this region throughout the project.
Select Review and create to validate the resource group.
Select Create to deploy the resource group
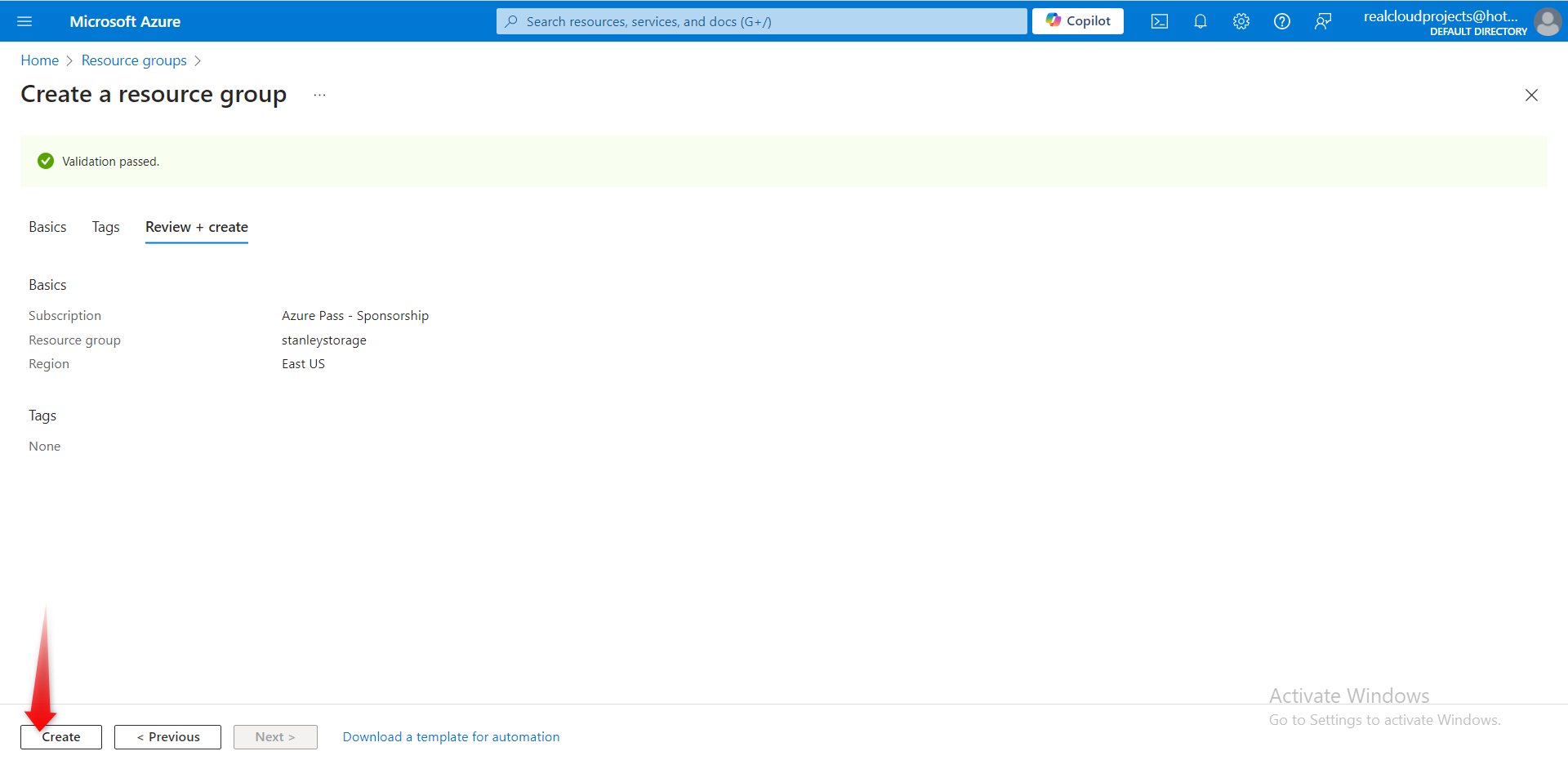
Create and deploy a storage account to support testing and training. Learn more about the types of storage accounts.
In the Azure portal, search for and select
Storage accounts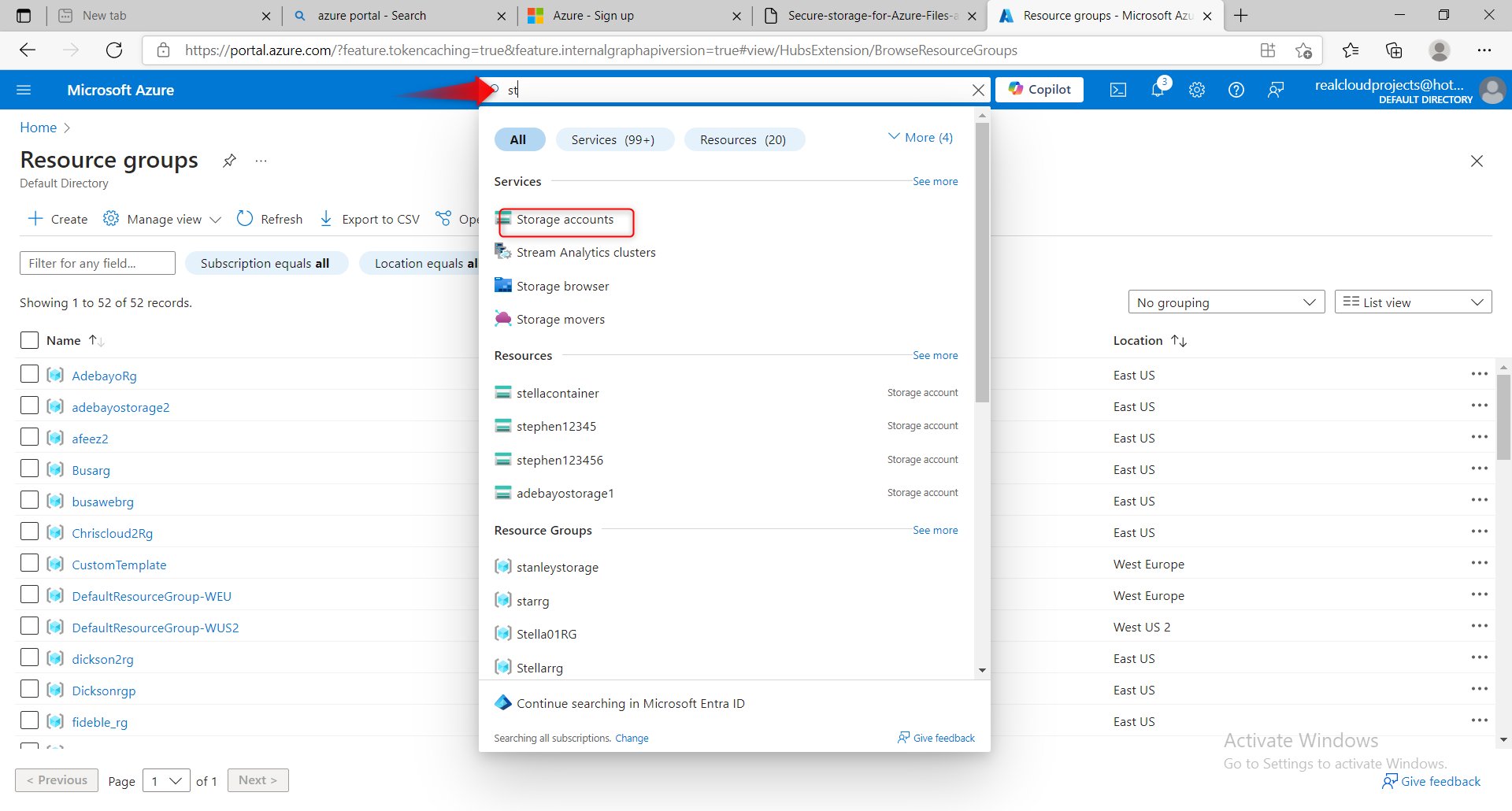
.
Select + Create.

On the Basics tab, select your Resource group.
Provide a Storage account name. The storage account name must be unique in Azure.
Set the Performance to Standard.
Select Review, and then Create.
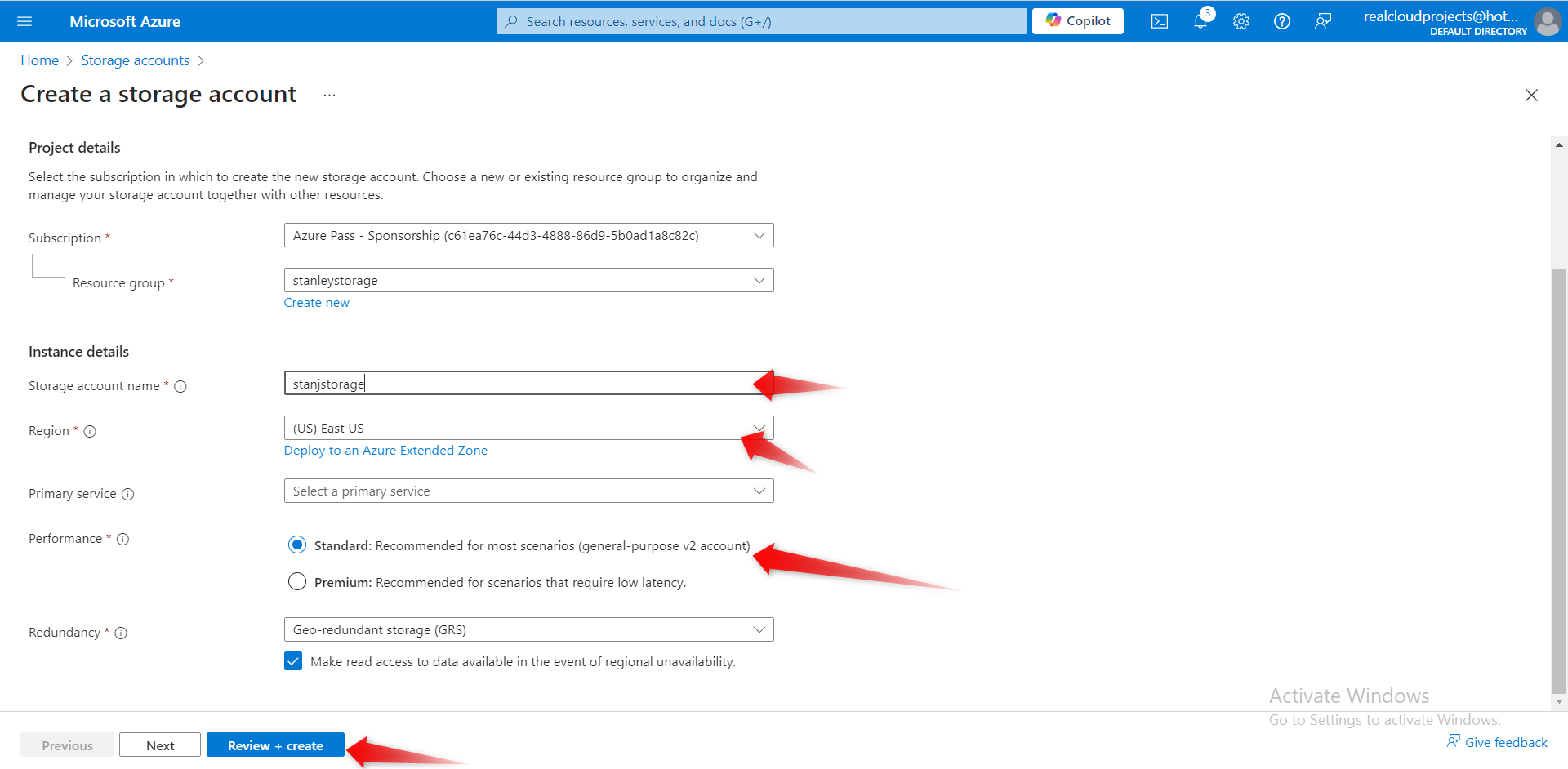
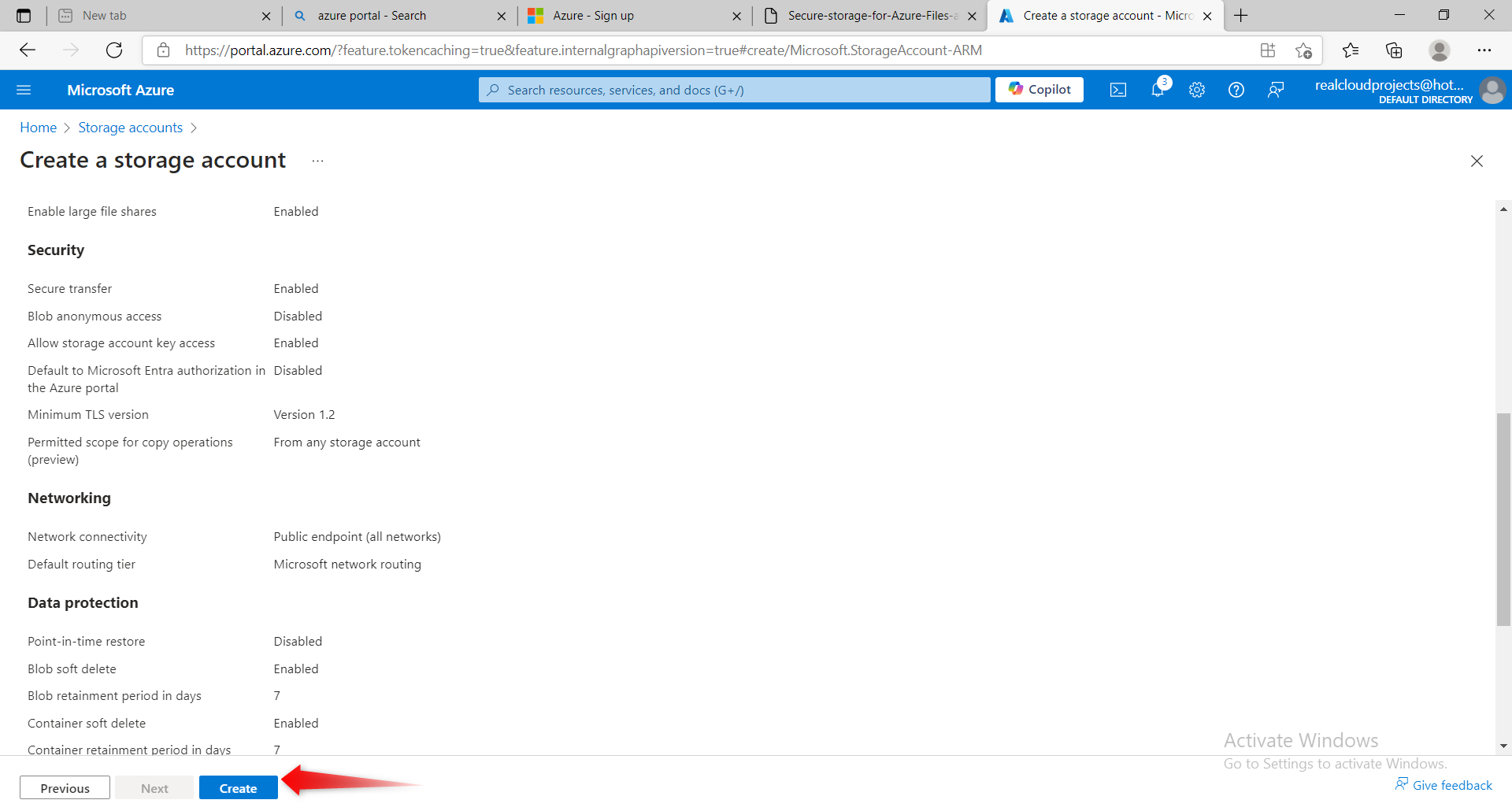

Wait for the storage account to deploy and then Go to RESOURCE
Configure simple settings in the storage account.
The data in this storage account doesn’t require high availability or durability. A lowest cost storage solution is desired. Learn more about storage account redundancy.

In your storage account, in the Data management section, select the Redundancy blade.
Select Locally-redundant storage (LRS) in the Redundancy drop-down.
Be sure to Save your changes

.
Refresh the page and notice the content only exists in the primary location.

he storage account should only accept requests from secure connections. Learn more about requiring secure transfer from secure connections
In the Settings section, select the Configuration blade
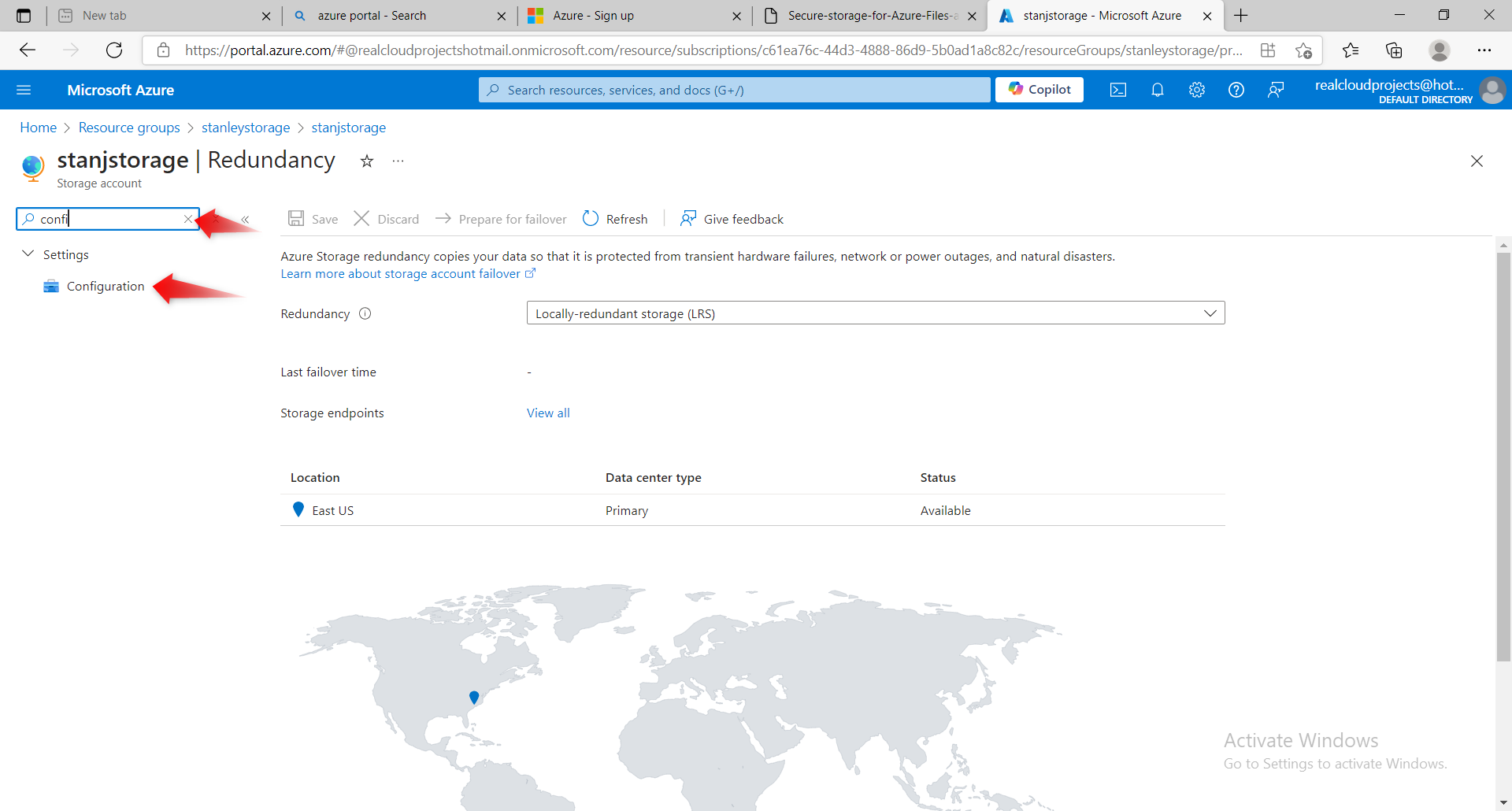
.
Ensure Secure transfer required is Enabled.
- Developers would like the storage account to use at least TLS version 1.2. Learn more about transport layer security (TLS).
In the Settings section, select the Configuration blade.
Ensure the Minimal TLS version is set to Version 1.2.
- Until the storage is needed again, disable requests to the storage account. Learn more about disabling shared keys.
In the Settings section, select the Configuration blade.
Ensure Allow storage account key access is Disabled

Be sure to Save your changes.
- Ensure the storage account allows public access from all networks.
In the Security + networking section, select the Networking blade.

Ensure Public network access is set to Enabled from all networks
Be sure to Save your changes.

THERE YOU HAVE IT EAZY PIZZYY😊
Subscribe to my newsletter
Read articles from Stanley Udebuani directly inside your inbox. Subscribe to the newsletter, and don't miss out.
Written by
