Learn How To Make Containers Public,soft Delete & Retrieve Blob
 Stanley Udebuani
Stanley Udebuani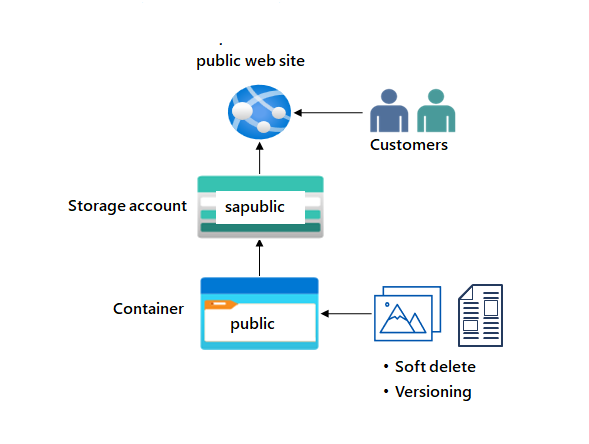
Let’s break it down in a more playful way!
Making Containers Public
In the universe of data storage, containers are like treasure chests. Making a container public is like opening the chest for anyone to peek inside.
BLOB Containers
Think of BLOB containers like giant storage bins in the cloud. They’re where you stash all your files, photos, or any kind of data you want to keep safe. Just like you might have different bins for toys, books, or clothes at home, you can have different containers for different types of data. Each container is like its own little world, and you can decide who gets to peek inside or make changes.
Soft Delete
Now, imagine you’ve got a magic trash can with a built-in rewind button. When you toss something in there, it doesn’t just disappear into thin air. Instead, it hangs out in the trash can for a while, just in case you realize you want it back. This "hang-out" time is what we call the soft delete period.
If you accidentally toss out something important, you’ve got time to fish it back out and put it back where it belongs. It’s like having a second chance to undo mistakes. But after the hang-out period is over, the item is gone for good, so use the magic trash can wisely!
Why It’s Awesome
Accidental Oopsies: No more panicking if you delete something by mistake; you’ve got a safety net.
Stay Compliant: Helps you keep data for as long as you need it, like following rules for saving important stuff.
Peace of Mind: It’s like knowing you’ve got a backup plan for your important files.
So, with BLOB containers and soft delete, managing your data is a breeze and accidents are less scary!
LETS DIVE IN
Create a storage account to support the public website.
In the portal, search for and select
Storage accounts.Select + Create
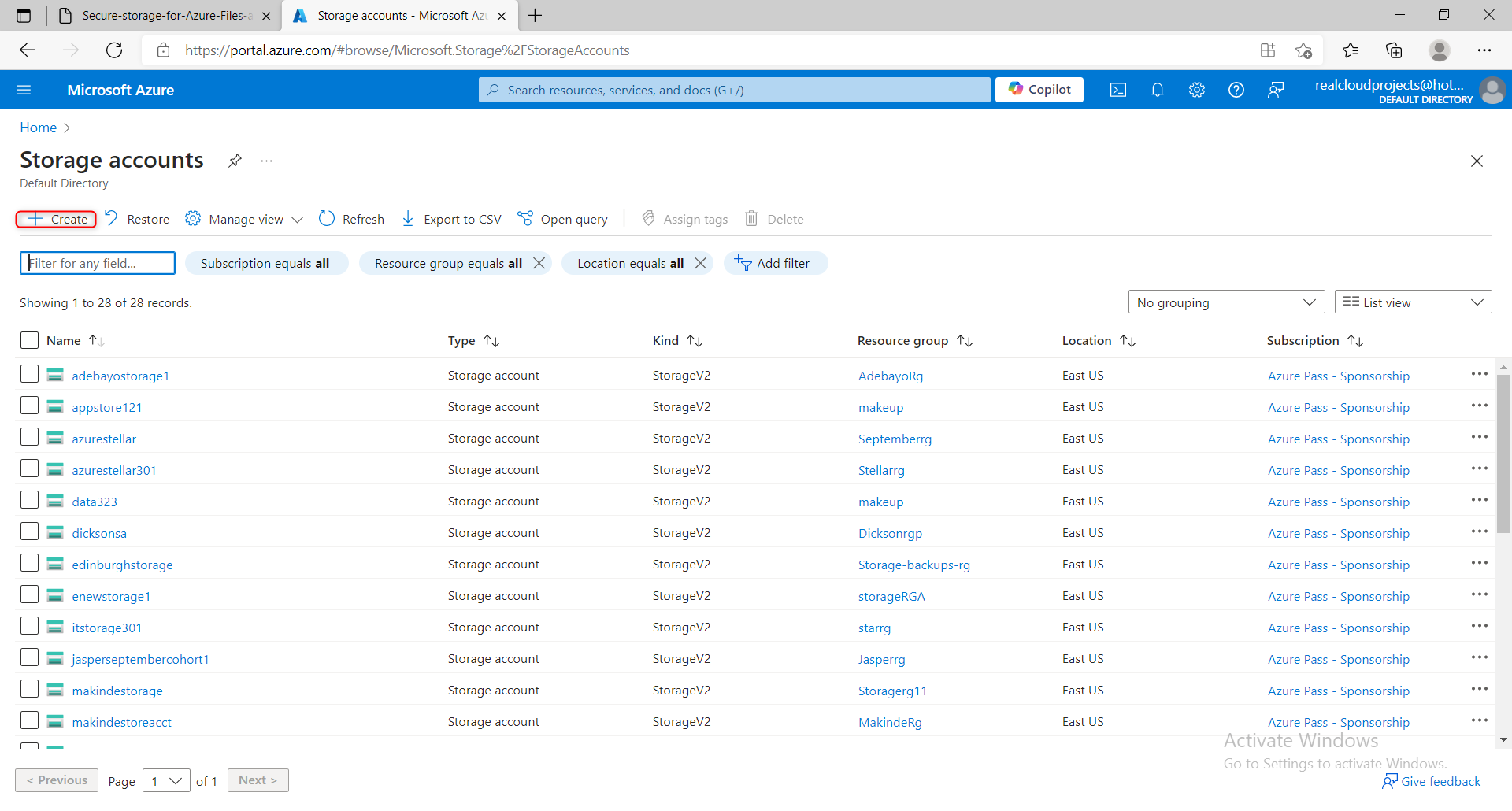
For resource group select new. Give your resource group a name and select OK.
Set the Storage account name to
publicwebsite. Make sure the storage account name is unique by adding an identifier.Take the defaults for other settings.
Select Review and then Create.
Wait for the storage account to deploy, and then select Go to resource
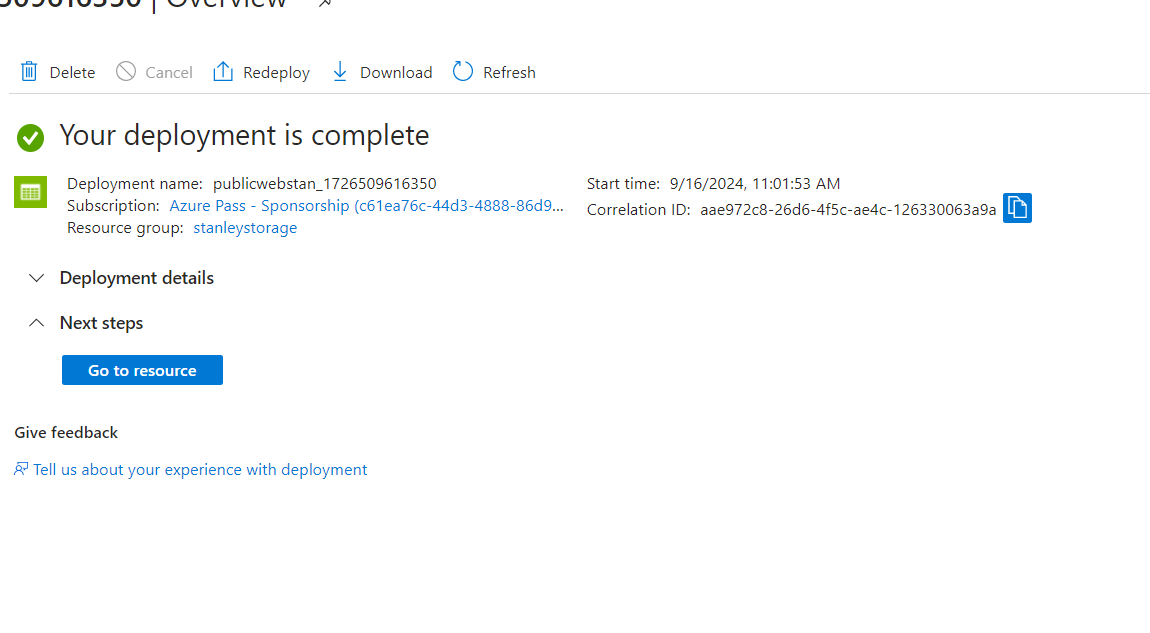
This storage requires high availability if there’s a regional outage. Additionally, enable read access to the secondary region, Learn more about storage account redundancy.
In the storage account, in the Data management section, select the Redundancy blade.
Ensure Read-access Geo-redundant storage is selected.
Review the primary and secondary location information.
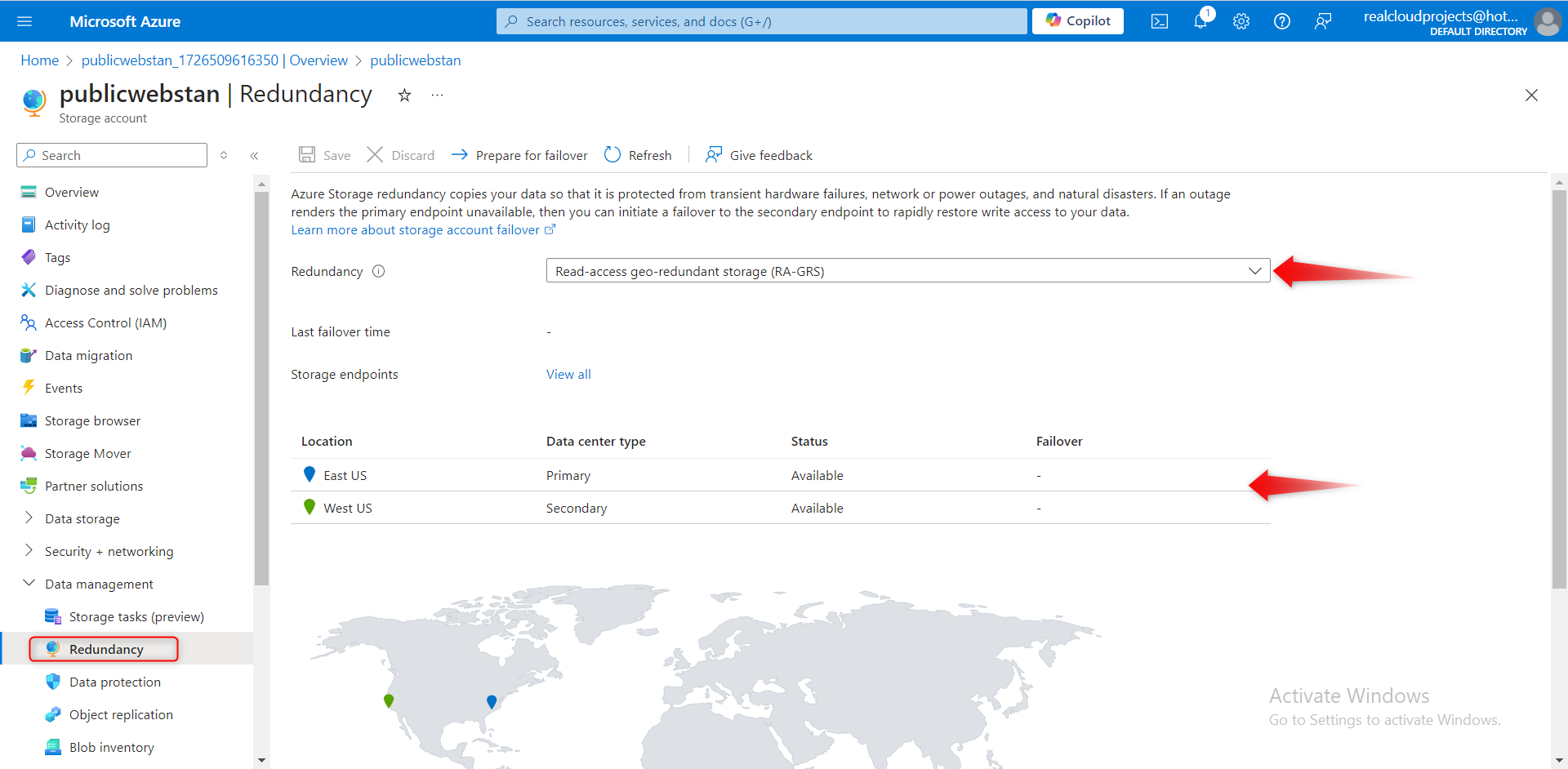
Information on the public website should be accessible without requiring customers to login.
In the storage account, in the Settings section, select the Configuration blade.
Ensure the Allow blob anonymous access setting is Enabled.
Be sure to Save your changes.
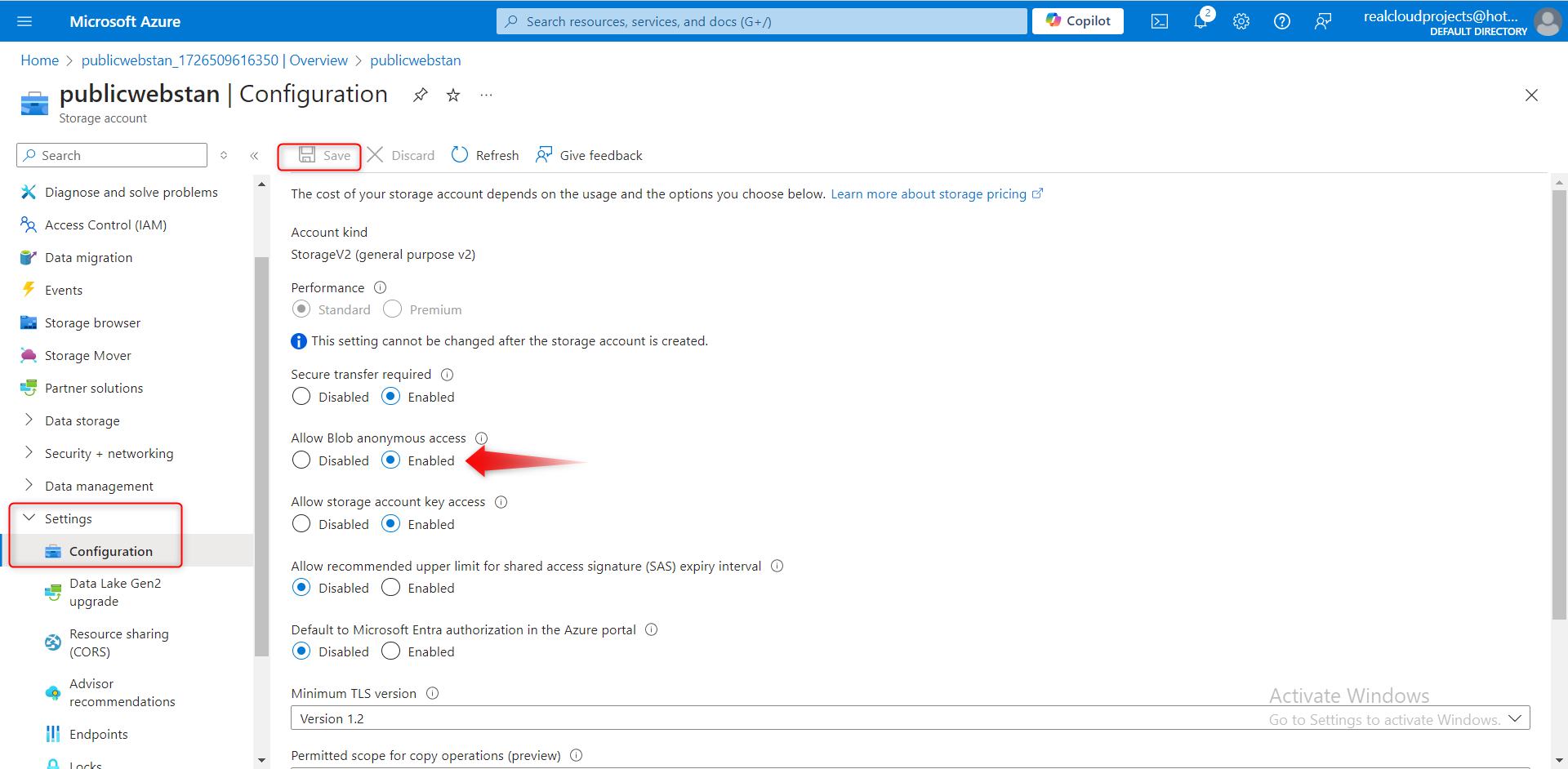
Create a blob storage container with anonymous read access
The public website has various images and documents. Create a blob storage container for the content. Learn more about storage containers.
In your storage account, in the Data storage section, select the Containers blade.
Select + Container.
Ensure the Name of the container is
public.Select Create.
Customers should be able to view the images without being authenticated. Configure anonymous read access for the public container blobs. Learn more about configuring anonymous public access.
Select your public container.
On the Overview blade, select Change access level.
Ensure the Public access level is Blob (anonymous read access for blobs only).
Select OK.
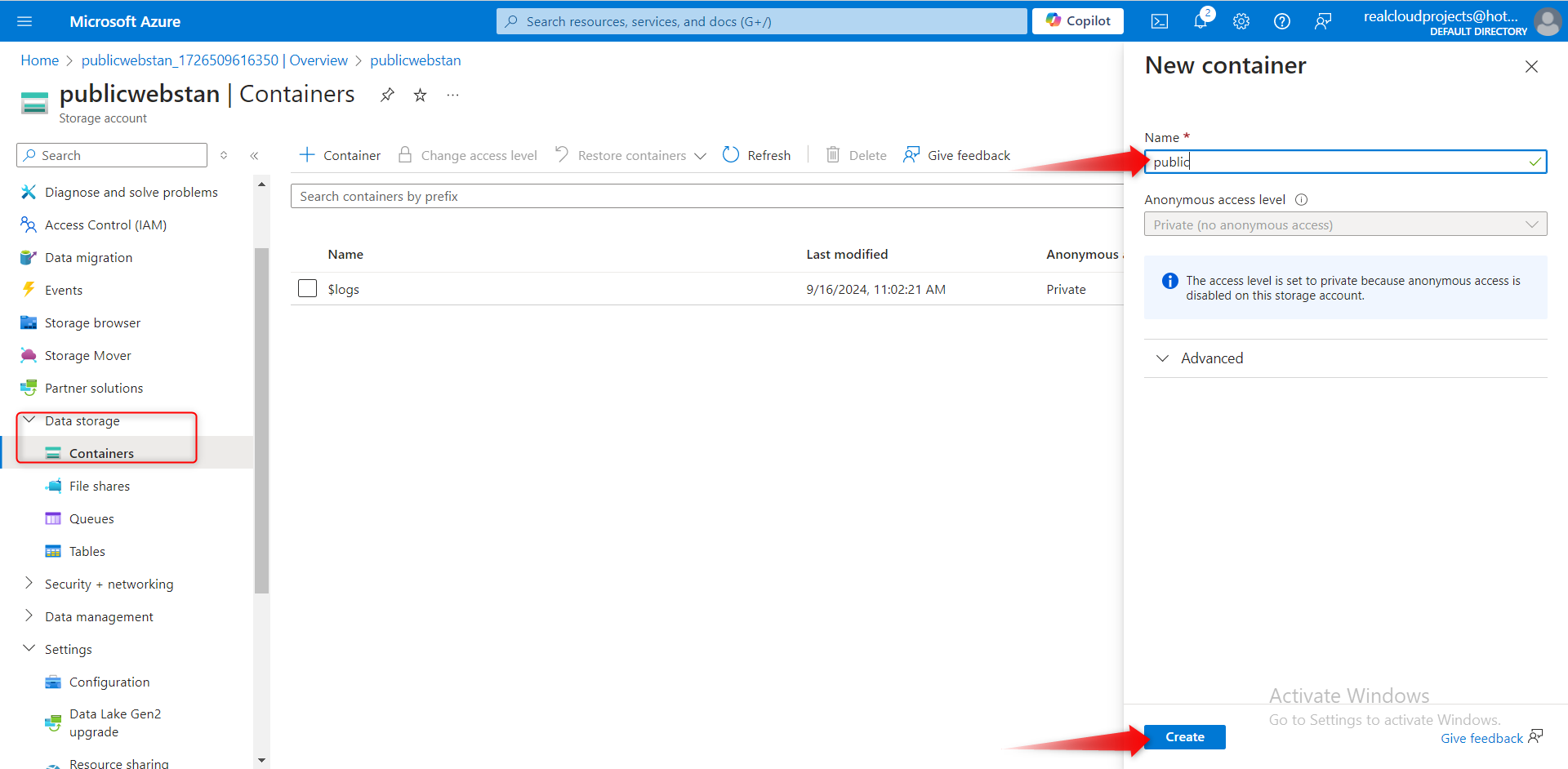
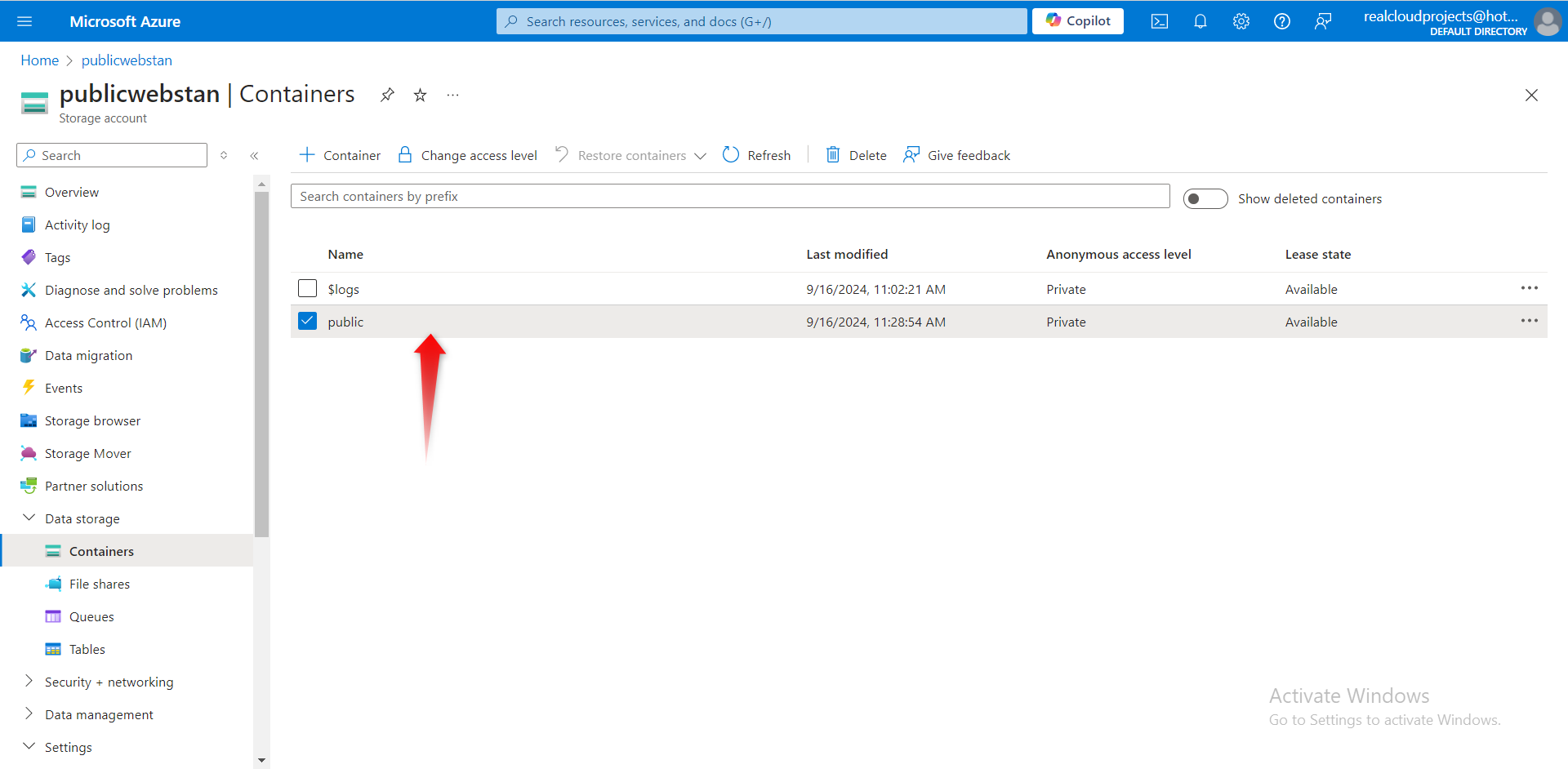
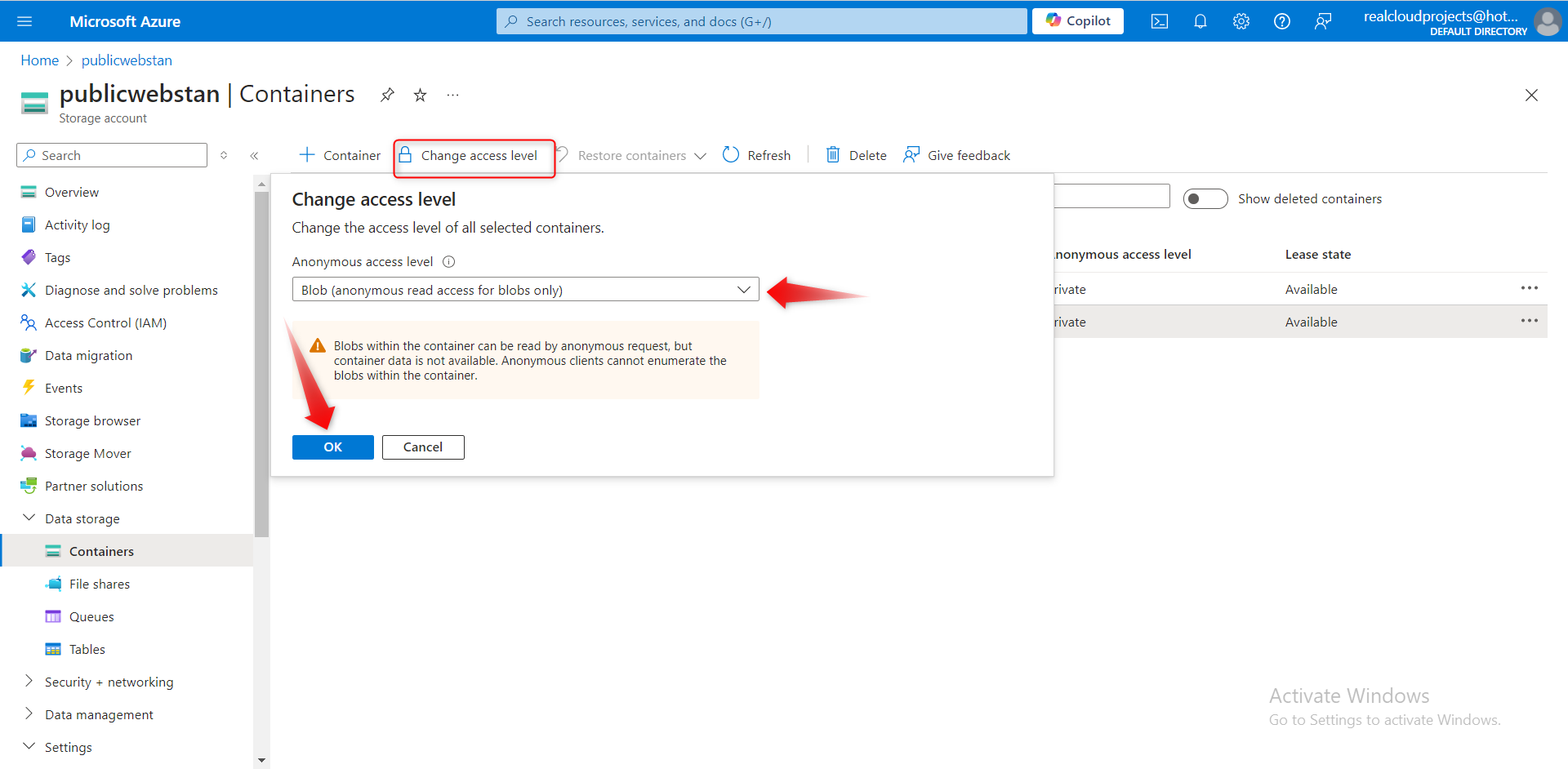
Practice uploading files and testing access.
For testing, upload a file to the public container. The type of file doesn’t matter. A small image or text file is a good choice.
Ensure you are viewing your container.
Select Upload.
Browse to files and select a file. Browse to a file of your choice.
Select Upload.
Close the upload window, Refresh the page and ensure your file was uploaded.
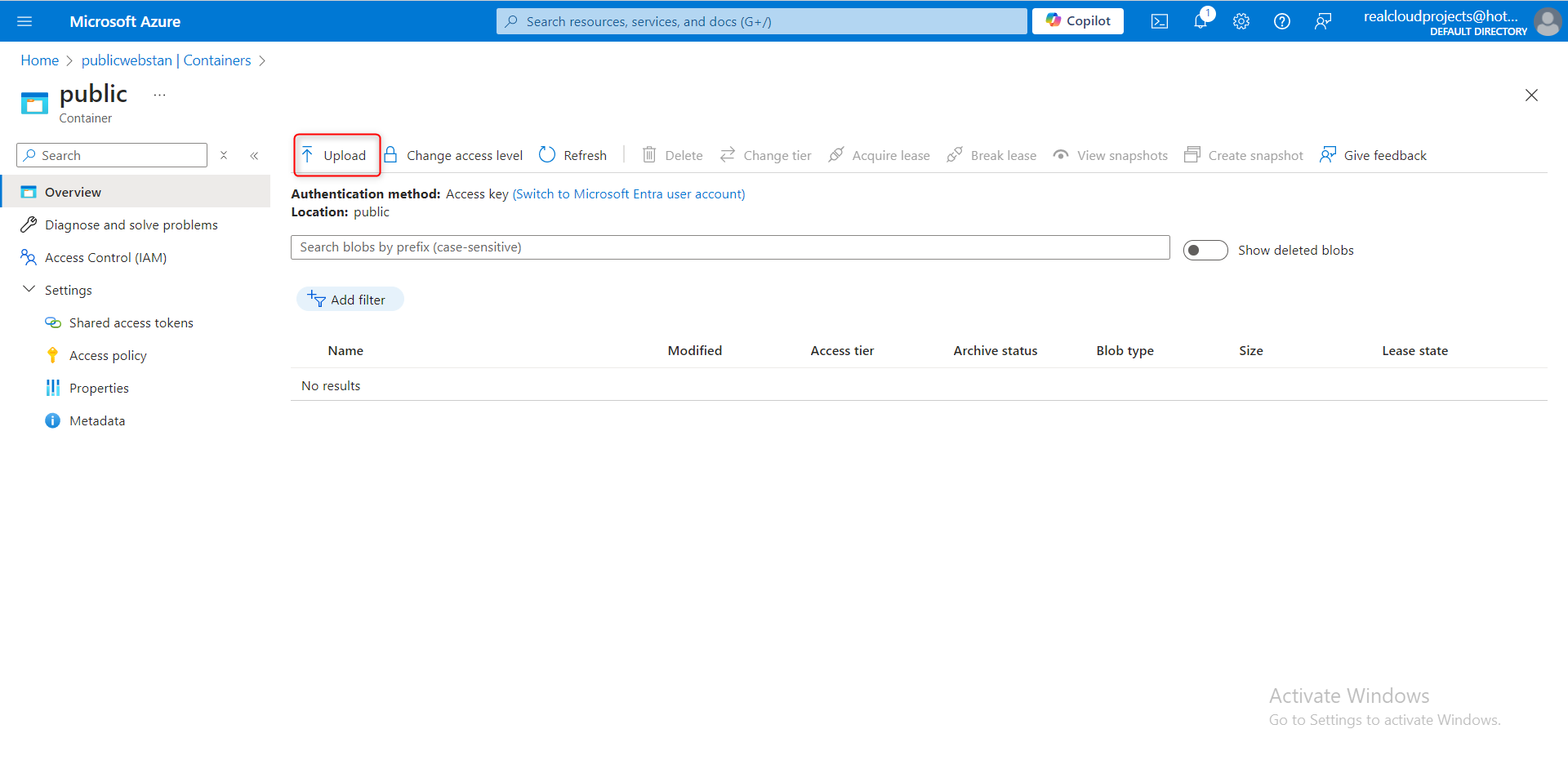
Determine the URL for your uploaded file. Open a browser and test the URL.
Select your uploaded file.
On the Overview tab, copy the URL.
Paste the URL into a new browser tab.
If you have uploaded an image file it will display in the browser. Other file types should be downloaded.
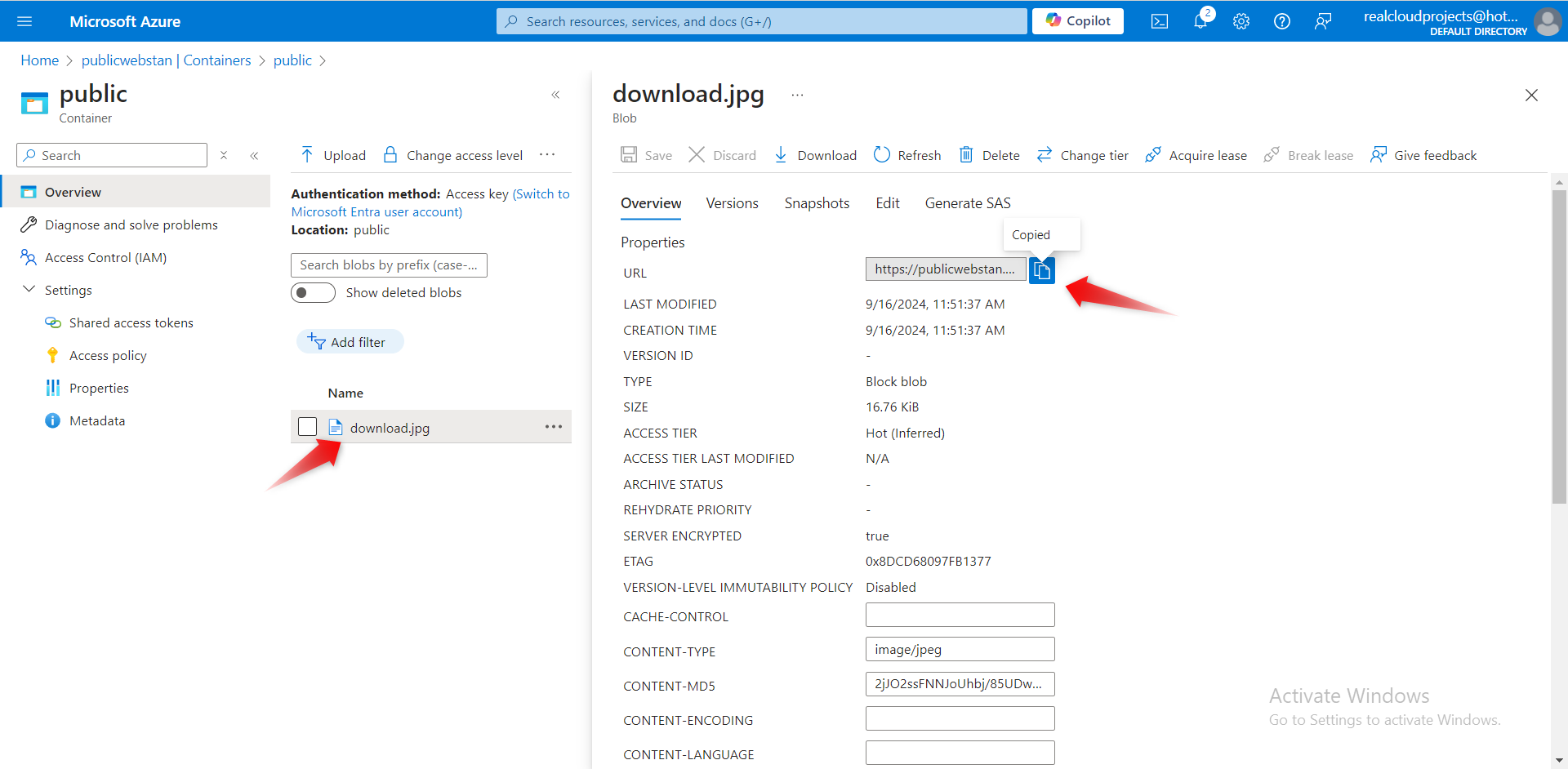
Configure soft delete
It’s important that the website documents can be restored if they’re deleted. Configure blob soft delete for 21 days. Learn more about soft delete for blobs.
Go to the Overview blade of the storage account.
On the Properties page, locate the Blob service section.
Select the Blob soft delete setting.
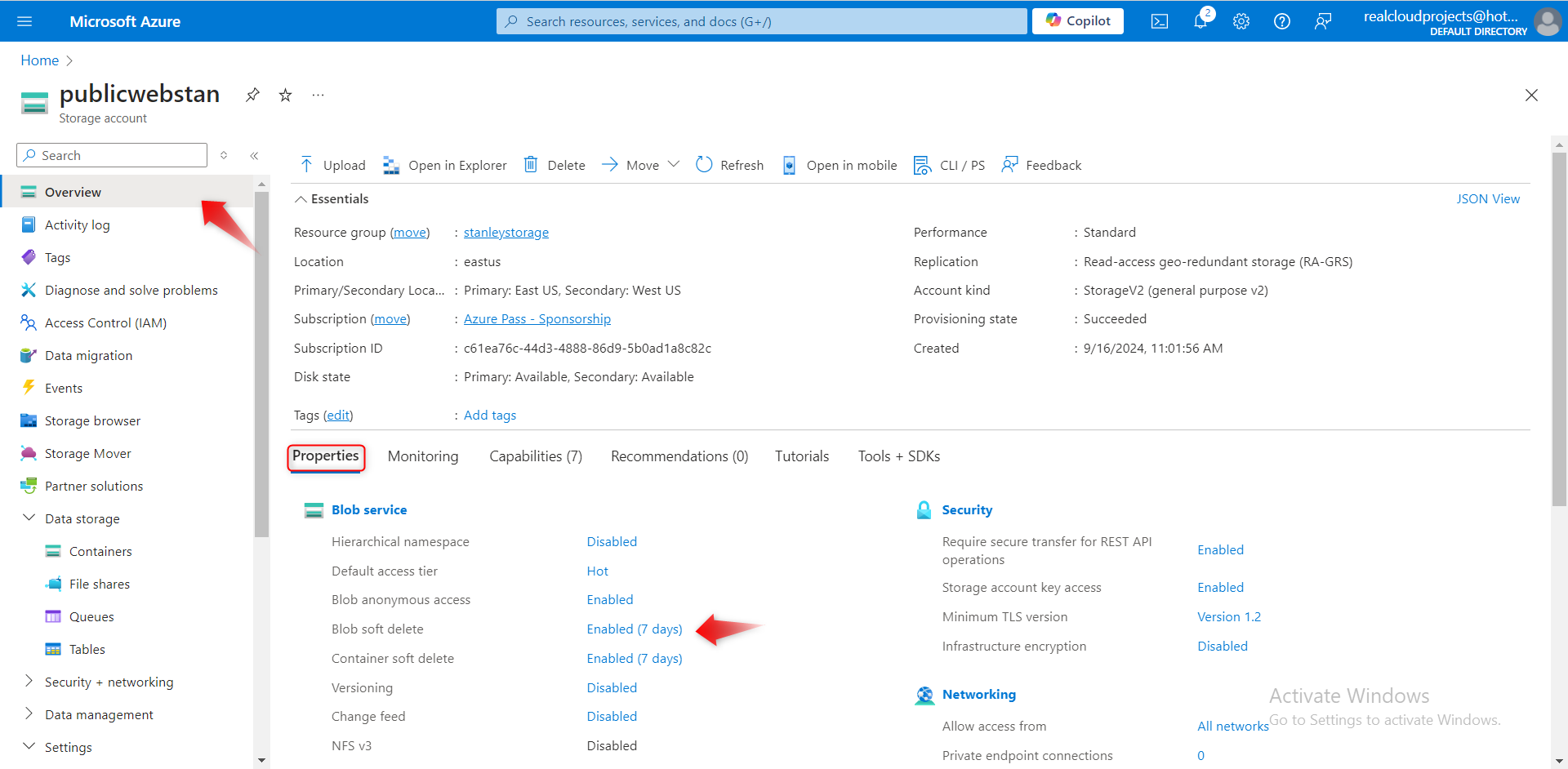
Ensure the Enable soft delete for blobs is checked.
Change the Keep deleted blobs for (in days setting is 21.
Notice you can also Enable soft delete for containers.
Don’t forget to Save your changes.
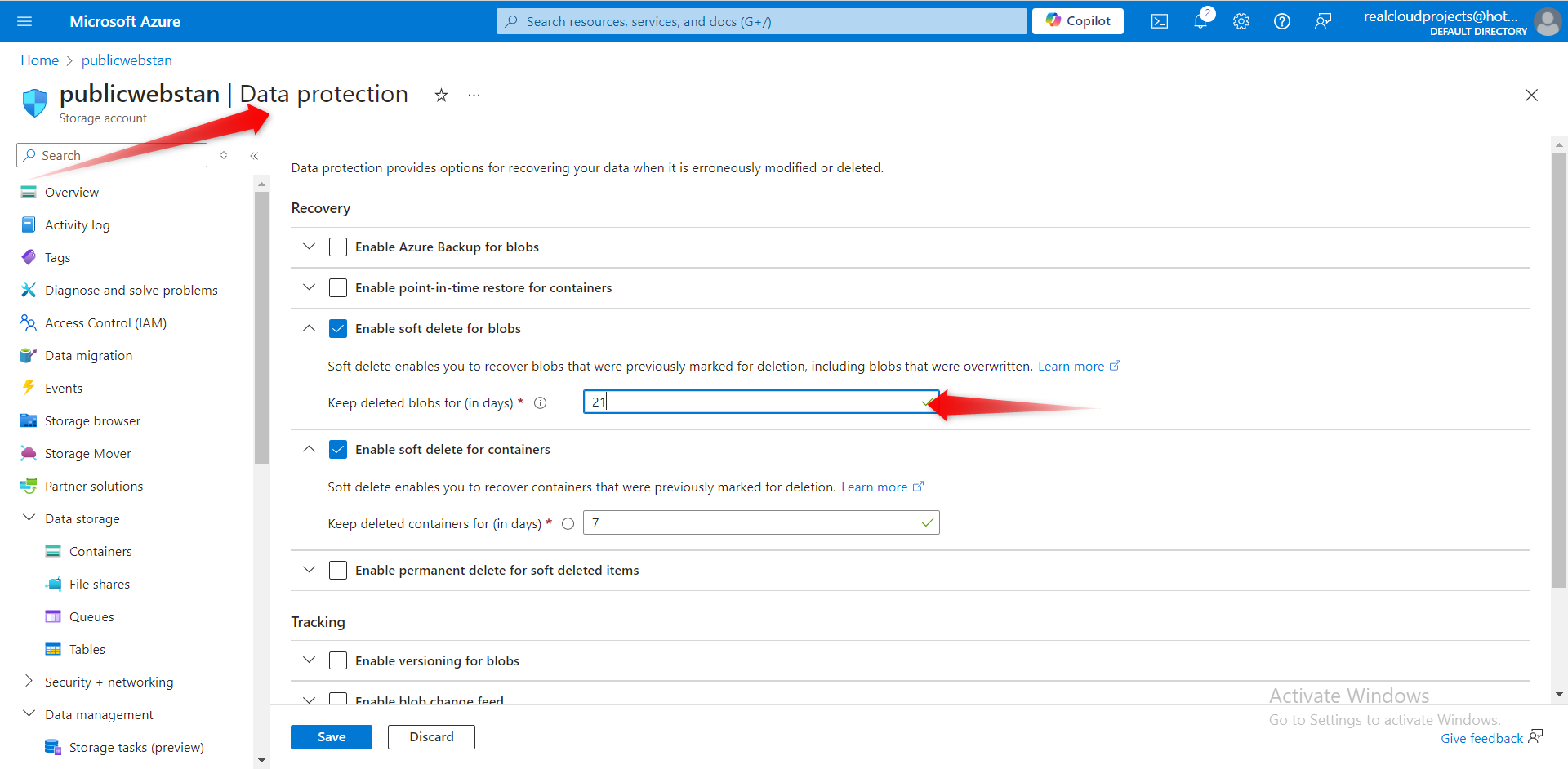
If something gets deleted, you need to practice using soft delete to restore the files.
Navigate to your container where you uploaded a file.
Select the file you uploaded and then select Delete.
Select OK to confirm deleting the file.
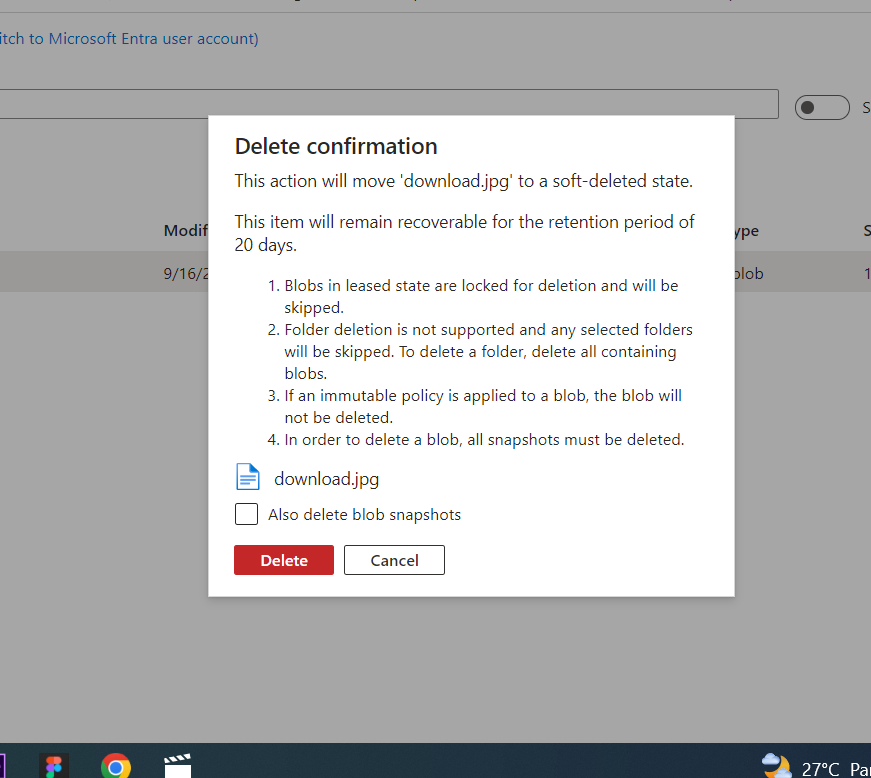
On the container Overview page, toggle the slider Show deleted blobs. This toggle is to the right of the search box.
Select your deleted file, and use the ellipses on the far right, to Undelete the file.
Refresh the container and confirm the file has been restored.
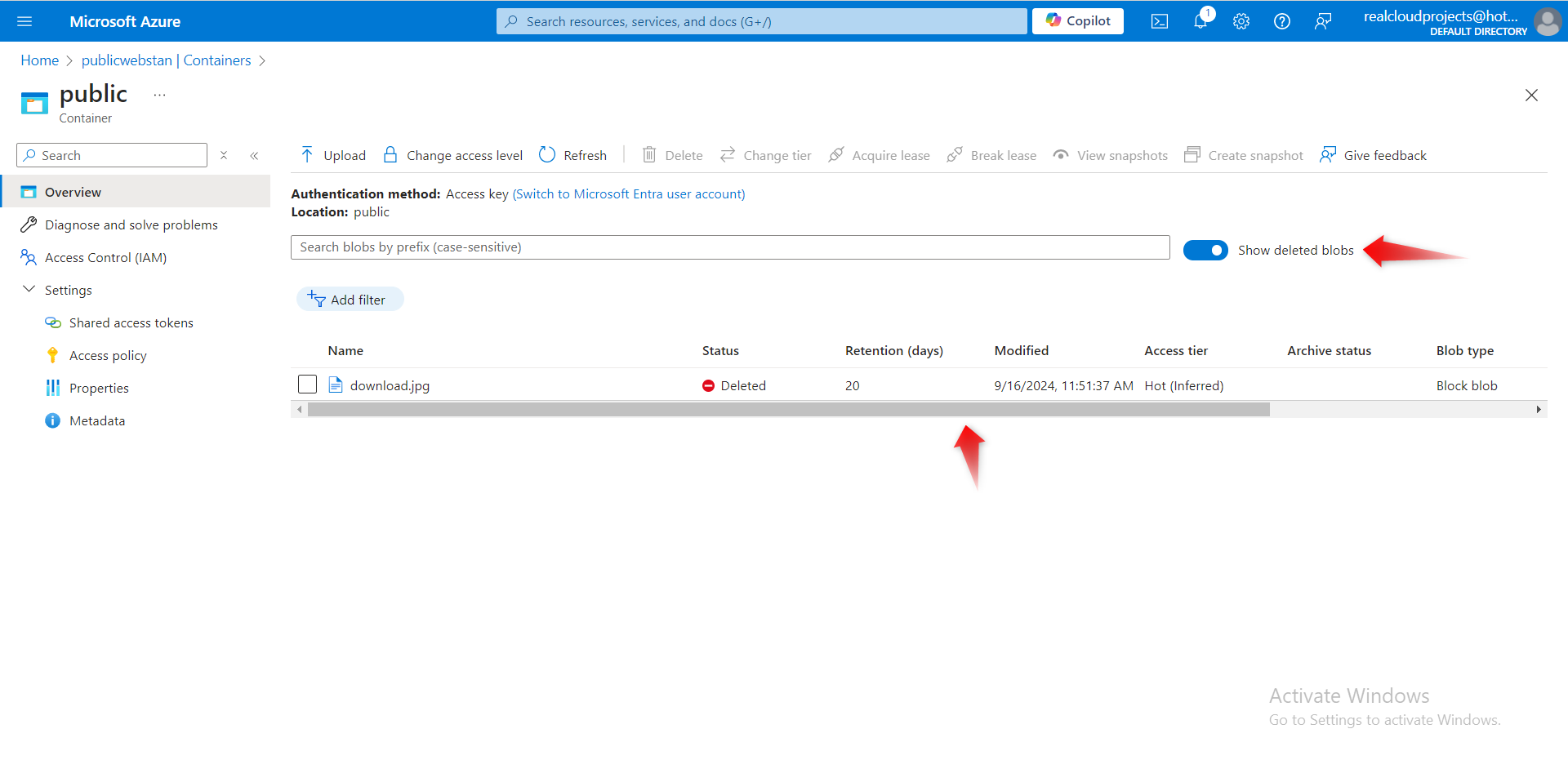
Configure blob versioning
It’s important to keep track of the different website product document versions. Learn more about blob versioning.
Go to the Overview blade of the storage account.
In the Properties section, locate the Blob service section.
Select the Versioning setting.
Ensure the Enable versioning for blobs checkbox is checked.
Notice your options to keep all versions or delete versions after.
Don’t forget to Save your changes.
As you have time experiment with restoring previous blob versions.
Upload another version of your container file. This overwrites your existing file.
Your previous file version is listed on Show deleted blobs page..
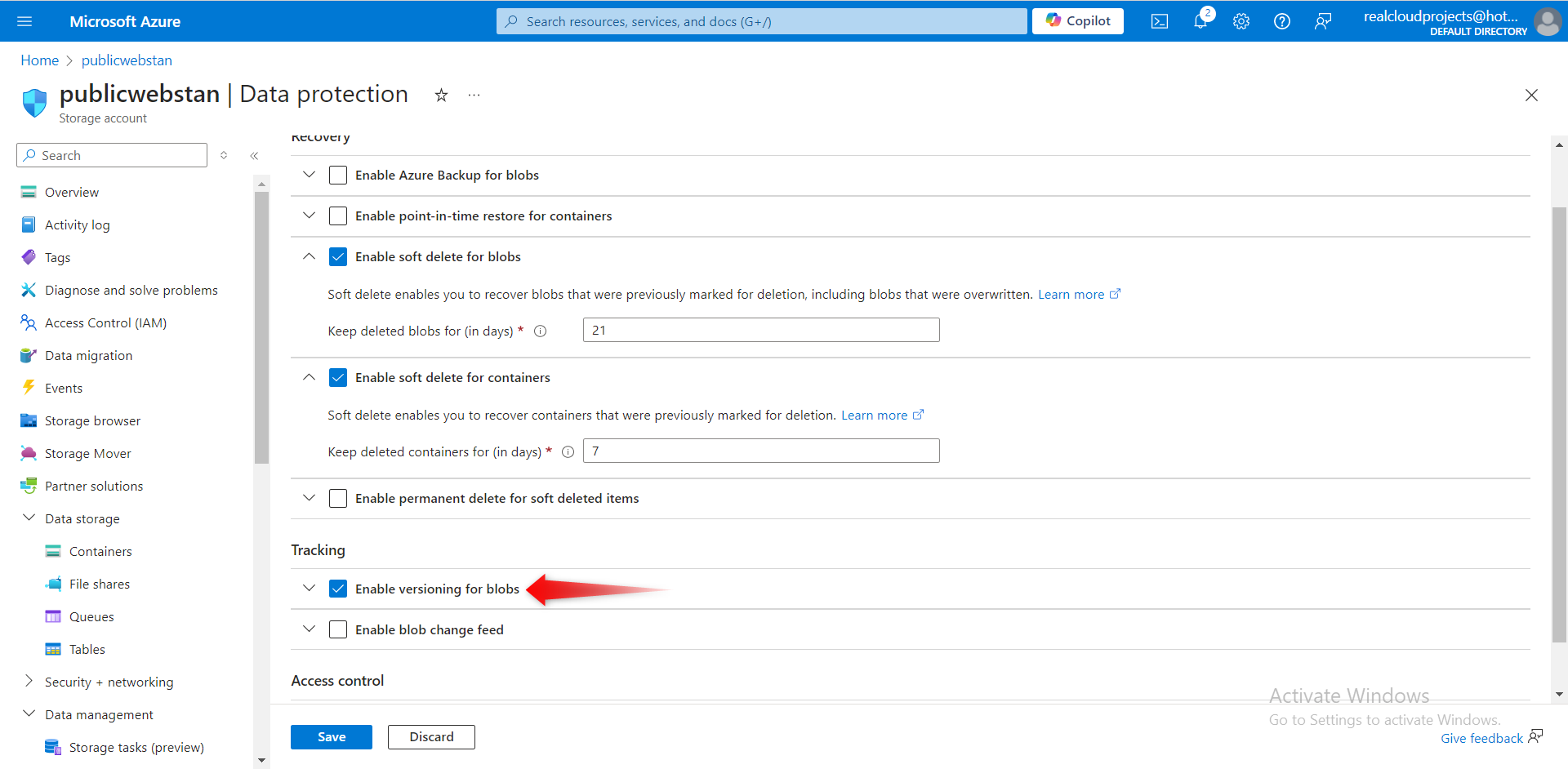
Subscribe to my newsletter
Read articles from Stanley Udebuani directly inside your inbox. Subscribe to the newsletter, and don't miss out.
Written by
