Linux - Command Line
 Dinesh Kumar K
Dinesh Kumar K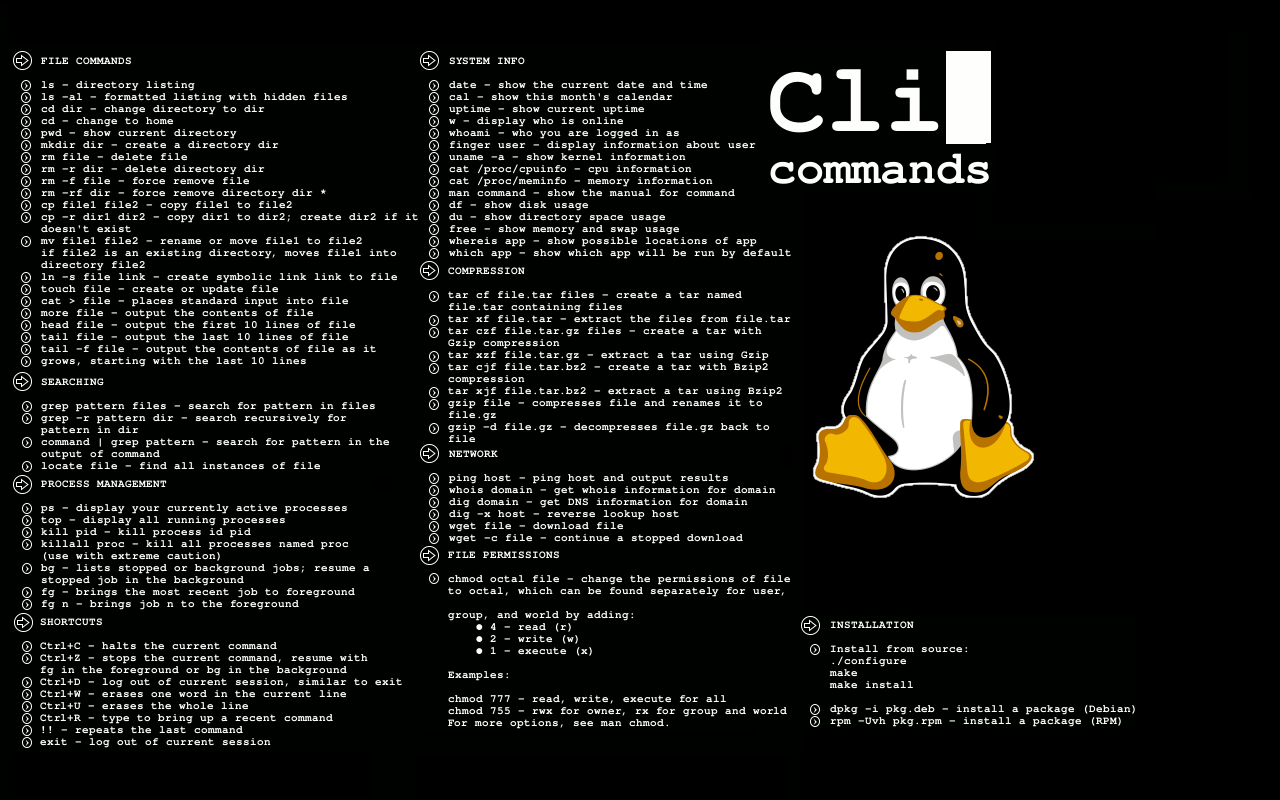
The Linux command line is a powerful tool for interacting with the operating system, automating tasks, and performing a wide range of system operations. Mastering it can make you a more efficient and capable Linux user or system administrator. In this blog, we’ll dive into the essential commands and concepts to help you master the Linux command line.
1. Basic Navigation Commands
Let’s start by learning how to navigate the Linux filesystem.
pwd – Print Working Directory
Displays the current directory you're in.
pwd

ls – List Files
Lists the contents of a directory.
ls # List files in the current directory
ls -l # Detailed list (including permissions and file sizes)
ls -a # List hidden files
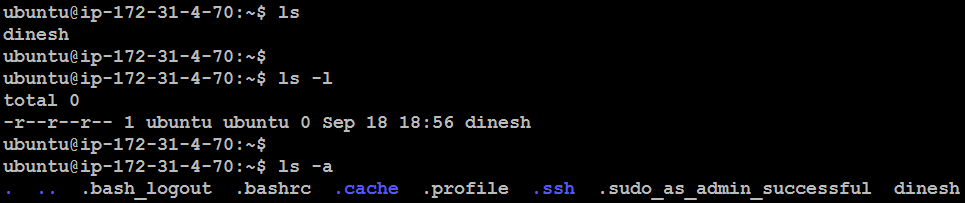
cd – Change Directory
Moves you to another directory.
cd /path/to/directory # Change to a specific directory
cd ~ # Change to home directory
cd .. # Move up one directory

2. File Management
Managing files and directories is fundamental to working in the Linux command line.
touch – Create an Empty File
Creates a new, empty file.
touch filename.txt

cp – Copy Files and Directories
Copies files or directories from one location to another.
cp file1.txt file2.txt # Copy a file
cp -r /source/directory /target # Copy a directory recursively

mv – Move or Rename Files
Moves or renames files and directories.
mv file.txt /new/path/ # Move file to another directory
mv oldname.txt newname.txt # Rename a file

rm – Remove Files and Directories
Deletes files or directories.
rm file.txt # Delete a file
rm -r /path/to/dir # Delete a directory and its contents recursively

mkdir – Create Directory
Creates a new directory.
mkdir new_directory # Create new directory
mkdir -p parent_dir/child_dir # Create parent and child directories at once

3. File Permissions & Ownership
Understanding and managing file permissions and ownership is key to maintaining security and proper access control on your Linux system.
Viewing Permissions
- Using
ls -l:
ls -l filename

This command displays file permissions, ownership, and other details. Permissions are shown as a string like -rwxr-xr--, where:
rstands for readwstands for writexstands for execute
Changing Permissions
Using
chmodNumeric Mode :7(rwx): Read, write, and execute5(r-x): Read and execute0(---): No permissions
chmod 755 file

Using chmodSymbolic Mode:
Use the following notations with the
chmodcommand:u: User (the file owner)g: Group (the group that owns the file)o: Others (everyone else)
chmod u+x file # Add execute permission for the other user

Changing Ownership
- Using
chown:
chown user:group file
The chown command changes the owner and group of a file or directory. For example, chown ubuntu:dev file changes the owner to ubuntu and the group to dev.

- Changing Group Ownership:
chgrp group file

- The
chgrpcommand changes the group ownership of a file or directory.
4. User and Group Management
Linux allows the creation of multiple users, each with specific roles and permissions.
adduser: Create a new user.
sudo adduser username

passwd: Set or change a user’s password.

su: Switch user.

Managing Groups:
groupadd: Creates a new group (e.g.,groupadd groupname).

usermod: Modifies user properties, including group membership (e.g.,usermod -aG groupname username).


Viewing Users and Groups:
cat /etc/passwd: Lists all users.

cat/etc/group: Lists all groups.

5. Process Management
Managing processes is essential for system stability and performance. Some useful process management commands are:
ps: (process status) command displays information about active processes

top: Provides a dynamic, real-time view of system processes.

htop: An improved version oftopwith a better interface.

top and htop: Both tools display real-time CPU usage.
mpstat: Provides detailed CPU usage statistics.

kill: Terminates a process by its ID (PID).
kill -9 PID
df: Shows disk space usage for mounted file systems in a human-readable format.
df -h

6. Network Management
Linux provides powerful tools to interact with networks, making it a go-to platform for system administration.
ifconfig – Network Interface Configuration
Displays the network interface configuration (useful for checking IP addresses).
ifconfig
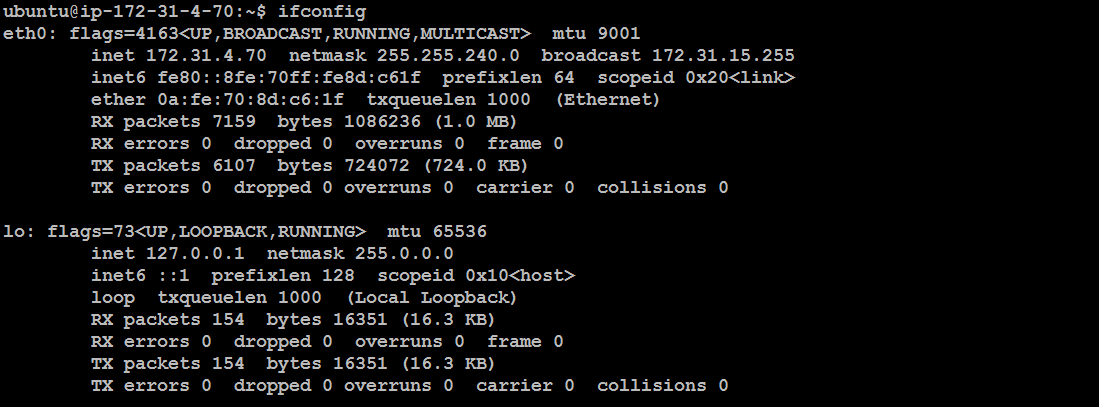
ping – Test Network Connectivity
Sends packets to a network address to test connectivity.
ping google.com
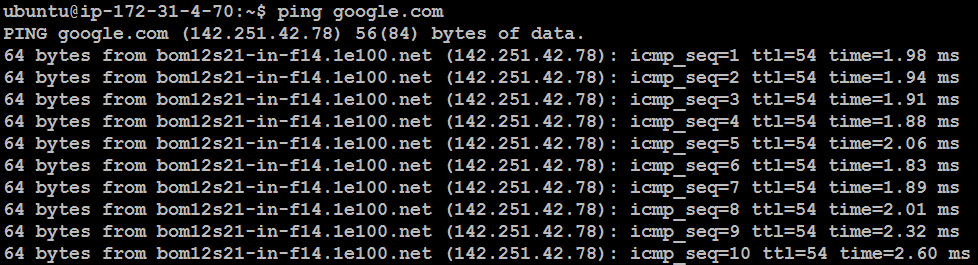
netstat – Network Statistics
Shows network connections, routing tables, and interface statistics.
netstat -tuln # Show listening ports
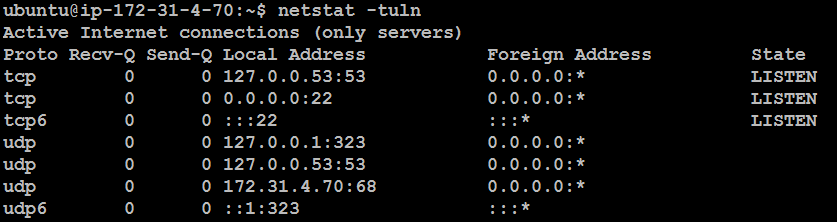
7. Package Management
Package management systems like apt (Debian/Ubuntu) or yum (RHEL/CentOS) allow for easy installation, updating, and removal of software packages.
apt-get – Manage Packages in Ubuntu/Debian
Installs, updates, or removes software packages.
sudo apt-get update # Update package list
sudo apt-get upgrade # Upgrade all installed packages
sudo apt-get install package_name # Install a package
sudo apt-get remove package_name # Remove a package
yum – Manage Packages in CentOS/RHEL
Similar to apt-get but used in Red Hat-based distributions.
sudo yum install package_name
8. Text Processing
Linux offers several tools for processing text files, making it easy to manipulate, search, and transform data.
cat – Display File Contents
Displays the content of a file.
cat file.txt

grep – Search Text
Searches for patterns in a file or output.
grep 'pattern' file.txt # Search for a pattern in a file
grep -r 'pattern' /dir # Search recursively in a directory

9. Text Editors
Text editors allow you to view or edit files from the terminal. Popular choices include:
Nano: Simple and user-friendly.
- Opening a File: To open or create a file with
nano, use the following command:
nano filename

Editing Text: Simply type to insert text. Use arrow keys to navigate the file.
Saving Changes: Press
Ctrl + O(write out), then pressEnterto save the file.Exiting
nano: PressCtrl + X. If you have unsaved changes, you will be prompted to save them.Cutting and Pasting Text:
Cut: Press
Ctrl + Kto cut a line.Paste: Press
Ctrl + Uto paste the cut text.
Vi: More advanced, with powerful features for text manipulation.
- Opening a File: To open a file with
vi, use:
vi filename

Modes in
vi:Normal Mode: Default mode for navigation and commands. Press
Escto enter normal mode.Insert Mode: Used for editing text. Enter by pressing
i.Command Mode: Used for executing commands. Enter by pressing
:.
Editing Text:
Enter Insert Mode: Press
i(insert before the cursor) ora(append after the cursor).Exit Insert Mode: Press
Esc.
Saving Changes:
Save and Exit: Type
:wqand pressEnter.Save Without Exiting: Type
:wand pressEnter.Exit Without Saving: Type
:q!and pressEnter.
Cutting and Pasting Text:
Cut Line: In normal mode, press
dd.Paste Line: Press
pafter cutting.
10. Automation with Shell Scripting
Shell scripting allows you to automate repetitive tasks by writing a series of commands in a script file.
Basic Shell Script Example:
Create a script:
nano script.sh
Write your script:
#!/bin/bash
echo "Hello, Linux World!"

Make it executable:
chmod +x script.sh

Run the script:
./script.sh

Conclusion
Mastering the Linux command line is a crucial skill for system administrators, developers, and DevOps professionals. With the commands covered here, you’re well on your way to becoming proficient with the Linux terminal. Once you get comfortable, you can start automating tasks, processing large amounts of data, and managing systems with ease.
Subscribe to my newsletter
Read articles from Dinesh Kumar K directly inside your inbox. Subscribe to the newsletter, and don't miss out.
Written by

Dinesh Kumar K
Dinesh Kumar K
Hi there! I'm Dinesh, a passionate Cloud and DevOps enthusiast. I love to dive into the latest new technologies and sharing my journey through blog.