working with a container
 ADELEKE OLUWAFUNMILAYO
ADELEKE OLUWAFUNMILAYO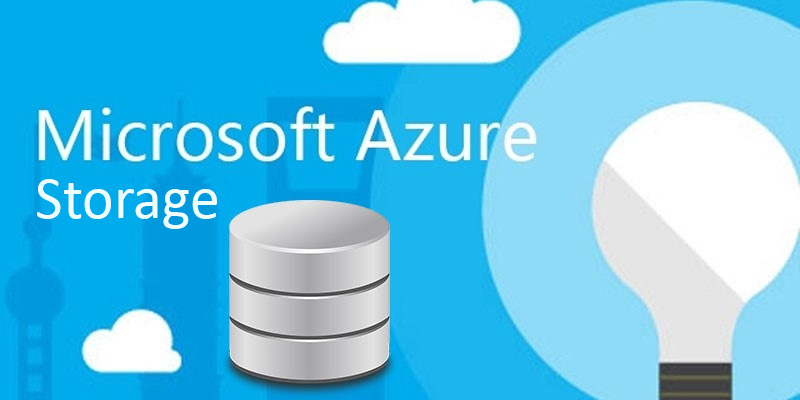
How do you start a container?
Starting a container, especially in the context of Docker, is quite straightforward. Here’s a step-by-step guide to help you get started:
Install Docker: Make sure Docker is installed on your system. You can download it from the official Docker website.
Pull an Image: Before starting a container, you need an image. You can pull an image from Docker Hub using the command:
docker pull [image_name]For example, to pull the latest Ubuntu image, you would use:
docker pull ubuntuRun the Container: Use the
docker runcommand to create and start a container from the pulled image. The basic syntax is:docker run [options] [image] [command]For example, to start a container from the Ubuntu image and open a Bash shell, you would use:
docker run -it ubuntu /bin/bashHere,
-itallows you to interact with the container via the terminal.Check Running Containers: To see a list of running containers, use:
docker psStart a Stopped Container: If you have a stopped container that you want to start again, use:
docker start [container_id]You can find the
container _idby listing all containers (including stopped ones) with:docker ps -a
What type of editor can be used to build a docker file. list any
You can use a variety of editors to build a Docker file. Here are some popular options:
Sublime Text: A lightweight and fast editor with support for Docker file syntax highlighting through plugins.
Atom: Another versatile editor that supports Docker file syntax highlighting with the right packages.
IntelliJ IDEA: Offers robust support for Docker and Docker file editing, especially useful if you’re already using it for other development tasks.
Vim: A powerful terminal-based editor that can be configured for Docker file syntax highlighting.
Nano: A simpler terminal-based editor that can be used for quick edits.
Notepad++: A popular choice on Windows with support for Docker file syntax highlighting through plugins.
How do you build and download a container image
Building and downloading a container image involves a few key steps. Here’s a simplified guide to help you get started:
1. Install Docker
First, ensure you have Docker installed on your machine. You can download it from the Docker website.
2. Create a Docker file
A Docker file is a text file that contains instructions on how to build your container image. Here’s a basic example:
# Use an official Node.js runtime as a parent image
FROM node:14
# Set the working directory
WORKDIR /app
# Copy the current directory contents into the container at /app
COPY . /app
# Install any needed packages
RUN npm install
# Make port 8080 available to the world outside this container
EXPOSE 8080
# Run app.js using node when the container launches
CMD ["node", "app.js"]
3. Build the Image
Navigate to the directory containing your Docker file and run the following command:
docker build -t my-node-app .
This command builds the image and tags it as my-node-app.
4. Run the Container
To run the container from the image you just created, use:
docker run -p 8080:8080 my-node-app
5. Push the Image to Docker Hub
To share your image, you need to push it to a container registry like Docker Hub. First, log in to Docker Hub:
docker login
Then tag your image and push it:
docker tag my-node-app your-dockerhub-username/my-node-app
docker push your-dockerhub-username/my-node-app
6. Download the Image
To download (pull) the image on another machine, use:
docker pull your-dockerhub-username/my-node-app
This will download the image from Docker Hub to your local machine.
Where can container images be stored. Give some examples
Container images can be stored in various container registries, which facilitate the versioning, management, and distribution of these images. Here are some examples:
Docker Hub: A widely used public registry that allows you to store and share container images.
Google Container Registry (GCR): A private container registry that integrates with Google Cloud Platform.
Amazon Elastic Container Registry (ECR): A fully managed Docker container registry that integrates with Amazon Web Services.
Azure Container Registry (ACR): A managed, private Docker registry service provided by Microsoft Azure.
Harbor: An open-source container image registry that secures images with role-based access control, scans images for vulnerabilities, and signs images as trusted.
JFrog Artifactory: A universal repository manager that supports Docker images and other package types.
Red Hat Quay: A container registry that provides secure storage and management of container images.
Subscribe to my newsletter
Read articles from ADELEKE OLUWAFUNMILAYO directly inside your inbox. Subscribe to the newsletter, and don't miss out.
Written by
