Fundamentals of Linux
 Bikash Nishank
Bikash Nishank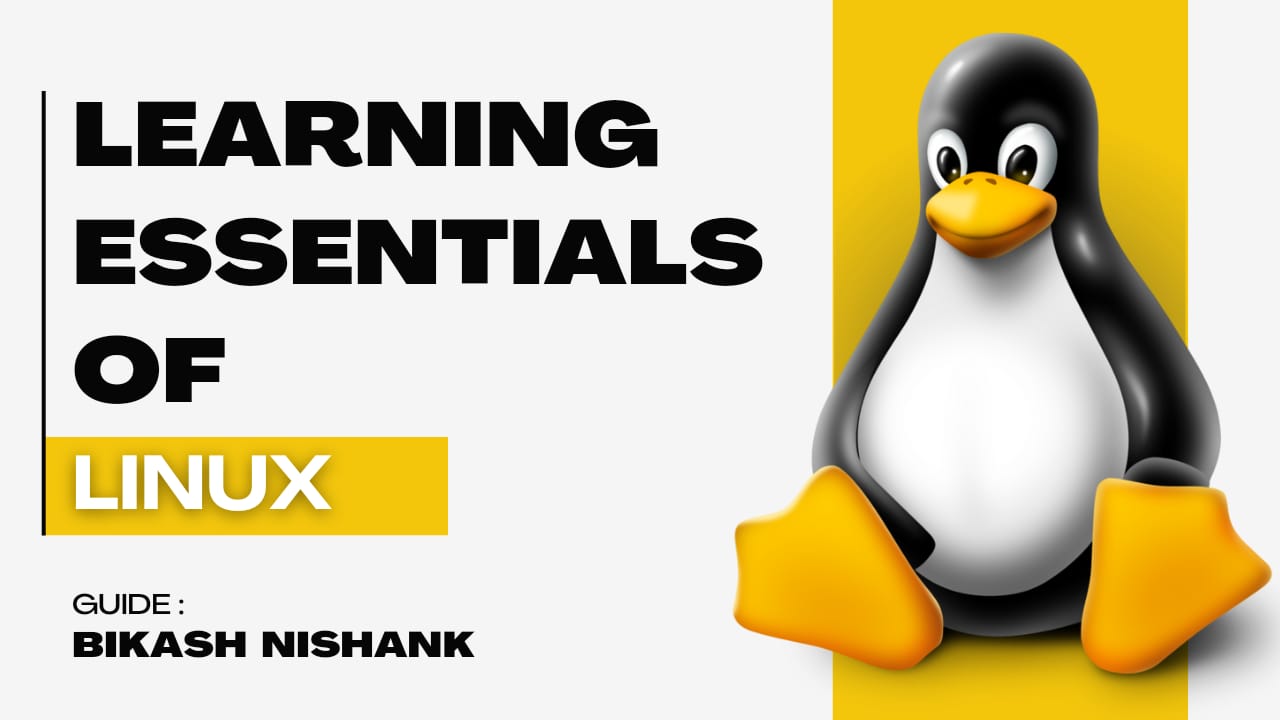
Introduction to Linux
What is Linux?
Linux is an open-source, Unix-like operating system that serves as the foundation for many systems, from desktop computers to servers, smartphones, and embedded systems. It’s known for its stability, security, and flexibility. Linux operates on the Linux kernel, the core part of the system that manages hardware resources.
History and Evolution of Linux
Origin: Developed by Linus Torvalds in 1991 as a hobby project, Linux has evolved into a widely used operating system.
Development: Over time, Linux became collaborative, with thousands of developers contributing to it. Key milestones include the release of major distributions like Red Hat, Debian, and Ubuntu, which broadened Linux’s appeal to both enterprise and personal users.
Open Source Revolution: Linux is released under the GNU General Public License (GPL), which means anyone can view, modify, and distribute its code.
Open Source Philosophy and GNU
Open Source: The open-source model promotes transparency and collaboration. Linux’s development is driven by a global community, which ensures rapid bug fixes, enhancements, and a wide range of customisation options.
GNU Project: The GNU (GNU’s Not Unix) Project, started by Richard Stallman, aimed to create a free Unix-like operating system. GNU utilities work with the Linux kernel to form a fully functioning operating system.
Linux vs Other Operating Systems (Windows, macOS)
Cost: Linux is free, while Windows and macOS are paid operating systems.
Customisation: Linux offers high flexibility in customisation, allowing users to modify nearly every part of the OS, unlike Windows or macOS, which are more rigid.
Security: Linux is considered more secure due to its permission-based model and fewer targeted malware attacks compared to Windows.
Stability: Linux is known for its reliability and stability, often used in environments requiring long uptime (e.g., servers).
Why Use Linux?
Flexibility: You can choose from numerous distributions (e.g., Ubuntu, CentOS) depending on your needs (desktop, server, development).
Security: Linux’s strong permission system and user roles limit the impact of malware.
Customisation: Linux users can modify nearly every aspect of the system, from the kernel to the user interface.
Linux Architecture
The Linux Kernel: Core Functions and Responsibilities
The kernel is the heart of the Linux operating system. It manages hardware, memory, processes, and provides an interface for applications to interact with the hardware.
Process Management: The kernel schedules processes, ensuring they run smoothly without interfering with one another.
Memory Management: It allocates and deallocates memory, keeping track of what parts of the memory are in use and which are available.
Device Management: The kernel provides drivers for various devices (e.g., hard disks, network cards), abstracting hardware details from applications.
File System Management: It organises files and directories, controlling how data is stored and retrieved.
System Libraries and Utilities
System Libraries: These are collections of functions and routines that provide essential services to applications. Common libraries include
glibc(GNU C Library), which helps with basic system functions like memory allocation and file I/O.System Utilities: These are tools provided by the operating system for system maintenance, such as
ls,ps, andtopfor listing files and processes.
The Shell: Interaction with the System (Bash, Zsh)
The shell is a command-line interface (CLI) that allows users to interact with the Linux system by typing commands.
Bash (Bourne Again Shell): The default and most commonly used shell in Linux. It supports scripting, job control, and filename globbing.
Zsh (Z Shell): An alternative to Bash, offering more features like auto-completion, better scripting capabilities, and plugin support.
Shell Scripting: Users can write scripts to automate repetitive tasks. For example, a Bash script to back up files would look like this:
#!/bin/bash tar -czvf backup.tar.gz /path/to/files
Linux File System Hierarchy
The Linux file system follows a hierarchical directory structure, which starts at the root (/).
/bin: Essential command binaries (like
ls,cp)./etc: Configuration files for the system.
/home: Home directories for users.
/usr: Contains user binaries, libraries, and documentation.
/var: Variable files like logs, databases.
Linux treats everything as a file, including devices and directories. For example, a hard disk might appear as /dev/sda.
Processes and Daemons in Linux
Processes: A process is an instance of a running program. In Linux, processes can be managed using commands like
ps,top, andkill.Foreground Processes: These run interactively and take input from the user.
Background Processes: These run in the background and do not require user input, often denoted by appending
&to a command.
Daemons: Daemons are background processes that start during boot and manage services. Examples include
httpd(web server),sshd(SSH server). Daemons generally have names that end with ad.
Linux Distributions (Distros)
What is a Linux Distribution?
A Linux distribution (or distro) is an operating system made from a combination of the Linux kernel and a collection of software packages. A distro typically includes:
The Linux kernel (core of the operating system)
A package management system (to install, update, and manage software)
User space applications (graphical user interfaces, utilities, etc.)
Shell (command-line interface like Bash)
Linux distributions vary based on their purpose. Some are designed for desktops, servers, or security testing, and each distro has different goals and software collections.
For example, Ubuntu is user-friendly for beginners, while CentOS is popular for servers due to its stability and long-term support.
Example:
Imagine you're setting up a web server. You might choose CentOS for its stability and compatibility with enterprise software, or Ubuntu Server for easier updates and community support.
Popular Linux Distributions:
1. Ubuntu
Description: One of the most popular distros, particularly for desktop users and beginners.
Uses: Desktop computing, server hosting, cloud computing.
Package Manager: APT (Advanced Package Tool).
Advantages: Strong community support, user-friendly interface, excellent hardware compatibility.
2. Fedora
Description: A cutting-edge distro sponsored by Red Hat, focused on innovation and open-source technologies.
Uses: Desktop, development, containers, cloud.
Package Manager: DNF.
Advantages: Latest features, good for developers, stable.
3. Debian
Description: A highly stable and free distro, from which Ubuntu is derived.
Uses: Servers, desktops where stability is crucial.
Package Manager: APT.
Advantages: Extremely stable, massive software repository.
4. CentOS
Description: A stable, community-supported distribution derived from Red Hat Enterprise Linux (RHEL).
Uses: Servers, enterprise environments.
Package Manager: YUM (now DNF).
Advantages: Long-term support, stability, security updates.
5. Arch Linux
Description: A rolling-release distro known for its simplicity and flexibility.
Uses: Custom desktops, lightweight systems, development.
Package Manager: Pacman.
Advantages: Customization, rolling release, minimalistic.
6. Red Hat Enterprise Linux (RHEL)
Description: A commercial distro used primarily in enterprise environments.
Uses: Servers, enterprise applications.
Package Manager: YUM.
Advantages: Enterprise support, certified for various applications, stability.
Specialized Distributions
1. Kali Linux
Description: A distro for penetration testing and security analysis.
Uses: Security auditing, penetration testing.
Advantages: Comes pre-installed with security tools (e.g., Metasploit, Nmap).
2. OpenSUSE
Description: An open-source distro aimed at developers and system admins.
Uses: Servers, desktops.
Advantages: Stability, YaST (Yet another Setup Tool), good for development.
3. Linux Mint
Description: A user-friendly distro based on Ubuntu/Debian.
Uses: Desktop users looking for a Windows-like experience.
Advantages: Easy to use, great for beginners, similar to traditional desktop layouts.
How to Choose the Right Distro for Your Needs
Choosing a Linux distro depends on your experience level and use case. Here’s how you can choose:
Beginners: Ubuntu or Linux Mint (easy to install, user-friendly, lots of support).
Servers: CentOS or Debian (stability, long-term support, security updates).
Developers: Fedora or Arch Linux (access to the latest tools and libraries).
Security Experts: Kali Linux (pre-loaded with security tools).
Example:
If you're a beginner who wants a reliable desktop experience, you might choose Ubuntu. If you need a system for enterprise-level server management, CentOS or RHEL are better choices due to their stability and long-term support.
Installing a Linux Distribution: Step-by-Step Guide
Here's how to install a Linux distribution (e.g., Ubuntu) on your system:
Download the ISO: Visit the official website of the distro (e.g., ubuntu.com) and download the latest ISO image.
Create a Bootable USB:
- Use tools like Rufus (Windows) or Etcher (Linux/macOS) to create a bootable USB from the ISO.
Boot from the USB:
- Restart your system and boot from the USB. You may need to change your boot order in BIOS/UEFI.
Start Installation:
Follow the installation wizard:
Choose language and keyboard settings.
Set up partitions (choose guided for automatic partitioning or manual if you want to customize it).
Create a user account and set a password.
Complete Installation:
- Once done, remove the USB and restart. You’ll now boot into your newly installed Linux distro.
Getting Started with Linux
Navigating the Desktop Environment (GNOME, KDE, XFCE)
Linux distributions offer various desktop environments—graphical interfaces that manage the user experience. Here are a few popular environments:
1. GNOME:
Found in Ubuntu and Fedora.
Focuses on simplicity and ease of use.
Modern and touch-friendly UI.
2. KDE:
Available in Kubuntu or Fedora KDE Spin.
Highly customizable with a Windows-like interface.
Suitable for users who want more control over the look and feel.
3. XFCE:
Available in Xubuntu.
Lightweight and fast.
Ideal for older or low-resource systems.
Introduction to the Linux Terminal and Shell
The Linux Terminal is a command-line interface used to interact with the operating system. It provides more control than graphical interfaces.
Shell: The command interpreter (e.g., Bash, Zsh).
Terminal Emulator: The graphical application that opens a shell (e.g., GNOME Terminal).
Example:
To open a terminal in Ubuntu:
- Press
Ctrl + Alt + T.
Linux Command-Line Basics
The Linux terminal is a powerful tool, providing a wide range of commands for managing files, processes, networks, and more. Below is a comprehensive list of commonly used Linux commands, categorized for better understanding.
File and Directory Operations:
ls: List files and directories.lsLists the contents of the current directory.
cd: Change directory.cd /path/to/directoryChanges the working directory to
/path/to/directory.pwd: Print working directory.pwdDisplays the full path of the current directory.
mkdir: Create a new directory.mkdir new_folderCreates a directory named
new_folder.rm: Remove files or directories.rm file.txt rm -r directory_nameDeletes a file or directory. Use
-rto remove directories recursively.cp: Copy files or directories.cp file.txt /path/to/destination/ cp -r directory_name /path/to/destination/Copies
file.txtto/path/to/destination/. Use-rto copy directories.mv: Move or rename files or directories.mv file.txt /new/location/ mv oldname.txt newname.txtMoves or renames files or directories. The first command moves the file, the second renames it.
Viewing and Editing Files:
cat: View the contents of a file.cat file.txtDisplays the contents of
file.txt.less: View large files, page by page.less file.txtOpens
file.txtin a paginated view. Useqto quit.head: View the first few lines of a file.head file.txtDisplays the first 10 lines of
file.txt. Usehead -nto specify the number of lines:head -n 5 file.txttail: View the last few lines of a file.tail file.txtDisplays the last 10 lines of
file.txt. Similar tohead, you can specify the number of lines:tail -n 20 file.txtnano: Edit files with a simple text editor.nano file.txtOpens
file.txtin thenanotext editor. Use the control keys (e.g.,Ctrl + Xto exit).
Edit Using vi or vim
vim (an improved version of vi) is a powerful text editor for more advanced users.
Steps to edit and save a file:
Open a file in vi/vim:
vi filenameEnter insert mode to edit:
- Press
ito switch to insert mode, then start typing.
- Press
Save and exit the file:
Press
Escto exit insert mode.To save and quit, type:
:wq:wto write (save) the file.:qto quit.
Alternative commands:
To save without quitting, type
:w.To quit without saving, type
:q!
touch: Create an empty file or update a file's timestamp.touch newfile.txt
File Searching:
find: Search for files and directories.find /path -name "filename"Searches for
filenamestarting from/path. You can also search for specific file types:find /path -type f -name "*.txt"This finds all
.txtfiles under/path.grep: Search within files.grep "search_term" file.txtSearches for the string
"search_term"insidefile.txt. You can search recursively in directories:grep -r "search_term" /path/to/directory
System and Process Management:
ps: View active processes.ps auxLists all running processes.
top: Monitor system resource usage (like Task Manager).topDisplays CPU and memory usage. Use
qto quit.kill: Terminate processes by process ID (PID).kill PIDYou can find the PID using
ps auxortop.htop: An improved interactive system-monitoring tool.htopSimilar to
topbut more user-friendly (you may need to install it first using your distro’s package manager, e.g.,sudo apt install htopfor Ubuntu).
Understanding Linux Permissions and Ownership
In Linux, every file and directory has associated permissions and ownership.
chmod: Change file permissions.chmod 755 script.shGives the owner read, write, and execute permissions, and read and execute permissions to everyone else.
chown: Change file owner and group.sudo chown user:group file.txtChanges the ownership of
file.txttouserandgroup.Owner: The user who created the file.
Group: Users belonging to a group with specific permissions on the file.
Others: Permissions for all other users.
There are three types of permissions:
Read (r): View file contents.
Write (w): Modify file contents.
Execute (x): Run the file as a program.
Example:
To view the permissions of a file:
ls -l file.txt
Output:
-rw-r--r-- 1 user group 4096 Sep 17 10:12 file.txt
-rw-r--r--: File permissions (r= read,w= write,x= execute).Owner: Read and write.
Group: Read only.
Others: Read only.
Networking Commands:
ping: Check connectivity to a network host.ping google.comSends packets to
google.comto check network connectivity.ifconfig: Display network interfaces (alternative:ip addr).ifconfigShows network interface configuration (may require superuser permissions).
curl: Transfer data to/from a server using URLs.curl http://example.comRetrieves the contents of
example.com. It’s used for testing APIs or downloading files.netstat/ss:Use: View network connections and listening ports.
Why: Critical when monitoring network traffic, identifying open ports, or troubleshooting network services.
Example:
netstat -tuln # List listening TCP/UDP ports ss -tuln # Same as netstat, but modern and faster
ip:Use: Configures network interfaces, replaces
ifconfig.Why: Required to manage network interfaces, especially on modern Linux systems.
Example:
ip addr show # Show all IP addresses assigned to network interfaces ip link set eth0 down # Disable network interface eth0
traceroute:Use: Traces the route packets take to reach a network host.
Why: Useful for diagnosing network delays or connectivity problems.
Example:
traceroute example.com # Trace the route to example.com
scp:Use: Securely copy files between systems over SSH.
Why: Ideal for transferring files securely between Linux systems.
Example:
scp file.txt user@remote:/path/to/destination/ # Copy file.txt to a remote system
rsync:Use: Sync files/directories between two locations efficiently.
Why: Often used for backups, as it only transfers changed files.
Example:
rsync -avz /local/dir/ user@remote:/remote/dir/ # Sync directory to a remote server
Compression and Archiving:
tar: Archive and compress files.tar -czvf archive.tar.gz /path/to/filesCompresses files into a
tar.gzarchive.unzip: Extract a.ziparchive.unzip archive.zip
Disk Usage and Free Space:
df: Display disk space usage.df -hShows the disk usage of file systems in a human-readable format (
-h).du: Display the size of directories and files.du -sh /path/to/directoryShows the total size of the directory.
System Information and Management:
uname: Display system information.uname -a # Shows kernel name, version, and machine typeDisplays kernel version, machine hardware, and other system details.
uptime: Show how long the system has been running.uptime # Displays uptime and average CPU loadDisplays system uptime, number of users, and system load.
hostname: Display or set the system's hostname.hostname # Shows the system hostnamePrints the current system hostname.
whoami: Show the current logged-in user.whoami # Returns the username of the current userDisplays the current user's username.
date: Display or set the system date and time.date # Show the current date and timePrints the current date and time. You can set the date (requires superuser privileges):
sudo date MMDDhhmmYYYY sudo date 091712302024 # Set the system date (requires superuser)Example:
sudo date 091712302024for September 17, 12:30, 2024.uname: Displays system architecture and kernel version.uname -rOutputs the version of the Linux kernel you are running.
Package Management:
apt-get/apt: Package manager for Debian-based systems like Ubuntu.sudo apt update && sudo apt upgrade # Update package list and install updates sudo apt install vim # Install the Vim text editorupdate: Updates the package list.upgrade: Installs the latest versions of all installed packages.install: Installs a new package.
yum: Package manager for Red Hat-based distributions like CentOS.yum update sudo yum install package_namednf: Next-generation package manager for Fedora, CentOS 8, etc.sudo dnf install package_namesnap: Command for managing snap packages.sudo snap install package_name
Disk and Filesystem Operations:
fdisk: Partition a hard drive.sudo fdisk /dev/sdaOpens the partition table for
/dev/sda(the primary hard drive). Useful for creating, deleting, and managing partitions.mount: Mount a filesystem or device.sudo mount /dev/sdb1 /mnt/usbMounts a partition (
/dev/sdb1) to/mnt/usb.umount: Unmount a filesystem or device.sudo umount /mnt/usbUse: Mounts or unmounts filesystems or storage devices.
Why: Required when connecting external drives, USB sticks, or network drives.
fsck: Check and repair a filesystem.Use: Checks and repairs filesystems.
Why: Required when a filesystem becomes corrupted or after an improper shutdown.
sudo fsck /dev/sda1
Checks the integrity of the filesystem on /dev/sda1.
User and Group Management:
useradd/usermod/deluser:Use: Create, modify, or delete user accounts.
Why: Essential for system administrators managing users in multi-user environments.
Example:
sudo useradd newuser # Add a new user sudo usermod -aG sudo newuser # Add the user to the sudo group sudo deluser olduser # Remove a user
passwd:Use: Changes user passwords.
Why: Required for setting or resetting passwords for users.
Example:
sudo passwd username # Change the password for a specific user
id:Use: Displays user and group information (UID, GID).
Why: Useful for troubleshooting permissions or group memberships.
Example:
id username # Show user ID and group memberships for a user
Process Management:
bg/fg/jobs:Use: Manages jobs running in the background or foreground.
Why: Critical when multitasking in the terminal, especially when running long processes.
Example:
jobs # List background jobs fg %1 # Bring the first job to the foreground bg %1 # Continue the first job in the background
nice/renice:Use: Run or change the priority of processes.
Why: Used when you need to manage system resources and ensure critical processes get higher priority.
Example:
nice -n 10 command # Run a command with a lower priority renice 5 -p 1234 # Change the priority of process 1234
System Monitoring:
free:Use: Displays memory usage.
Why: Helpful to monitor memory usage and swap space on a system.
Example:
free -h # Show memory usage in human-readable format
lsof:Use: Lists open files by processes.
Why: Useful to troubleshoot file locks or see which files are being used by processes.
Example:
lsof | grep filename # List processes that have opened 'filename'
Linux for System Administrators
System administrators rely on Linux to manage servers, automate tasks, and ensure reliability and security across systems. Below is an in-depth look at key concepts and tools used in Linux for system administration.
1. Automating Server Administration Tasks
Automation is essential for reducing repetitive tasks, ensuring consistency, and improving efficiency. Linux provides powerful tools for automation through shell scripting and scheduling systems like cron and Ansible.
Shell Scripting: Shell scripts allow admins to automate tasks by combining commands into executable files. These scripts are written in languages like Bash and can perform complex administrative operations such as backups, user management, and system updates.
Example: Automating backups with a shell script:
#!/bin/bash
tar -czf /backup/backup_$(date +%F).tar.gz /var/www/html
- This script creates a compressed backup of the
/var/www/htmldirectory with a timestamp in the file name.
Scheduling with Cron: cron is a task scheduler in Unix-based systems used to schedule scripts or commands at specified intervals. Cron jobs are set in the crontab file.
Example: Scheduling the backup script to run every night at 2 AM:
0 2 * * * /path/to/backup.sh
- The format specifies minutes, hours, days, months, and weekdays. Here, the job runs every day at 2 AM.
Advanced Automation with Ansible: Ansible is a tool for managing infrastructure automation, such as deploying software and orchestrating large environments.
- Example Playbook:
- hosts: all
tasks:
- name: Ensure Apache is installed
apt: name=apache2 state=present
- This Ansible playbook installs Apache across multiple servers.
2. Managing System Backups (rsync, tar)
Backing up data is a crucial part of system administration. Linux offers robust tools like rsync and tar for creating efficient, reliable backups.
rsync: A powerful utility for synchronizing files and directories between two locations efficiently. It only transfers the differences between source and destination, making it very fast for incremental backups.
Example: Syncing a local directory to a remote server:
rsync -avz /local/directory/ user@remote_server:/remote/directory/- The
-aflag preserves permissions and symbolic links,-venables verbose output, and-zcompresses the data during transfer.
- The
tar: This command creates compressed archive files (commonly used for backups). It combines multiple files into a single file and optionally compresses it with gzip or bzip2.
Example: Archiving and compressing a directory:
tar -czvf backup.tar.gz /path/to/directory-ccreates an archive,-zcompresses it with gzip,-venables verbose output, and-fspecifies the filename.
For complex backup systems, combining rsync and tar is a common strategy, where rsync manages daily incremental backups and tar handles full weekly or monthly backups.
3. Managing System Logs and Analyzing Issues
Logs are crucial for system monitoring, troubleshooting, and ensuring the health of services. Linux provides extensive logging capabilities, primarily located in /var/log/.
/var/log/syslog or /var/log/messages: General system activity logs, recording events like services starting and stopping.
/var/log/auth.log: Logs related to authentication attempts.
/var/log/dmesg: Logs kernel-related messages.
Viewing Logs with tail: To monitor logs in real-time:
tail -f /var/log/syslog
- The
-fflag ensures that new entries are continuously displayed as they are written to the log.
Analyzing Logs with journalctl: journalctl is used to view systemd logs.
Example: Viewing logs related to Apache:
journalctl -u apache2
For efficient log analysis, administrators often use log management systems like ELK Stack (Elasticsearch, Logstash, and Kibana), which allow centralized logging, searching, and visualization of logs.
4. Managing Web Servers (Apache, Nginx)
Apache and Nginx are the most widely used web servers on Linux systems, each with its strengths and use cases.
Apache:
Apache HTTP Server is highly configurable, feature-rich, and ideal for hosting dynamic content.
Configuration: Apache’s main configuration file is located at
/etc/apache2/apache2.conf. Virtual hosts, which allow multiple websites to be hosted on a single server, are defined in separate files within/etc/apache2/sites-available/.
Example: Setting up a virtual host:
<VirtualHost *:80>
ServerName example.com
DocumentRoot /var/www/html/example
<Directory /var/www/html/example>
AllowOverride All
Require all granted
</Directory>
ErrorLog ${APACHE_LOG_DIR}/example_error.log
CustomLog ${APACHE_LOG_DIR}/example_access.log combined
</VirtualHost>
This configuration sets up a website for example.com.
Nginx:
Nginx is known for its performance and low resource usage, particularly effective as a reverse proxy and load balancer.
Configuration: Nginx configurations are stored in
/etc/nginx/nginx.conf.
Example: Simple server block configuration for a website:
server {
listen 80;
server_name example.com;
root /var/www/html/example;
location / {
try_files $uri $uri/ =404;
}
}
Enabling and Starting Services:
sudo systemctl start apache2
sudo systemctl start nginx
5. Introduction to Load Balancing and High Availability
Load balancing and high availability (HA) are critical for distributing traffic across multiple servers, ensuring that no single server becomes overwhelmed, and ensuring redundancy in case of failures.
Load Balancing:
Nginx and HAProxy are commonly used for load balancing. Load balancing distributes incoming traffic across a pool of backend servers.
- Nginx Load Balancer Example:
upstream backend {
server backend1.example.com;
server backend2.example.com;
}
server {
listen 80;
server_name example.com;
location / {
proxy_pass http://backend;
}
}
In this configuration, Nginx distributes traffic between backend1 and backend2.
High Availability:
HA involves configuring redundancy across systems, ensuring services remain available even if components fail. Common HA solutions include:
Keepalived: Provides high availability for Nginx or other services by monitoring health and failover between nodes.
Pacemaker and Corosync: Tools for clustering systems and services for HA. Pacemaker ensures that services remain up by automatically failing over to a healthy node.
6. Troubleshooting System Failures
Linux system failures can be due to a variety of issues, such as hardware failures, resource exhaustion, or software misconfigurations. Admins use several tools to identify and resolve failures.
Basic Tools:
top: Displays system resource usage, including CPU, memory, and running processes.
topdmesg: Displays messages from the kernel, useful for diagnosing hardware-related issues.
dmesg | lessdf: Shows disk space usage, helping to identify when disks are full.
df -hnetstat: Shows active network connections, helping to diagnose networking issues.
netstat -tuln
Example Scenario:
A website becomes unresponsive, and users report errors. The administrator logs in and checks:
CPU and Memory Usage: Running
topreveals that a process is consuming all CPU resources.Log Files: Viewing
/var/log/nginx/error.logshows that the web server is encountering connection timeouts due to high traffic.Disk Usage: Running
df -hreveals that the server’s disk is almost full, which might be causing performance degradation.
In this case, the administrator can resolve the issue by freeing up disk space, restarting the overloaded service, and considering scaling the infrastructure.
Linux for Networking and Security
1. Configuring a Linux Firewall (iptables, firewalld, ufw)
Firewalls are essential in managing and controlling network traffic entering or leaving a system. In Linux, several tools are available for configuring firewalls:
iptables:
A command-line utility that filters packets based on defined rules, controlling incoming and outgoing traffic.
Example: You can block a specific IP or port using iptables rules.
Syntax Example:
sudo iptables -A INPUT -s 192.168.1.100 -j DROP # Block traffic from a specific IP sudo iptables -A INPUT -p tcp --dport 22 -j ACCEPT # Allow SSH traffic
firewalld:
A front-end dynamic firewall management tool that uses zones to define network trust levels, providing a simplified approach over iptables.
Zones can be defined such as "trusted" for internal networks and "public" for external networks.
Example: Allowing services like HTTP through a specific zone.
Syntax Example:
sudo firewall-cmd --zone=public --add-service=http --permanent sudo firewall-cmd --reload # Apply changes
ufw (Uncomplicated Firewall):
Designed for ease of use, ufw is a simplified tool for managing iptables rules without needing to understand the underlying complexity.
Example: Enabling and allowing specific ports.
Syntax Example:
sudo ufw enable # Enable ufw sudo ufw allow 80/tcp # Allow HTTP traffic
2. Intrusion Detection Systems (IDS) on Linux
Intrusion Detection Systems monitor network traffic or system activities for suspicious behavior or policy violations, alerting administrators if potential attacks are detected. Common IDS tools for Linux include:
Snort:
An open-source IDS and IPS (Intrusion Prevention System) tool capable of real-time traffic analysis and packet logging.
Example Use: Detecting port scans, brute force attacks, or SQL injections by monitoring network traffic.
OSSEC:
A host-based IDS, OSSEC monitors system logs, file integrity, and rootkits.
It can detect unauthorized changes to critical system files, a common sign of a compromised system.
Tripwire:
Monitors changes to filesystems and identifies unauthorized modifications.
Example: Alerts when critical configuration files, like
/etc/passwd, are altered without permission.
AIDE (Advanced Intrusion Detection Environment):
- A file and directory integrity checker, often used to detect changes that signal a breach or suspicious activity.
IDS tools are an essential part of Linux security, monitoring system logs, user activity, and file integrity to identify potential attacks.
3. VPN Configuration and Secure Networking
Virtual Private Networks (VPNs) are used to secure data transmission over public or untrusted networks by encrypting the traffic between the client and the server.
OpenVPN:
A widely used open-source VPN solution.
Example: Setting up a secure tunnel between a client and server, ensuring encrypted communications over the internet.
Key Steps:
Install OpenVPN and generate server and client certificates using EasyRSA.
Configure the server to accept VPN connections and forward traffic.
Distribute client configuration files and keys for secure access.
WireGuard:
A modern, lightweight, and fast VPN solution, easier to configure than OpenVPN.
Example: Establishing a secure connection between your home and work networks.
Syntax Example:
sudo wg genkey | tee privatekey | wg pubkey > publickey # Generate keys sudo wg set wg0 peer <client-public-key> allowed-ips 10.0.0.2
VPNs are essential for securing data in transit and protecting against eavesdropping or data interception on public networks.
4. Penetration Testing Tools on Linux (Kali Linux)
Kali Linux is a popular Linux distribution used by security professionals for penetration testing and security auditing. It comes pre-installed with numerous tools for performing various types of security assessments:
Nmap:
A network scanning tool to discover hosts, services, and potential vulnerabilities on a network.
Example: Scanning a network for open ports.
Syntax Example:
nmap -sS -p 1-65535 -T4 192.168.1.1 # Scan all ports of a target
Metasploit:
A framework for developing, testing, and executing exploits against a target machine.
Example: Using Metasploit to exploit a vulnerability on a web server.
Syntax Example:
msfconsole # Launch Metasploit use exploit/windows/smb/ms17_010_eternalblue
Wireshark:
A packet analyzer that captures and examines network traffic in real-time, useful for debugging and traffic analysis.
Example: Capturing HTTP traffic to analyze potential security risks.
John the Ripper:
- A password-cracking tool used to test the strength of user passwords.
Burp Suite:
- A web vulnerability scanner used for testing web application security, detecting issues like SQL injection, XSS, and more.
Kali Linux provides a vast array of tools to test network security, identify vulnerabilities, and conduct ethical hacking.
5. Best Practices for Securing Linux Servers
Securing Linux servers requires implementing several best practices to mitigate potential security risks:
Keep Software Up to Date:
Regularly apply updates and security patches to the Linux kernel, applications, and packages.
Use tools like
apt,yum, ordnfto automate patching.
Secure SSH Access:
Disable root login: Only allow normal users to login via SSH and use
sudofor administrative tasks.Key-Based Authentication: Replace password-based authentication with SSH keys for improved security.
Syntax Example:
sudo nano /etc/ssh/sshd_config PermitRootLogin no # Disable root login PasswordAuthentication no # Enable key-based auth
Use a Firewall:
- As discussed earlier, configuring iptables, firewalld, or ufw to block unused ports and control network traffic is essential.
Set Up Fail2Ban:
A security tool that bans IPs after too many failed login attempts, mitigating brute force attacks.
Syntax Example:
sudo apt install fail2ban sudo systemctl enable fail2ban
File Permissions:
Ensure that critical files have the correct permissions and are only accessible to necessary users.
Syntax Example:
chmod 640 /etc/ssh/sshd_config # Restrict access to the SSH configuration
Security Audits:
- Regularly audit systems using tools like Lynis or OpenSCAP to detect vulnerabilities or compliance issues.
Enable SELinux or AppArmor:
- Use Security-Enhanced Linux (SELinux) or AppArmor to enforce mandatory access controls, preventing unauthorised access to system resources.
By following these best practices, you can significantly enhance the security posture of a Linux server.
Conclusion
Why Learning Linux is Essential
Learning Linux is essential for several reasons. First, it is the backbone of many servers, making it crucial for system administrators, developers, and IT professionals. Its open-source nature fosters a deep understanding of operating systems, allowing users to customize and optimize their environments. Additionally, proficiency in Linux enhances job prospects, as many employers seek candidates familiar with this versatile OS. Whether you're managing servers, developing applications, or engaging in data science, Linux skills are invaluable.
Linux in Today’s World: From Desktops to Cloud
Linux has transcended its origins as a server operating system to become a dominant force in various computing environments. From personal desktops to massive cloud infrastructures, Linux powers a significant portion of the internet. Major cloud providers like AWS, Google Cloud, and Microsoft Azure rely on Linux for their services. Its stability, security, and flexibility make it the preferred choice for developers and enterprises alike, enabling them to deploy applications at scale while minimising costs.
Subscribe to my newsletter
Read articles from Bikash Nishank directly inside your inbox. Subscribe to the newsletter, and don't miss out.
Written by
