How to Run VS Code Terminal as Administrator
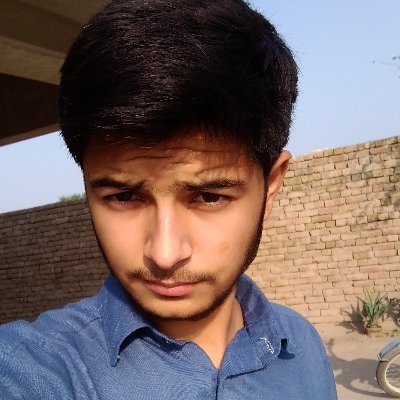 Syed
Syed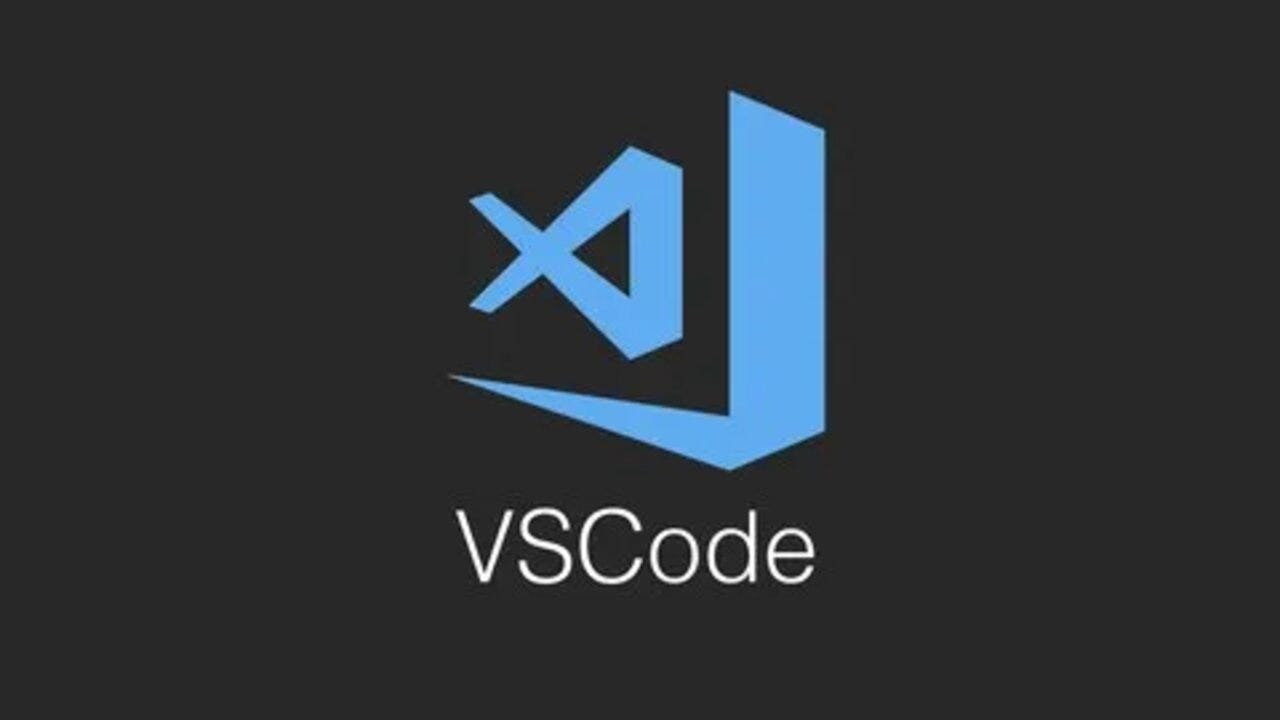
Visual Studio Code (VS Code) is a powerful and flexible code editor widely used by developers. Sometimes, you might need to run commands in the terminal with administrative privileges. Whether you're managing system files, installing packages globally, or performing tasks that require elevated permissions, running the VS Code terminal as an administrator ensures you have the necessary access.
In this blog post, I’ll walk you through simple, step-by-step instructions on how to run VS Code’s terminal as an administrator on both Windows and macOS systems.
Why You Might Need to Run VS Code as Administrator
Running VS Code’s terminal with administrative privileges is essential when:
Installing or updating global dependencies (e.g., Node.js packages).
Accessing system-protected files.
Running scripts that need elevated permissions (like editing
/etc/hostson macOS or installing software on Windows).
Note: Be cautious when running commands as an administrator since they can impact your system more deeply. Always ensure you trust the source of the commands you're executing.
Running VS Code Terminal as Administrator on Windows
Method 1: Open VS Code as Administrator
Close VS Code if it’s currently running.
Right-click the VS Code icon on your desktop or in the Start menu.
Select Run as administrator from the context menu.
Once VS Code opens, any command you run in the integrated terminal will now have administrator privileges.
Method 2: Open Terminal as Administrator from VS Code
If you're already in VS Code and want to run the terminal as an administrator:
Press
Ctrl + Shift + Pto open the Command Palette.Type Terminal: Create a New Integrated Terminal and select it from the list.
Open the Windows Start Menu, search for "Command Prompt" or "Powershell" depending on your terminal, right-click, and choose Run as administrator.
Once your terminal window opens with administrative privileges, you can manually start VS Code with the command:
bashCopy codecode .The terminal that opens inside VS Code will now inherit the administrator privileges.
Running VS Code Terminal as Administrator on macOS
macOS handles administrative privileges differently from Windows. Here’s how to achieve the same result:
Open VS Code normally.
Open a terminal in VS Code by navigating to Terminal > New Terminal or by using the shortcut
Ctrl +`.Once the terminal is open, prepend any command that requires elevated privileges with
sudo. For example, if you're editing a system file, you might use:bashCopy codesudo nano /etc/hostsYou’ll be prompted to enter your system password. Once entered, the command will run with administrator privileges.
A Note About Security
It’s important to remember that running your terminal as an administrator gives you greater control over your system, but it also comes with risks. Be mindful of the commands you run with administrative rights to avoid unintentional damage to your system.
Conclusion
Running the VS Code terminal as an administrator is simple and necessary for certain tasks, whether you're using Windows or macOS. Following these methods will allow you to perform actions that require elevated permissions, while also maintaining system security by only granting such privileges when necessary.
Now that you know how to run the VS Code terminal as an administrator, you can confidently manage your system and complete tasks that require this level of access!
Feel free to share this post if you found it helpful or have any questions in the comments below. Happy coding!
Subscribe to my newsletter
Read articles from Syed directly inside your inbox. Subscribe to the newsletter, and don't miss out.
Written by
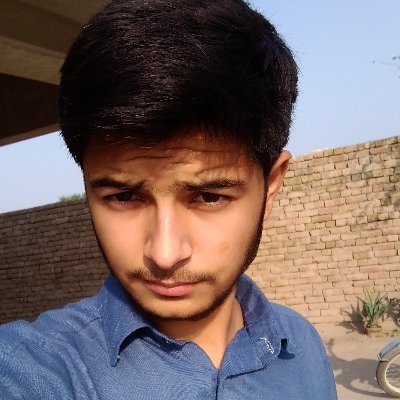
Syed
Syed
I am a WordPress Developer from Pakistan. Having more then 5 years of experience right on the edge of dev. Build ultra fast WordPress sites.