Optimizing Your Workflow: Customizing the Logitech MX Master 3S for IntelliJ IDEA Without Logi Options+
 Naman Jain
Naman Jain
I recently invested in the Logitech MX Master 3S, a highly acclaimed mouse favored by developers and professionals for its ergonomic design and customizable features.. Its ergonomics, customizable buttons, and high-precision scroll wheel boost productivity. However, customizing the buttons needs Logitech’s Logi Options+ software.
The Challenge: Logi Options+ Software
To fully use the MX Master 3S, Logitech recommends their Logi Options+ software for customization. However, in secure work environments, installing third-party software may not be allowed, limiting the mouse's functionality. Unable to find a solution to this specific problem, I decided to write this article to help others facing the same issue.
A Positive Workaround: Custom Key Mappings in IntelliJ IDEA
Fortunately, even without the software, you can still utilize the mouse's extra buttons in IntelliJ IDEA by mapping them directly within the tool. This workaround provides a good balance between functionality and compliance with work policies.
Customizing the MX Master 3S in IntelliJ IDEA
Let’s take an example of setting up your mouse for a common workflow in IntelliJ IDEA.
Open IntelliJ Keymap Settings:
Navigate to
Preferences->Keymap.Search for common debugging actions like Step Over or Step Into.
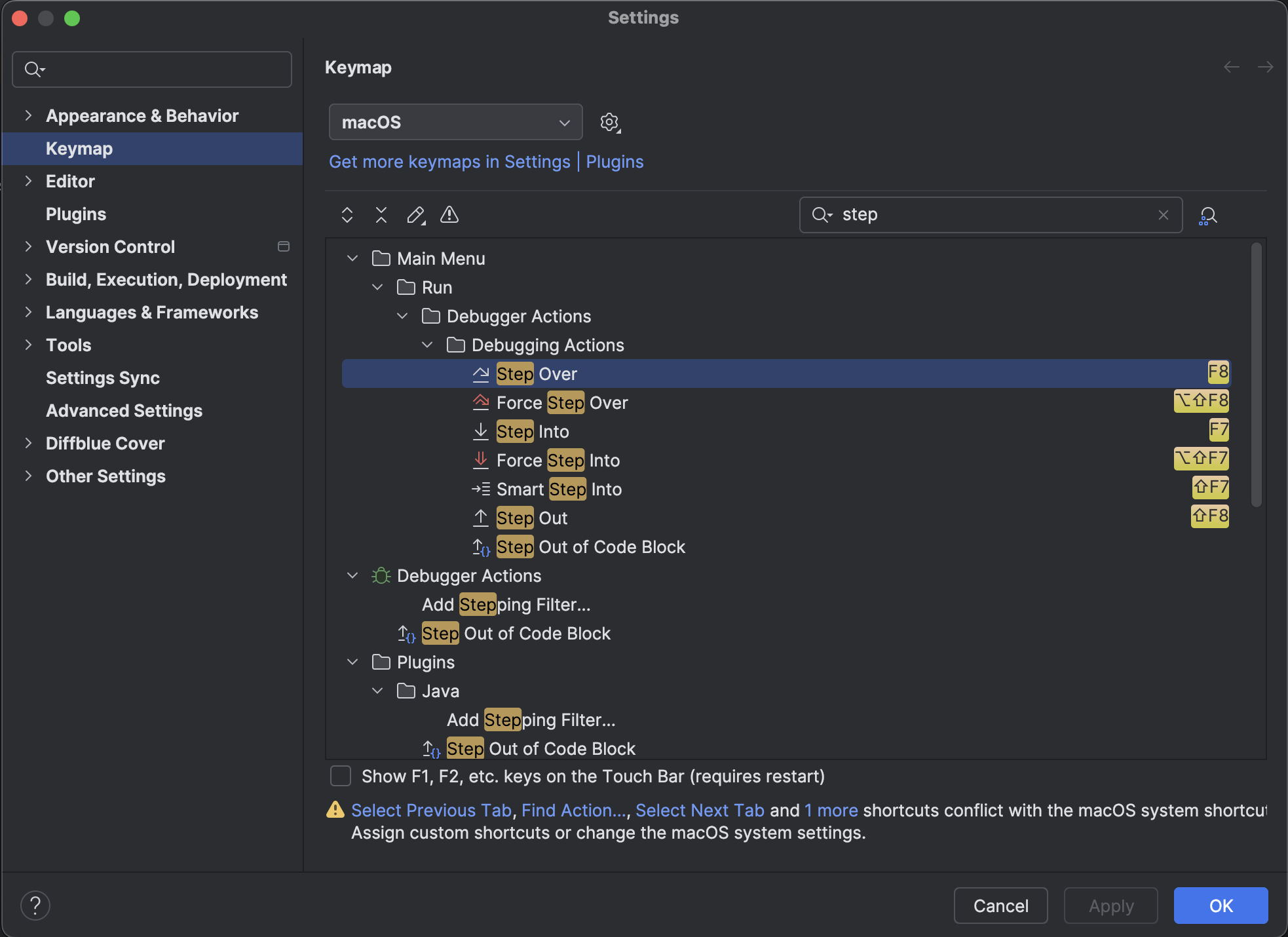
Assign Mouse Buttons:
Right-click the action you want to assign, such as Step Over, and select "Add Mouse Shortcut."
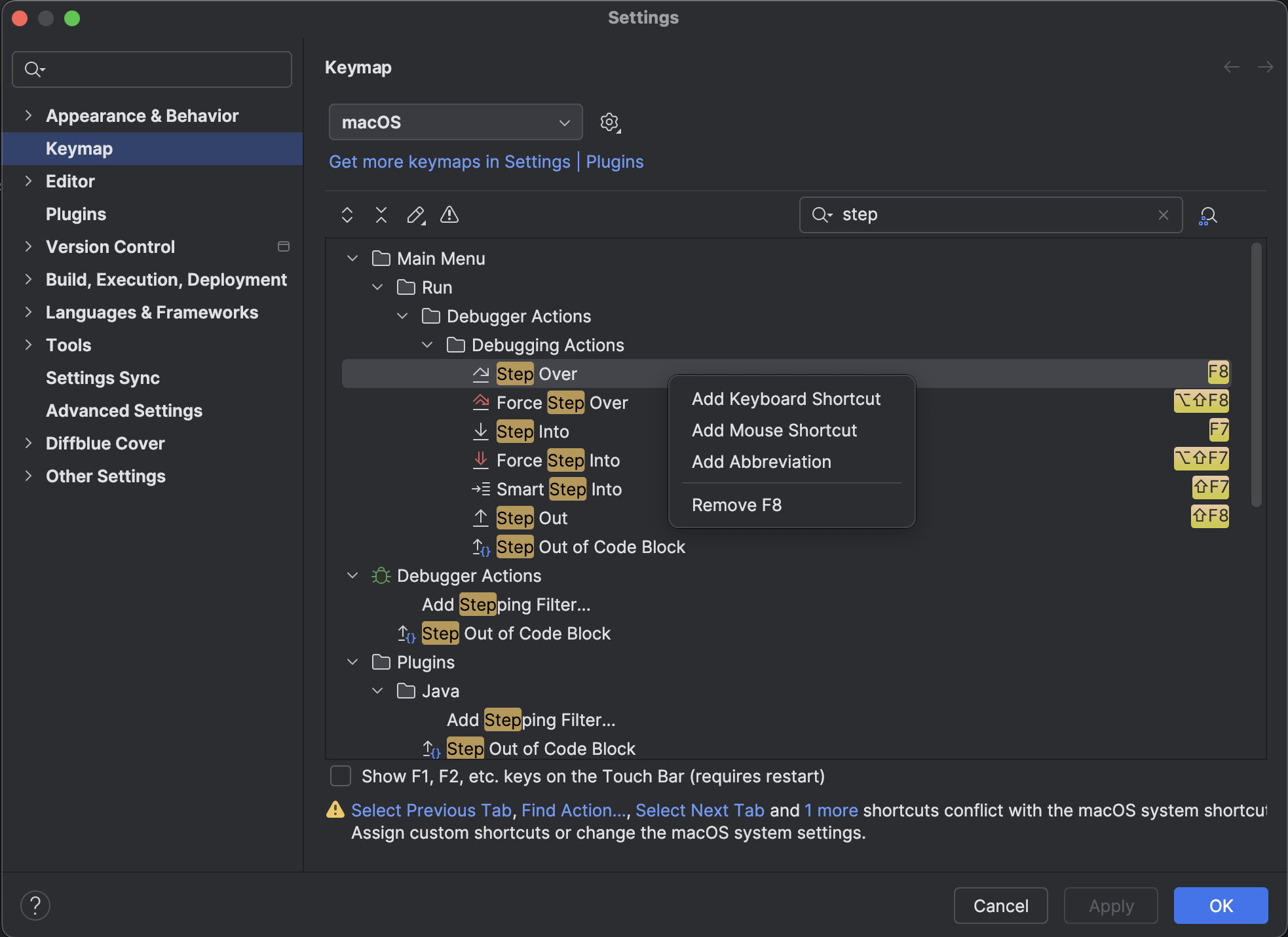
Press the corresponding button on your MX Master 3S.
Back side button as Button 4
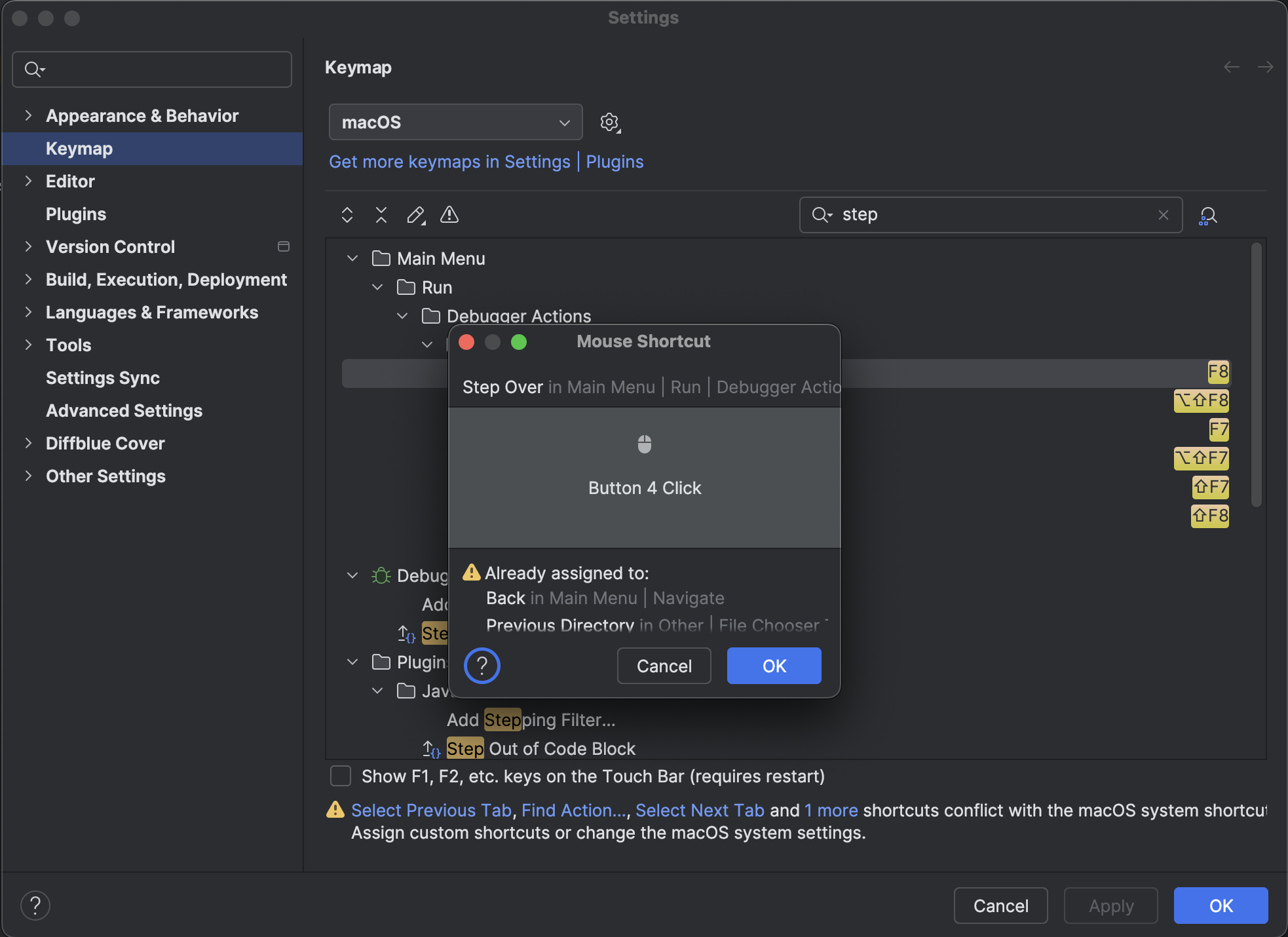
Forward as Button 5
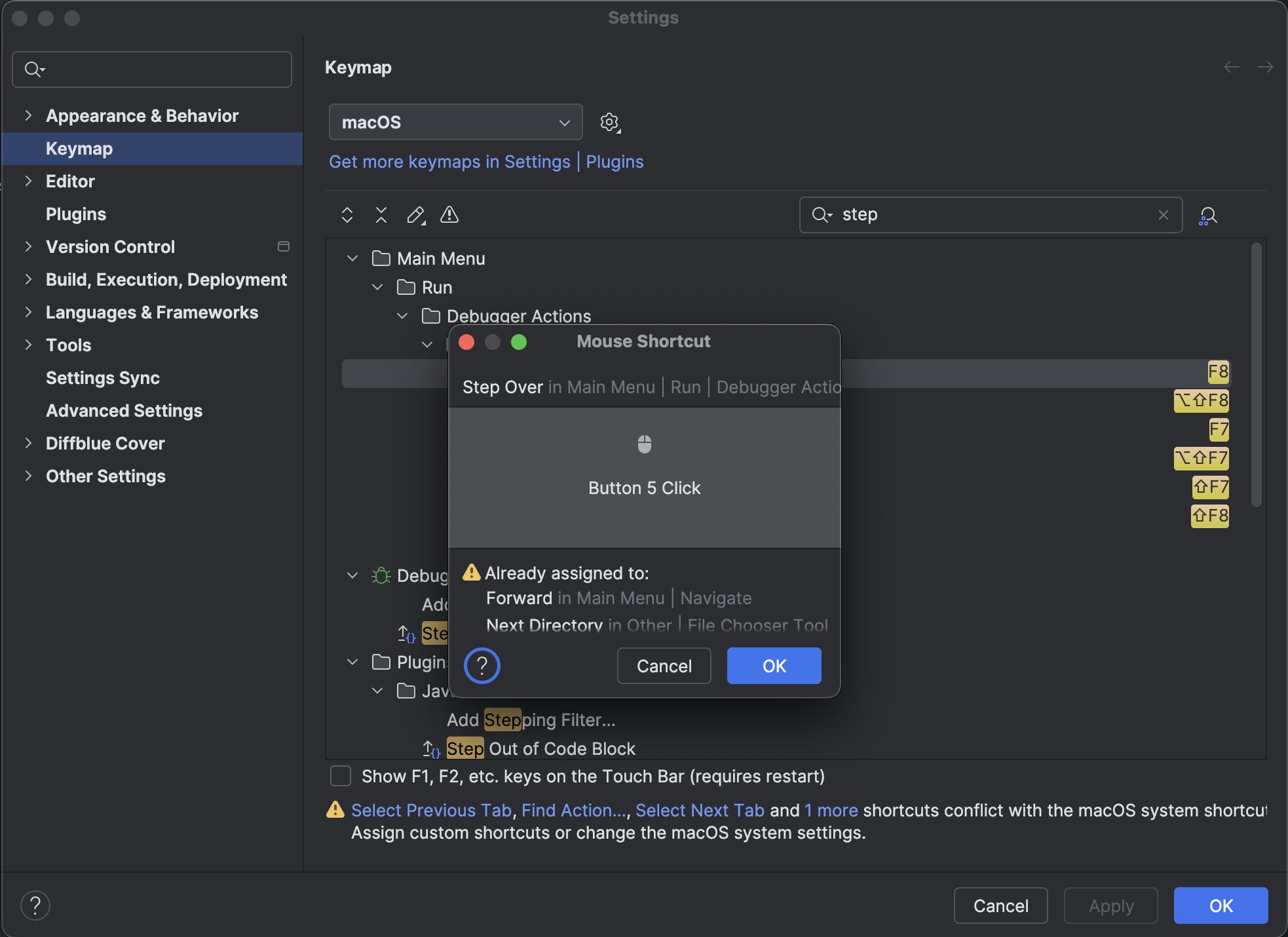
Now, you can easily remap the buttons to assist with debugging or any other tasks in IntelliJ, enhancing your workflow even without Logi Options+.
Balancing Functionality: Workarounds with Limitations
If the Logi Options+ software is installed, these workarounds won't be needed and won't work, as Options+ would override these settings. However, without Logi Options+, this workaround can be very helpful despite the initial effort required to set up these shortcuts in IntelliJ.
Additionally, other features will be limited. For instance, the Gestures button on the left side of the mouse is not recognized by IntelliJ, which means you won't be able to use gesture-based commands within the IDE without the Options+ installed.
Product Links
For a complete overview of the features and specifications of the Logitech MX Master 3S, you can visit the official product page here.
You can also purchase the Logitech MX Master 3S on Amazon India using my affiliate link.
Final Thoughts
While the MX Master 3S works best with Logi Options+ software, directly mapping mouse buttons in IntelliJ IDEA offers a good alternative. This workaround provides significant control over your workflow, even without full customization features. You may miss some advanced options, but the combination of great hardware and adaptable tools ensures an efficient workflow.
Disclosure: The Amazon link provided above is an affiliate link. If you use this link to make a purchase, I may earn a small commission at no additional cost to you.
Subscribe to my newsletter
Read articles from Naman Jain directly inside your inbox. Subscribe to the newsletter, and don't miss out.
Written by

Naman Jain
Naman Jain
I am a developer from....