How to Test Web Accessibility Using the WAVE Tool: A Beginner's Guide
 Accessibly Speaking
Accessibly Speaking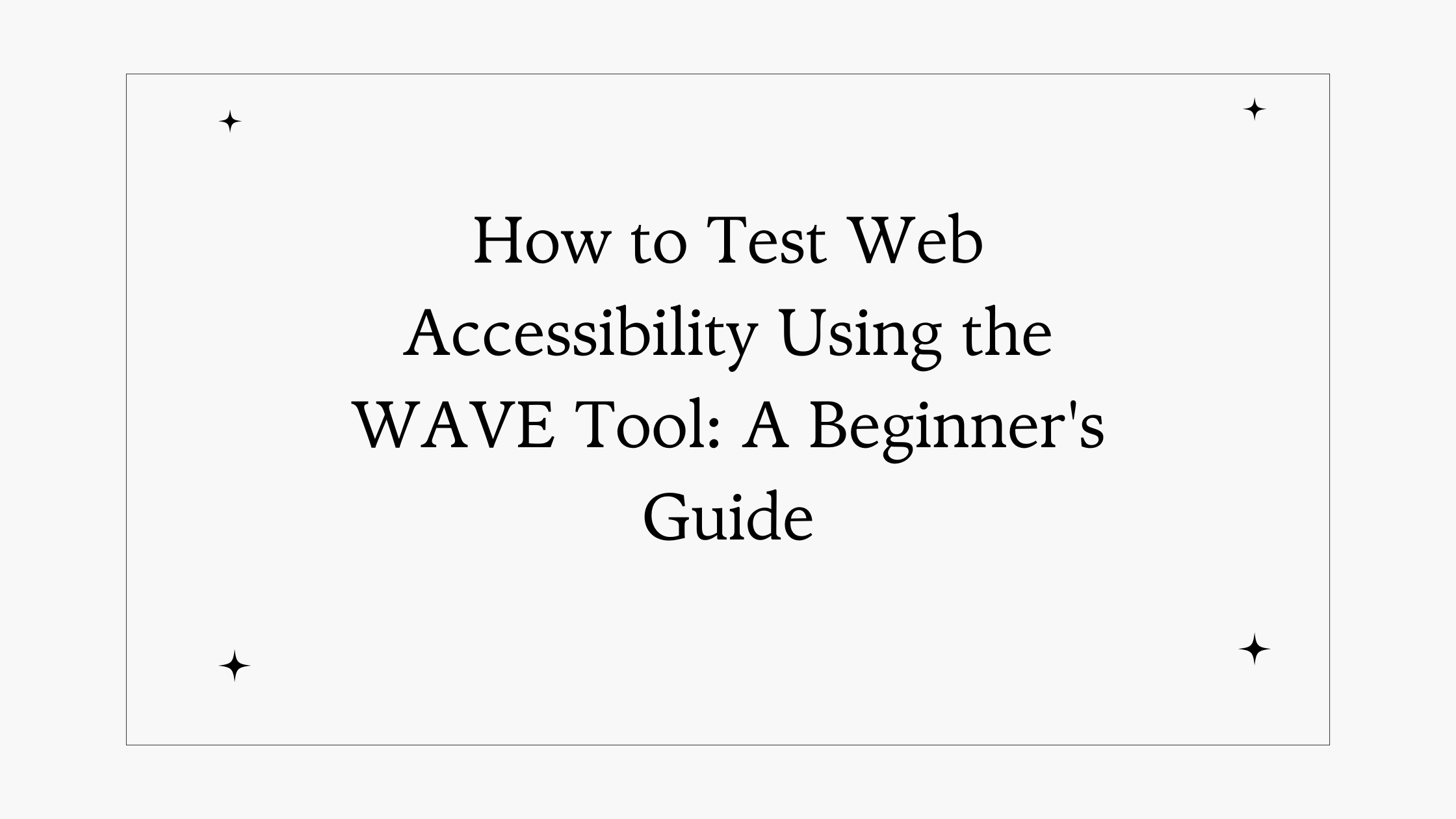
Accessibility is an important aspect of web development. It impacts how users interact with your site, from how they choose to access it—whether through a screen reader or keyboard navigation—to how they perceive its content, such as through alternative text for images and sufficient color contrast. One of the most effective tools to help you assess and improve web accessibility is the WAVE tool.
In this guide, you'll learn about the WAVE tool, how to use it effectively, and why it is useful for testing your website content.
What is the WAVE Tool?
WAVE (Web Accessibility Evaluation) is a free, browser-based tool created by WebAIM (Web Accessibility In Mind) to help identify accessibility issues on web pages.
It is useful because accessibility issues are not just technical problems; they are often usability problems. The WAVE tool allows you to see what real users with disabilities might experience.
Getting Started with WAVE: Step-by-Step
Now that we understand the importance, let’s dive into how you can get started with WAVE.
Step 1: Accessing WAVE
There are two simple ways to use the WAVE tool:
WAVE Browser Extension: Install the extension in your Chrome or Firefox browser. It is great for testing private or dynamic web pages directly within the browser.
WAVE Online Tool: Visit the online tool and enter a website’s URL to evaluate its accessibility.
For this guide, let’s use the browser extension since it offers a smoother experience.
Step 2: Running an Accessibility Test
After installing the WAVE browser extension:
Visit any webpage you want to test.
Click the WAVE Evaluation Tool from the extensions toolbar in your browser.
Instantly, WAVE will overlay accessibility icons on the page.
These icons will point out errors, warnings, and features related to accessibility. This visual overlay makes it easy to spot potential issues.
Another way to use the extension is to right-click on the page you want to evaluate and select "WAVE this page."
Step 3: Understanding the WAVE Report
WAVE breaks its report down into several key components, each represented by different icons and colors. Here’s what you need to know:
Errors (Red Icons): These represent critical accessibility issues. For example, missing alternative text (alt text) on images is a common error. Alt text is essential for screen readers to describe the content of an image to visually impaired users.
Alerts (Yellow Icons): These signal potential accessibility concerns that might need attention, though they are not necessarily violations. For instance, a skipped heading level could be an alert.
Features (Green Icons): These highlight existing accessibility features that WAVE detects. Things like proper use of headings or accessible form labels are marked as features.
Structural Elements (Blue Icons): These show the semantic structure of your webpage, such as headings, landmarks, and other HTML5 elements that help organize content logically.
ARIA (Purple Icons): These indicate the correct and incorrect ARIA usage of the page, such as missing labels or misused roles.
Step 4: Fixing Common Accessibility Issues
WAVE is excellent at pointing out problems, but it’s still up to you to fix them. Here are some common issues and how to address them:
Missing Alt Text: If images on your page don’t have
altattributes, WAVE will flag this as an error. Add meaningful alt text that describes the content or function of the image. Remember, alt text is not just for decoration; it must provide context to users who cannot see the image.Insufficient Color Contrast: Contrast errors occur when the foreground text color and the background color are too similar. WAVE will show you which elements fail contrast checks, and you can use a contrast checker tool to find a suitable color combination that meets the Web Content Accessibility Guidelines (WCAG), typically a ratio of 4.5:1 for normal text.
Headings Structure: WAVE helps ensure your headings (h1, h2, etc.) follow a logical structure, making your content more navigable. Proper heading levels improve the reading experience for both screen readers and users in general.
Step 5: Testing Responsively and Iteratively
While WAVE can catch many critical issues, manually testing your page contents is an additional step to ensure your site meets accessibility standards. This is why WAVE’s results should be part of an iterative process—fix issues, test again, and keep refining.
And don’t forget mobile accessibility! Always check how your site behaves on smaller screens, especially since some accessibility issues might not be obvious on desktop versions.
Conclusion
Web accessibility is not just about compliance—it's about creating a web that everyone can enjoy and engage with. The WAVE tool is a good one that offers both practical insights and visual help, making the process approachable.
Happy testing!
Subscribe to my newsletter
Read articles from Accessibly Speaking directly inside your inbox. Subscribe to the newsletter, and don't miss out.
Written by
