Starting with Linux: Easy Installation for Beginners
 Abdullah Aziz
Abdullah Aziz
Introduction to Linux Installation Options
Dual Boot
What is Dual Boot?
Dual booting is when you install Linux alongside Windows or macOS, allowing you to choose which operating system (OS) to use each time you start your computer. It’s great for users who want to keep using their existing OS while trying out Linux for specific tasks like development or learning.Why Dual Boot?
It allows you to run both OSs on the same machine. You can use Linux for coding or learning and still keep Windows for gaming or specific applications.

Virtual Machine
What is a Virtual Machine (VM)?
A virtual machine is like having a separate computer inside your existing one. Using software like VirtualBox or VMware, you can install Linux in a virtual environment without affecting your main OS.Why Use a Virtual Machine?
It’s safer for beginners. You don’t have to modify your actual system or partitions, and you can easily delete the virtual machine if you no longer want to use Linux.
System Requirements for Linux Installation
Most modern machines can easily run Linux. Here are the basic requirements:
Processor: Dual-core processor (2 GHz or faster).
RAM: At least 2 GB (4 GB recommended for better performance).
Storage: Minimum 20 GB of free disk space.
USB Drive: At least 4 GB for creating a bootable USB.
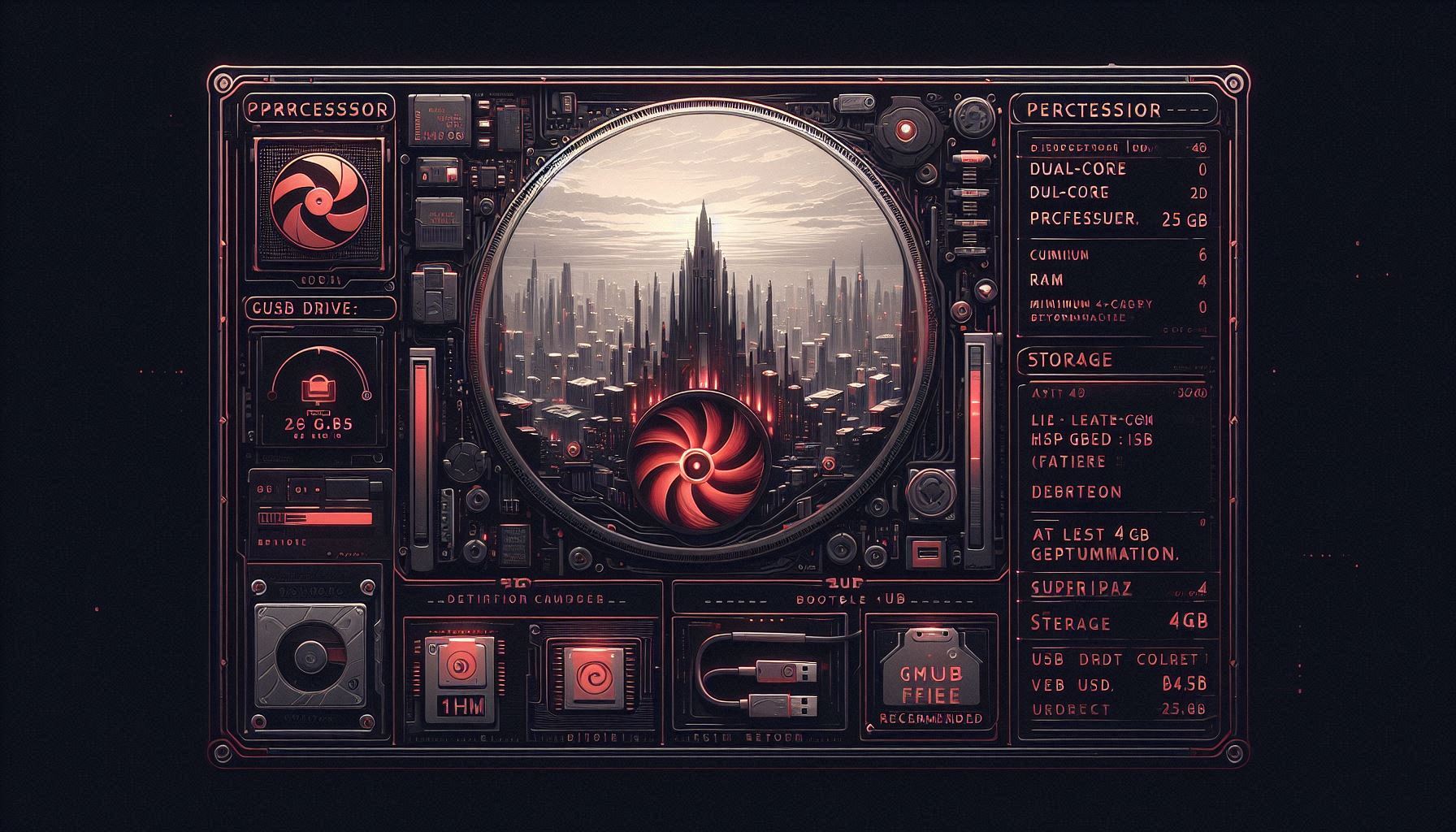
: For a smoother experience, you can go with 4 GB RAM and 25 GB or more storage.
Step-by-Step Guide for Dual Boot Installation
The Linux installation process can seem overwhelming for beginners, with tasks like partitioning drives or setting up a virtual machine. Don’t worry! Below, I’ve outlined simple, step-by-step instructions to guide you through it smoothly, whether you’re dual-booting or using a virtual machine.
Step 1: Download the Linux ISO
Visit the official website of your chosen Linux distribution, like Ubuntu, Linux Mint, or Fedora.
Download the ISO file (this is the Linux operating system image).
Step 2: Create a Bootable USB
Use a tool like Rufus (for Windows) or Etcher (for macOS/Linux) to make a bootable USB.
Open the tool, select the Linux ISO you downloaded, and start the process.
Step 3: Partitioning the Drive
Open Disk Management on Windows and shrink your Windows partition to make space for Linux (at least 20 GB).
This free space will be used for installing Linux.
Step 4: Boot from USB and Install Linux
Restart your computer, enter the BIOS (usually by pressing
F2,Del, orEsc), and set the USB drive as the primary boot device.Follow the installation prompts, select "Install alongside Windows" to dual boot.
Step 5: Post-Installation
- After installation, your system will reboot, and you'll see the GRUB bootloader. This allows you to choose between Windows and Linux each time you start the system.
4. Step-by-Step Guide for Installing Linux in a Virtual Machine
Step 1: Download and Install VirtualBox
Download and install VirtualBox on your computer.
Link- VirtualBox
Once installed, open VirtualBox.
Step 2: Create a New Virtual Machine
Click "New" in VirtualBox, name your VM (e.g., Ubuntu), and select Linux as the type.
Allocate at least 2 GB of RAM and 20 GB of storage for the VM.
Step 3: Attach the Linux ISO and Boot
In the VM settings, go to "Storage" and attach the Linux ISO you downloaded.
Start the VM, and it will boot from the ISO. You can now install Linux just like you would on a real machine.
Step 4: Running Linux in a Virtual Machine
- After installation, Linux will run inside the VirtualBox window.
Adjust settings like screen resolution, enable shared clipboard, or set up shared folders to transfer files between your host OS and the VM.
Basic Post-Installation Setup
Step 1: System Updates
After installation, open the terminal and run the following command to update your system:
sudo apt update && sudo apt upgradeThis ensures you have the latest security updates and software.
Step 2: Installing Drivers
- Linux automatically detects most hardware, but if your Wi-Fi or graphics card isn’t working, you might need to install proprietary drivers. Go to "Software & Updates" and check for additional drivers.
Step 3: Setting Up Software
Use the Software Center (a built-in app store) to install essential software:
Web Browser: Chrome, Firefox.
Media Player: VLC.
Office Suite: LibreOffice.
For command-line users, you can install software using:
sudo apt install vlc
Summary of the Blog
By following the steps outlined in this guide, you now have a fully functional Linux system up and running. Whether you chose to install Linux through dual boot or a virtual machine, you’ve successfully set up your system, performed necessary updates, installed essential drivers, and added key software. You're now ready to explore the power of Linux and start your journey in this versatile operating system!
"Every expert was once a beginner. Don’t be afraid to take that first step." — Helen Hayes
What’s Next?
In the next blog, we’ll dive deeper into basic Linux terminal commands, which will empower you to navigate and manage your Linux system more efficiently. We’ll cover common commands like file navigation, directory management, installing packages, and much more. Stay tuned for a hands-on exploration of the Linux command line!
Subscribe to my newsletter
Read articles from Abdullah Aziz directly inside your inbox. Subscribe to the newsletter, and don't miss out.
Written by
