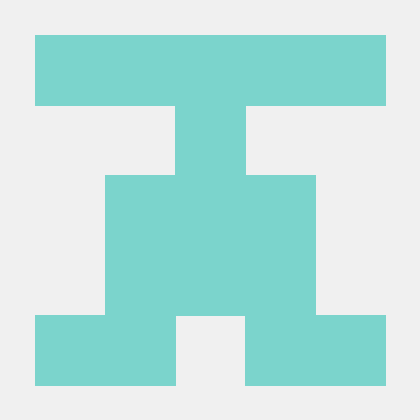Building a Markdown Blog in Next.js with Decap CMS: A Comprehensive Guide
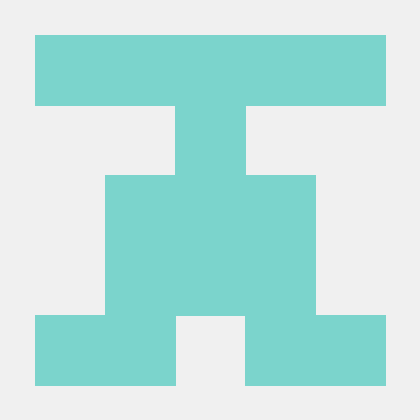 Abdulwasiu Abdulmuize
Abdulwasiu Abdulmuize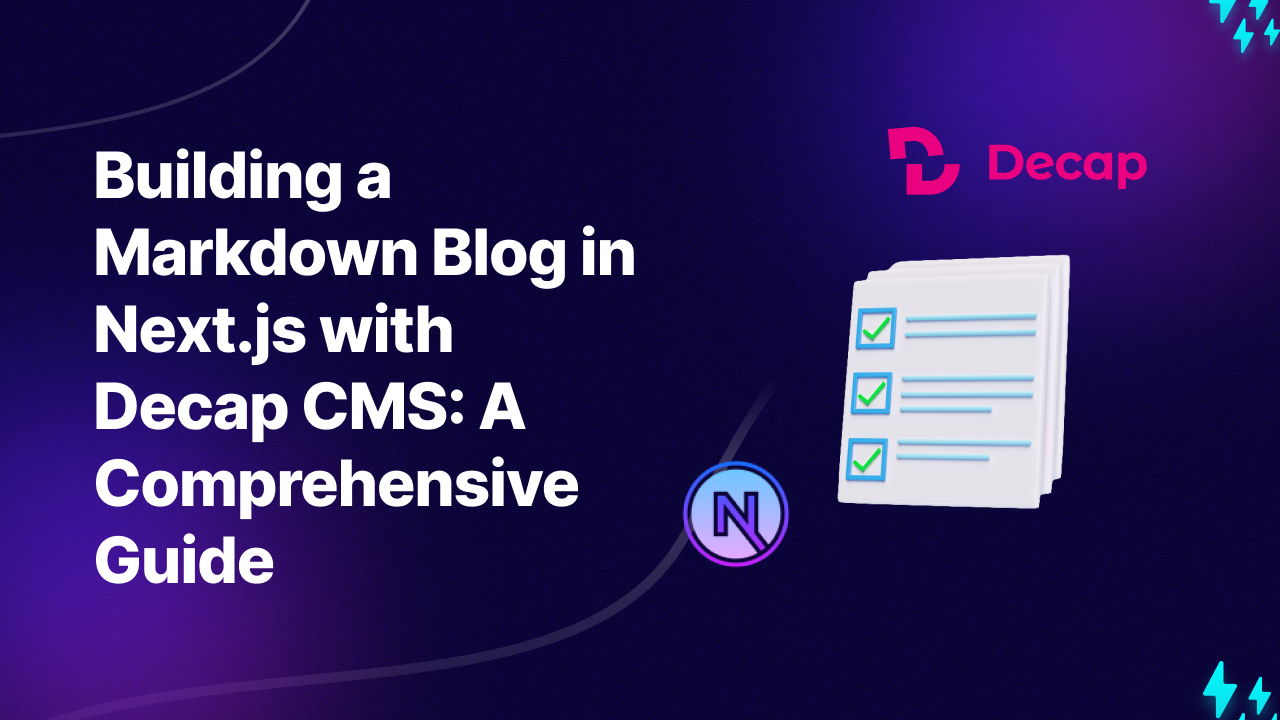
Introduction
In today’s fast-paced web development environment, having a reliable content management system (CMS) is essential for managing your content efficiently. Decap CMS, formerly known as Netlify CMS, is a powerful open-source headless CMS that allows developers to manage content in a user-friendly interface while leveraging the power of static site generation with frameworks like Next.js. In this tutorial, we’ll walk you through the steps to set up and use Decap CMS in a Next.js application.
Prerequisites
Before we get started, ensure that you have the following:
1. Setting Up a Next.js Project
1.1 Create a New Next.js Application
First, let's create a new Next.js application. Open your terminal and run the following command:
npx create-next-app my-nextjs-cms
cd my-nextjs-cms
This command creates a new Next.js project in a folder named my-nextjs-cms and navigates into that directory.
1.2 Install Necessary Packages
Next, we need to install Decap CMS. You can do this by running:
npm install decap-cms-app
This command installs Decap CMS in your Next.js project, making it available for use.
2. Configure Decap CMS
2.1 Create a Configuration File
Now, we’ll create a configuration file for Decap CMS. This file will define the settings and collections that Decap CMS will use.
Create a directory named admin inside the public folder:
# Create and navigate into public/admin folder
mkdir -p public/admin
cd public/admin
# Create index.html and config.yml file
touch index.html
touch config.yml
Then, create a file named config.yml in the public/admin directory:
# public/admin/config.yml
backend:
name: git-gateway
branch: main # The branch to update
repo: github_username/repo_name
local_backend: true # set to true to allow decap cms to save file locally during development
media_folder: "public/uploads" # Folder to store media
public_folder: "/uploads" # Public URL for media
collections:
- name: "posts" # Name of the collection
label: "Posts" # Label for the admin UI
folder: "/public/content/posts" # Folder where posts are stored
create: true # Allow new posts to be created
slug: "{{year}}-{{month}}-{{day}}-{{slug}}" # Post slug format
fields: # The fields for each document, usually in front matter
- { name: "layout", label: "Layout", widget: "hidden", default: "posts" }
- { name: "title", label: "Title", widget: "string" }
- { name: "date", label: "Date", widget: "dateformat", date_format: "YYYY-MM-DD", time_format: false },
- { name: "thumbnail", label: "Featured Image", widget: "image" }
- { name: "body", label: "Body", widget: "markdown" }
This configuration sets up a backend with Git Gateway, specifies where to store media, and defines a collection for blog posts with fields for title, date, and body.
Here's a breakdown of the provided code in a table format:
| Key | Description |
collections | An array defining different content collections for the CMS. |
- name | "posts": The name of the collection, used internally by the CMS. |
label | "Posts": The label that will be displayed in the admin UI for users. |
folder | "content/posts": The directory where the posts will be stored in the file system. |
create | true: Indicates that new posts can be created in this collection. |
slug | "{{year}}-{{month}}-{{day}}-{{slug}}": The format for generating post URLs, using the year, month, day, and custom slug. |
fields | An array defining the fields that each post will have, usually found in the front matter at the beginning of the document, (except for body, which follows the front matter). Each field contains the following properties: label, widget, name. |
- { name: "layout" | Defines a field for the post's layout. |
label: "Layout" | The label for the layout field, shown in the admin UI. |
widget: "hidden" | The type of widget for this field, which is hidden in the UI. |
default: "posts" | The default value for this field, set to "posts". |
- { name: "title" | Defines a field for the post's title. |
label: "Title" | The label for the title field in the admin UI. |
widget: "string" | The type of widget for this field, which allows string input. |
- { name: "date" | Defines a field for the post's date. |
label: "Date" | The label for the date field in the admin UI. |
widget: "dateformat" | The type of widget for date input, providing a date picker. |
date_format: "YYYY-MM-DD" | Specifies the format for displaying the date. |
time_format: false | Indicates that time should not be included in this field. |
- { name: "thumbnail" | Defines a field for the post's featured image. |
label: "Featured Image" | The label for the thumbnail field in the admin UI. |
widget: "image" | The type of widget for this field, allowing image uploads. |
- { name: "body" | Defines a field for the main content of the post. |
label: "Body" | The label for the body field in the admin UI. |
widget: "markdown" | The type of widget for this field, allowing for Markdown input for the post content. |
This table breaks down each part of the configuration, providing a clear understanding of the structure and purpose of each key in the CMS collection setup.
Paste HTML for Decap CMS into your public/admin/index.html file
<!doctype html>
<html>
<head>
<meta charset="utf-8" />
<meta name="viewport" content="width=device-width, initial-scale=1.0" />
<title>Content Manager</title>
<script src="https://identity.netlify.com/v1/netlify-identity-widget.js"></script>
</head>
<body>
<!-- Include the script that builds the page and powers Decap CMS -->
<script src="https://unpkg.com/decap-cms@^3.0.0/dist/decap-cms.js"></script>
</body>
</html>
2.2 Set Up Authentication
To enable authentication, you can use Git Gateway. This allows users to authenticate via Git providers (e.g., GitHub, GitLab) or services like Netlify. Make sure your hosting platform supports this configuration.
If you are using Netlify, enable Identity and Git Gateway in your Netlify dashboard.
Go to Integrations > Identity > Netlify Identity - Enable, click Enable Identity, and then go to Configuration and usage.
Under Registration, choose Open or Invite only. Usually, you want only invited users to access your CMS, but if you're just testing, you can leave it open.
To allow one-click login with services like Google and GitHub, check the boxes next to the services you want to use under External providers.
Scroll down to Services > Git Gateway, and click Enable Git Gateway. This will authenticate with your Git host and generate an API access token. We're leaving the Roles field blank, which means any logged-in user can access the CMS. For more details on changing this, check the Netlify Identity documentation.
Configure your repos settings to allow access via the configured identity provider.
3. Create Admin Interface
3.1 Create the Admin Page
We need to create a page that will serve as the admin interface for Decap CMS. Create a new file named index.tsx in the pages/admin directory:
// pages/admin/index.tsx
import { useEffect } from "react";
import Head from "next/head";
interface NetlifyIdentity {
on: (event: string, callback: (user: any) => void) => void; // Update here
// Add other properties and methods as needed
}
declare global {
interface Window {
netlifyIdentity: NetlifyIdentity;
}
}
const CMSPage: React.FC = () => {
useEffect(() => {
// Initialize Netlify Identity
if (window.netlifyIdentity) {
window.netlifyIdentity.on("init", (user) => {
if (!user) {
window.netlifyIdentity.on("login", () => {
document.location.href = "/admin/";
});
}
});
}
// Dynamically add the decap-cms script in the body
// const script = document.createElement("script");
// script.src = "https://unpkg.com/decap-cms@^3.0.0/dist/decap-cms.js";
// script.async = true;
// document.body.appendChild(script);
// return () => {
// document.body.removeChild(script);
// };
}, []);
return (
<>
<Head>
<meta charSet="utf-8" />
<meta name="viewport" content="width=device-width, initial-scale=1.0" />
<meta name="robots" content="noindex" />
<title>Content Manager</title>
<script
src="https://unpkg.com/decap-cms@^3.0.0/dist/decap-cms.js"
async
></script>
<script
src="https://identity.netlify.com/v1/netlify-identity-widget.js"
async
></script>
<link href="/admin/config.yml" type="text/yaml" rel="cms-config-url" />
</Head>
<main id="cms" />
</>
);
};
export default CMSPage;
Alternatively, we can also use the Next.js Script tag like this:
import Script from "next/script";
return (
<>
<Head>
<meta charSet="utf-8" />
<meta name="viewport" content="width=device-width, initial-scale=1.0" />
<meta name="robots" content="noindex" />
<title>Content Manager</title>
<link href="/admin/config.yml" type="text/yaml" rel="cms-config-url" />
</Head>
<Script
src="https://identity.netlify.com/v1/netlify-identity-widget.js"
async
/>
<Script src="https://unpkg.com/decap-cms@^3.0.0/dist/decap-cms.js" async></Script>
<main id="cms" />
</>
);
Let's break down the code.
Importing Required Modules
import { useEffect } from "react";
import Head from "next/head";
The code begins by importing necessary modules. useEffect from React is a hook that allows us to perform side effects in functional components, such as initializing authentication when the component mounts. Head from Next.js is used to manage the document head, allowing us to set meta tags, titles, and scripts essential for our application.
Defining the Netlify Identity Interface
interface NetlifyIdentity {
on: (event: string, callback: (user: any) => void) => void; // Update here
// Add other properties and methods as needed
}
Here, we define an interface called NetlifyIdentity. This interface specifies the structure of the Netlify Identity object we expect to find on the window object. The on method allows us to listen for specific events (like "init" or "login") and provide a callback function that receives a user object.
Declaring Global Variables
declare global {
interface Window {
netlifyIdentity: NetlifyIdentity;
}
}
In this section, we extend the global Window interface to include our NetlifyIdentity interface. This ensures TypeScript understands that window.netlifyIdentity exists and conforms to our defined structure, eliminating type errors during development.
The CMSPage Component
const CMSPage: React.FC = () => {
We define a functional component named CMSPage. This component serves as the main interface for our content management system.
Setting Up useEffect
useEffect(() => {
// Initialize Netlify Identity
if (window.netlifyIdentity) {
window.netlifyIdentity.on("init", (user) => {
if (!user) {
window.netlifyIdentity.on("login", () => {
document.location.href = "/admin/";
});
}
});
}
}, []);
Inside the component, we utilize the useEffect hook. This hook runs after the component mounts, and here’s what happens:
Check for Netlify Identity: We first check if
window.netlifyIdentityis available, ensuring that the Netlify Identity script has loaded properly.Listening for Events:
"init" Event: When the Netlify Identity initializes, it returns a
userobject if the user is already logged in. Ifuserisnull, it indicates that no user is logged in."login" Event: If the user logs in, we redirect them to the
/admin/route, where they can manage content.
This flow ensures that users who are not logged in are automatically redirected to the login interface.
Configuring the Document Head
return (
<>
<Head>
<meta charSet="utf-8" />
<meta name="viewport" content="width=device-width, initial-scale=1.0" />
<meta name="robots" content="noindex" />
<title>Content Manager</title>
<script
src="https://unpkg.com/decap-cms@^3.0.0/dist/decap-cms.js"
async
></script>
<script
src="https://identity.netlify.com/v1/netlify-identity-widget.js"
async
></script>
<link href="/admin/config.yml" type="text/yaml" rel="cms-config-url" />
</Head>
<main id="cms" />
</>
);
In this part of the code, we define the structure of the HTML document:
Meta Tags: We set the character set, viewport settings for responsiveness, and specify that this page should not be indexed by search engines.
Title: The title of the page is set to "Content Manager", which will be displayed in the browser tab.
Scripts:
We include the Decap CMS script from a CDN, which is necessary for the CMS functionalities.
We also include the Netlify Identity widget script, enabling user authentication functionalities.
Configuration Link: The link to our CMS configuration file (
public/admin/config.yml) is included, which the Decap CMS will use to understand how to manage our content.
Main Render Function
<main id="cms" />
Finally, we define a <main> element with an ID of cms. This is where Decap CMS will mount and manage content.
Exporting the Component
export default CMSPage;
We export the CMSPage component, making it available for use in other parts of our Next.js application.
3.2 Start Your local server
Working with a Local Git Repository
Decap CMS can be connected to a local Git repository, allowing you to manage content without relying on a live repository. Here’s how to set it up:
Navigate to Your Local Git Repository
Ensure you're in the root directory of your local Git repository configured with Decap CMS.Update Your Configuration
In yourconfig.ymlfile, add the following top-level property to enable local backend functionality:local_backend: true backend: name: git-gatewayStart the Decap Server
Run the following command from the root directory of your repository to start the Decap server:npx decap-serverIf the default port (8081) is already in use, the proxy server won't start, and you will see an error message. In this case, you should resolve the port conflict before proceeding.
Start Your Next.js Development Server
In a separate terminal window, start your Next.js application. For example:npm run devAccess the Admin Interface
Open your web browser and navigate to:http://localhost:<your-nextjs-port>/adminReplace
<your-nextjs-port>with the port number your Next.js server is running on (the default is usually 3000). This allows you to verify that you can administer your content locally.
Important Note
It’s crucial to keep the Decap server running alongside your Next.js development server. The Decap server serves as a backend for content management, enabling the CMS to save files locally during development. If the Decap server is not running, you won't be able to access the admin interface or manage your content effectively.
Additionally, please be aware that the Decap server operates an unauthenticated Express server. Since any client can send requests to this server, it should only be used for local development purposes. Also, note that the editorial_workflow feature is not supported in this environment.
3.3 Add Links to Admin Page
Next, you may want to provide a navigation link to the admin page from your application. You can do this by modifying the index.tsx file:
// pages/index.tsx
import Link from 'next/link';
const HomePage = () => {
return (
<div>
<h1>Welcome to My Blog</h1>
<Link href="/admin">Go to Admin</Link>
</div>
);
};
export default HomePage;
4. Build Your Content Structure
4.1 Creating Markdown Files
To structure your content, create a content/posts directory for your blog posts in the public directory. This will be where Decap CMS saves the markdown files created from the admin interface, as configured in the config.yml file:
mkdir -p content/posts
Within this content/posts directory, you can manually create Markdown files for your blog posts or use a content management system like Decap CMS to manage your posts directly from an admin interface.
4.2 Previewing Content
Decap CMS allows you to preview content directly within the admin interface. You can test this feature by creating a new post and using the preview option available in the editor.

5. Writing Utility Functions for Markdown Posts
To effectively manage and fetch your blog posts, it’s a good practice to create a utility file containing functions that handle operations related to your Markdown files. This can help keep your code clean and organized.
First, install the gray-matter package to parse markdown frontmatter:
npm install gray-matter
5.1 Creating a Utils File
- Create a new file named
utils.ts(or any preferred name) in your project directory, and add the following functions to manage your Markdown files:
import fs from "fs";
import matter from "gray-matter";
import path from "path";
import { PostData } from "./types"; // Import your type
// example if using typescript: this is based on the post schema we created in the config.yml
export interface PostData {
slug: string;
title: string;
description: string;
date: string; // Use Date type if you want to work with Date objects
thumbnail?: string; // Optional
author: string;
body: string; // The actual content of the post
}
const postsDirectory = path.join(process.cwd(), "content/posts");
export function getSortedPostsData(): PostData[] {
const fileNames = fs.readdirSync(postsDirectory);
const allPostsData: PostData[] = fileNames.map((fileName) => {
const slug = fileName.replace(/\.md$/, "");
const fullPath = path.join(postsDirectory, fileName);
const fileContents = fs.readFileSync(fullPath, "utf8");
const { data } = matter(fileContents);
return {
slug,
...data,
date: data.date instanceof Date ? data.date.toISOString() : data.date,
} as PostData;
});
return allPostsData.sort((a, b) => (a.date < b.date ? 1 : -1));
}
export function getAllPostIds() {
const fileNames = fs.readdirSync(postsDirectory);
return fileNames.map((fileName) => ({
params: {
slug: fileName.replace(/\.md$/, ""), // Removing .md extension
},
}));
}
export function getPostData(slug: string): PostData {
const fullPath = path.join(postsDirectory, `${slug}.md`);
const fileContents = fs.readFileSync(fullPath, "utf8");
const matterResult = matter(fileContents);
return {
slug,
...matterResult.data,
date: matterResult.data.date instanceof Date ? new Date(matterResult.data.date).toISOString() : matterResult.data.date,
body: matterResult.content,
} as PostData;
}
5.2 Explanation of Utility Functions
| Function Name | Description |
getSortedPostsData | Reads all Markdown files, extracts their metadata, sorts the posts by date, and returns an array of post data. |
getAllPostIds | Retrieves all post file names and maps them to an array of objects containing the slug parameter for dynamic routing in Next.js. |
getPostData | Fetches the content and metadata of a single post based on its slug, returning it in a structured format. |
const { data } = matter(fileContents); | In this code, we read the Markdown files from the content/posts directory, extract their metadata using gray-matter, and pass the posts as props. |
6. Fetching and Displaying Content in Next.js
Now that we have our utility functions, we can integrate them into our Next.js pages.
6.1 Use getStaticProps to Fetch Posts
Next.js allows you to fetch data at build time using getStaticProps.
To fetch data at build time using getStaticProps, update your index.tsx file in the pages directory:
// pages/index.tsx
import { getSortedPostsData } from "@/utils"; // Import the utility function
import Link from "next/link";
export const getStaticProps = async () => {
const allPostsData = getSortedPostsData();
return {
props: {
posts: allPostsData,
},
};
};
const HomePage = ({ posts }) => {
return (
<div>
<h1>Welcome to My Blog</h1>
{posts.map(post => (
<div key={post.slug}>
<h2>{post.title}</h2>
<p>{post.date}</p>
<Link href={`/posts/${post.slug}`}>
<a>Read More</a>
</Link>
</div>
))}
</div>
);
};
export default HomePage;
In this code, we read the Markdown files from the content/posts directory, extract their metadata using our utility function, and pass the posts as props to the HomePage component.
6.2 Rendering Posts on the Page
You can render each post’s title and date in a list format. The Read More link will take users to a detailed page for each post.
Create a dynamic route to display individual posts. Create a new folder called posts under pages, then create a [slug].tsx file:
This code allows you to fetch and render the content of individual markdown posts.
Tom properly handle markdown we can use a markdown parser and sanitizer such as the react-markdown or next-mdx-remote .
start by innstallling your prefered package, here i will be using the react-markdown for simplicity:
npm i react-markdown
You can now use as follows:
// pages/posts/[slug].tsx
import { getPostData, getAllPostIds } from "@/utils"; // Import the utility functions
import { GetStaticPaths, GetStaticProps } from "next";
export const getStaticPaths: GetStaticPaths = async () => {
const paths = getAllPostIds();
return {
paths,
fallback: false, // This will show a 404 for paths not returned by getStaticPaths
};
};
export const getStaticProps: GetStaticProps = async ({ params }) => {
const postData = getPostData(params.slug as string);
return {
props: {
post: postData,
},
};
};
const PostPage = ({ post }) => {
return (
<div>
<h1>{post.title}</h1>
<p>{post.date}</p>
{/* // a simple way to doit without using a package(NOT RECOMMENDED) */}
{/* <div dangerouslySetInnerHTML={{ __html: post.body }} /> */}
{/* RECOMMNEDED */}
<Markdown remarkPlugins={[remarkGfm]}>{post.body}</Markdown>
</div>
);
};
export default PostPage;
6. Deployment
6.1 Deploying to Netlify or Vercel
After you’ve completed your application, you can deploy it to platforms like Netlify or Vercel.
- Netlify: You can connect your GitHub repository to Netlify and enable Identity and Git Gateway
to manage authentication for Decap CMS.
- Vercel: Simply push your code to a GitHub repository, and you can deploy it directly from Vercel’s dashboard.
6.2 Environment Variables
If you are using any environment variables (e.g., for GitHub or GitLab authentication), make sure to set them up in your platform's settings.
7. Conclusion
Congratulations! You have successfully set up and integrated Decap CMS with your Next.js application. You can now manage your blog content easily through the Decap CMS interface.
In this guide, we've explored how to set up a Markdown blog in Next.js, including creating a content structure, writing utility functions to manage posts, and using these functions to display content in the application.
By organizing your code and leveraging utility functions, you can keep your blog manageable and extendable, allowing for easy content updates and a smooth user experience. Now, you can create and manage your blog posts efficiently, whether manually or through a content management system like Decap CMS. Happy blogging!
If you have any questions or feedback, feel free to leave a comment below!
Additional Resources
Subscribe to my newsletter
Read articles from Abdulwasiu Abdulmuize directly inside your inbox. Subscribe to the newsletter, and don't miss out.
Written by