A Deep Dive into Browser DevTools: Tips and Tricks
 akash javali
akash javali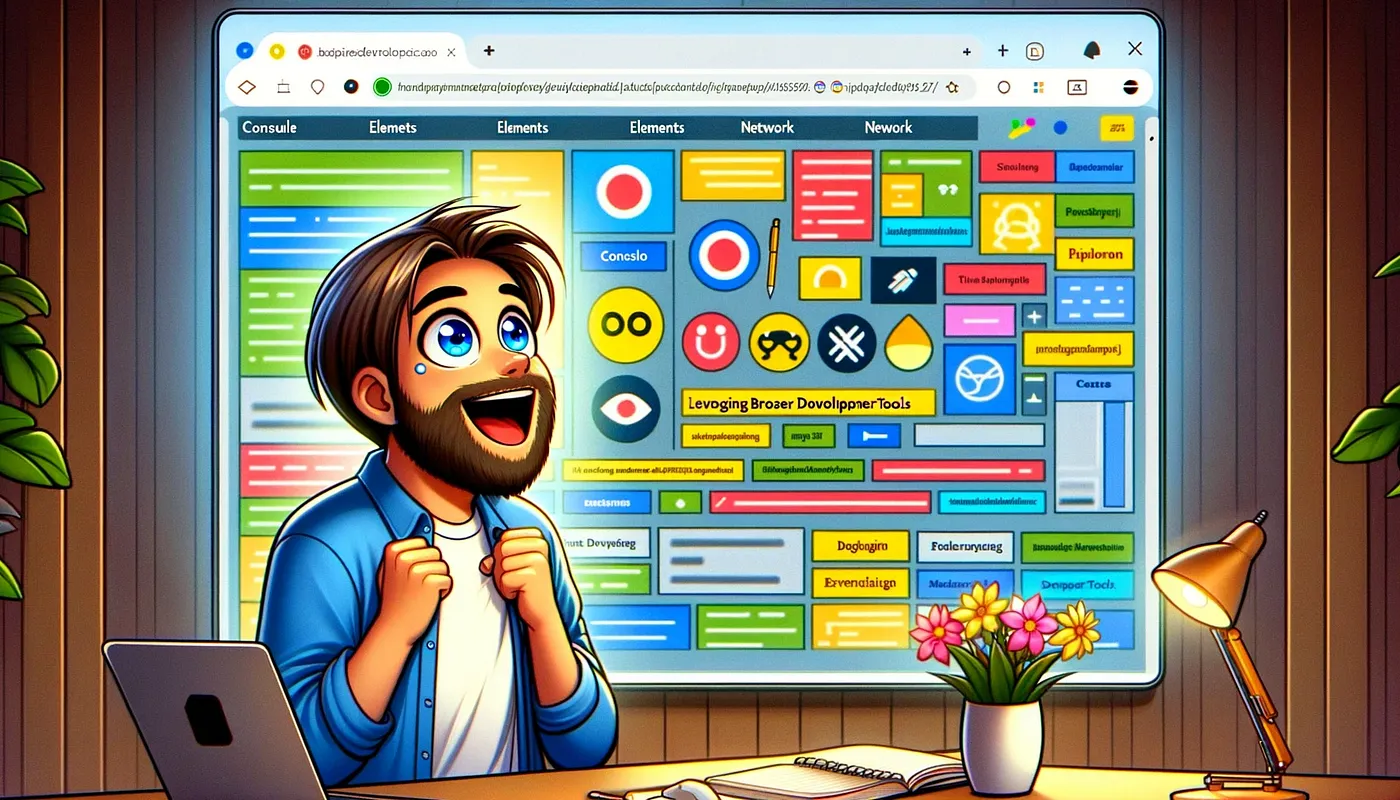
Modern web development relies heavily on browser Developer Tools (DevTools), offering powerful features that go beyond basic debugging. Whether you’re troubleshooting layout issues, optimizing performance, or examining network traffic, DevTools are an essential toolset for developers. But how do you make the most out of them? In this deep dive, we’ll explore some key features, tips, and tricks across different browsers—helping you unlock the full potential of DevTools for your web development workflow.
1. Getting Started: Opening DevTools
Before diving into advanced features, it’s essential to know how to access DevTools in different browsers.
Google Chrome: Right-click on a webpage and select "Inspect," or use the keyboard shortcut
Ctrl+Shift+I(Windows/Linux) orCmd+Option+I(macOS).Firefox: Right-click and choose "Inspect Element," or use
Ctrl+Shift+IorCmd+Option+I.Microsoft Edge: Similar to Chrome, right-click and select "Inspect" or use
Ctrl+Shift+IorCmd+Option+I.Safari: Enable the Developer menu via Safari Preferences, then use
Cmd+Option+I.
2. The Elements Panel: Inspecting and Editing the DOM
The Elements panel is the heart of DevTools, allowing you to explore and manipulate the Document Object Model (DOM).
Tips and Tricks:
Live Editing: Click on any element in the DOM tree to edit HTML directly. This feature is great for testing new ideas without needing to change the source code.
CSS Tweaks: Modify CSS properties and instantly see changes in the layout. You can toggle individual CSS properties on and off, and experiment with different styles without touching your CSS files.
Computed Styles: In the "Computed" tab, you can see the final styles that have been applied to an element, showing which CSS rule is winning for each property. This helps when dealing with style overrides and specificity issues.
Pseudo-elements: Toggle
:hover,:active, or:focusstates using checkboxes, and inspect elements as if they were in those states, perfect for troubleshooting interactive elements.
Bonus: Editing CSS Grid and Flexbox Layouts
For developers working with modern layouts, DevTools provides visual tools to inspect and debug CSS Grid and Flexbox properties:
Grid Inspector: Firefox DevTools is especially known for its CSS Grid inspector, which highlights grid lines, tracks, and areas—making it easier to understand complex layouts.
Flexbox Overlay: Both Chrome and Firefox DevTools have a Flexbox overlay that lets you visualize the flex container and its items.
3. The Console: More Than Just Logs
The Console is often thought of as a place for console.log outputs, but it’s so much more.
Tips and Tricks:
Quick Debugging: You can interact directly with JavaScript objects in the Console. Use
console.dir()to print a more detailed view of a DOM element, orconsole.table()to display arrays or objects as a table.$0 Selector: In Chrome, once you've inspected an element using the Elements panel, you can reference it in the Console using
$0. This is useful for quick experiments or logging properties of the selected DOM node.Command Line API: DevTools provides built-in shortcuts, like
$()(jQuery-style DOM selection),copy()(to copy values to the clipboard), andinspect()(to open an element in the Elements panel).Performance Profiling: Use
console.time()andconsole.timeEnd()to measure how long a specific block of code takes to execute. Great for identifying performance bottlenecks in real-time.
4. Network Panel: Analyzing HTTP Requests
The Network panel is a powerful tool for examining all network requests made by your page.
Tips and Tricks:
Filter Requests: Use filters to inspect specific types of requests, such as images, scripts, or XHR (AJAX) requests. This is useful when hunting down a problematic asset or API call.
Throttling: Simulate different network conditions, such as "Fast 3G" or "Slow 4G," to test how your application behaves on slower connections.
HTTP Headers and Response: Click on any request to view detailed HTTP headers, request payloads, and responses. You can use this to debug issues like CORS or incorrect API data.
Recording Sessions: Start recording a session to capture every network request made during a user action, such as form submission or page navigation. This is valuable for diagnosing slow-loading pages or failed API calls.
5. Performance Panel: Finding Bottlenecks
The Performance (or Timeline) panel allows you to record a detailed breakdown of how your site behaves over time, helping you identify performance issues such as slow rendering or excessive scripting.
Tips and Tricks:
Record Interactions: Start a performance recording and then interact with your page (e.g., click a button, scroll, or navigate). This will generate a timeline that highlights frame rates, rendering tasks, and time spent on JavaScript execution.
Flame Charts: View the flame chart, which breaks down how your site spends its time during page load and user interactions. This visualization can help identify slow-running JavaScript or heavy reflows.
JavaScript Profiling: You can also use the Profiler (in the Performance tab) to get a detailed breakdown of function calls, making it easier to pinpoint which code is causing slowdowns.
6. Application Panel: Storage, Service Workers, and More
The Application (or Storage) panel gives you access to crucial application-level information, such as storage, cookies, and service workers.
Tips and Tricks:
LocalStorage and SessionStorage: You can inspect, edit, and delete data stored in localStorage or sessionStorage, which is useful for debugging state persistence or testing edge cases.
Service Workers: If you’re working with Progressive Web Apps (PWAs), the Application panel lets you manage service workers, inspect cache storage, and simulate offline environments.
Clear Site Data: Use the “Clear storage” option to easily wipe cookies, localStorage, IndexedDB, and other stored data. This is helpful when debugging issues related to caching or user sessions.
7. Sources Panel: Debugging JavaScript
The Sources panel is where you can step through your JavaScript code line by line, inspect variables, and set breakpoints.
Tips and Tricks:
Breakpoints: Set breakpoints on specific lines of code, or create conditional breakpoints that only trigger when a condition is true (e.g.,
if (variable === "error")). This allows for precise debugging without spammingconsole.log()everywhere.Event Listener Breakpoints: Pause execution when a specific event (like a click or form submission) occurs, making it easier to track down event-related bugs.
Watch Expressions: Monitor specific variables or expressions during code execution. This is handy for keeping an eye on key values as you step through code.
8. Lighthouse: Auditing for Performance, SEO, and More
In Chrome DevTools, the Lighthouse panel enables you to run audits on your website, providing detailed reports on performance, accessibility, SEO, and best practices.
Tips and Tricks:
Performance Insights: Use Lighthouse to get actionable insights on how to improve your page’s load speed, reduce render-blocking resources, and optimize assets.
Accessibility Checks: Lighthouse highlights common accessibility issues and offers guidance on how to fix them, ensuring your site is usable for all users.
PWA Optimization: The audit can also check whether your site meets the criteria for being a Progressive Web App, such as using HTTPS, having a manifest, and offering offline functionality.
Conclusion
Browser DevTools are an essential part of the modern developer’s toolkit, offering deep insights and control over the web development process. By mastering the various panels—Elements, Console, Network, Performance, Application, and Sources—you can significantly improve your efficiency, streamline debugging, and create better-performing websites. Whether you're tweaking CSS in real-time, stepping through JavaScript, or analyzing network traffic, DevTools provide the power to elevate your development workflow.
So, the next time you’re building or debugging a website, take a deeper dive into DevTools, and you’ll find they offer more than you ever imagined!
Have any favorite DevTools tips or tricks? Feel free to share them in the comments below!
Subscribe to my newsletter
Read articles from akash javali directly inside your inbox. Subscribe to the newsletter, and don't miss out.
Written by

akash javali
akash javali
A passionate 'Web Developer' with a Master's degree in Electronics and Communication Engineering who chose passion as a career. I like to keep it simple. My goals are to focus on typography, and content and convey the message that you want to send. Well-organized person, problem solver, & currently a 'Senior Software Engineer' at an IT firm for the past few years. I enjoy traveling, watching TV series & movies, hitting the gym, or online gaming.