Mastering Windows Monitoring: A Comprehensive Guide to Installing New Relic Infrastructure Agent
 GANESH KOPPULA
GANESH KOPPULA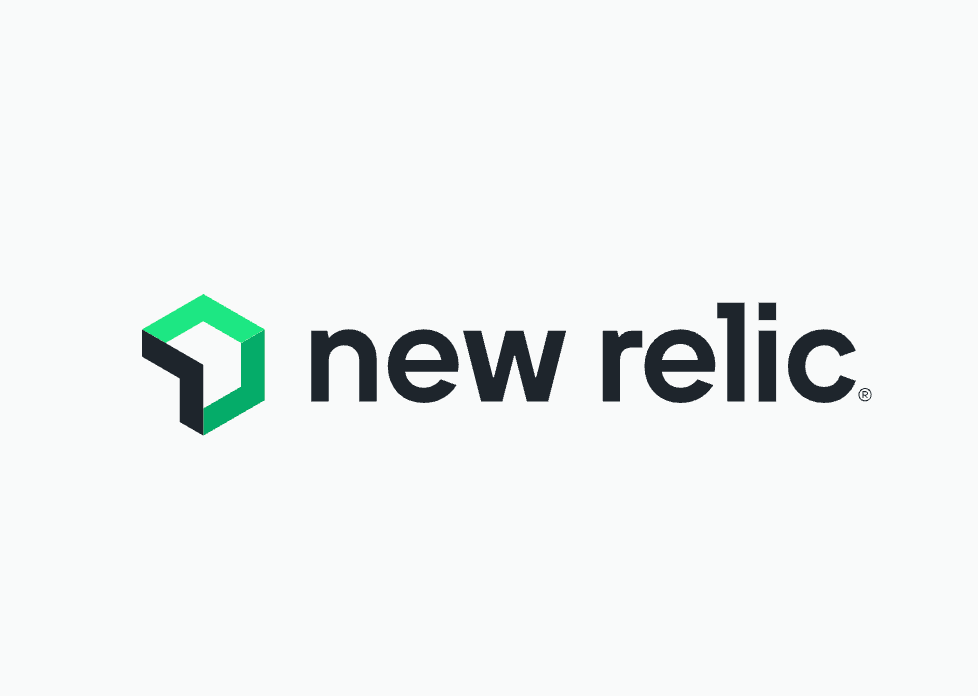
In today's fast-paced digital landscape, keeping a close eye on your IT infrastructure is crucial. Whether you're managing a small business network or overseeing enterprise-level systems, having real-time insights into your Windows environments can make all the difference. That's where New Relic's Infrastructure Agent comes in. In this comprehensive guide, we'll walk you through the process of installing this powerful monitoring tool on your Windows system, unlocking a wealth of performance data and insights.
Why New Relic Infrastructure Agent?
Before we dive into the installation process, let's briefly discuss why you might want to use New Relic's Infrastructure Agent:
Real-time Monitoring: Get up-to-the-minute data on your system's performance.
Comprehensive Insights: Monitor CPU, memory, disk usage, network activity, and more.
Proactive Issue Detection: Identify potential problems before they impact your users.
Customizable Alerts: Set up notifications for specific thresholds or events.
Integration Capabilities: Easily integrate with other New Relic products for a holistic view of your digital environment.
Now, let's get started with the installation process!
Prerequisites
Before we begin, make sure you have:
A New Relic account (They offer a free trial for 1 month)
Administrative access to your Windows machine
A stable internet connection
Step 1: Accessing Your New Relic Account
First things first, you need to log in to your New Relic account. If you're new to New Relic, don't worry – setting up an account is straightforward and free for the first month.
Navigate to the New Relic website and click on the "Login" button.
If you don't have an account, look for the "Sign Up" option to create one.
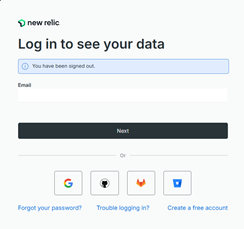
In this image, you can see the login screen. Enter your credentials here or follow the sign-up process if you're new to New Relic.
Step 2: Adding the Infrastructure Agent
Once you're logged in, it's time to set up the Infrastructure Agent for Windows. New Relic makes this process intuitive with a step-by-step interface.
- In the New Relic dashboard, look for the "Add Infrastructure + OS" option. This is typically found in the main navigation or under a "Add Data" section.
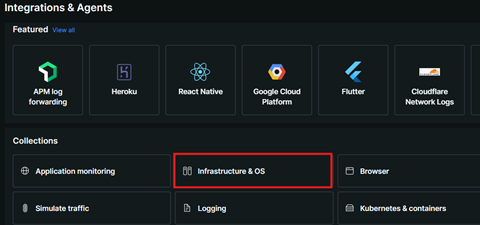
You'll be presented with various operating system options. Since we're focusing on Windows, select the "Windows" tile.
New Relic uses license keys to associate your infrastructure data with your account. You'll need to create a new key for this installation. Look for and click on the "Create a New Key" button.

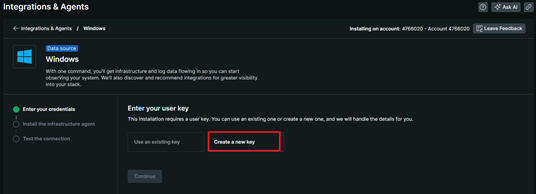
These images show the process of selecting Windows and creating a new license key. The key is crucial as it ensures that the data from your system is securely and correctly associated with your New Relic account.
- After creating the key, click on "Continue" to proceed to the next step.
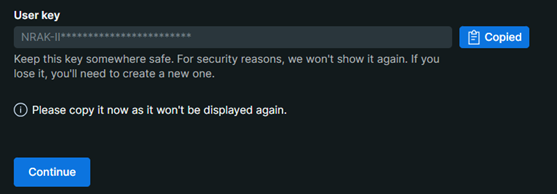
- New Relic will now provide you with a PowerShell script snippet. This script is pre-configured with your license key and will automate the installation process.

In this image, you can see the provided script snippet. It's important to keep this information secure, as it contains your unique license key.
Step 3: Installing the Agent
Now comes the exciting part – actually installing the agent on your Windows system!
Open Windows PowerShell as an Administrator. This is crucial because the installation requires elevated permissions to properly set up the agent. To do this, search for "PowerShell" in the Start menu, right-click on "Windows PowerShell", and select "Run as administrator".
Once PowerShell is open, carefully paste the script snippet you copied from the New Relic dashboard. Double-check to ensure you've copied the entire script.
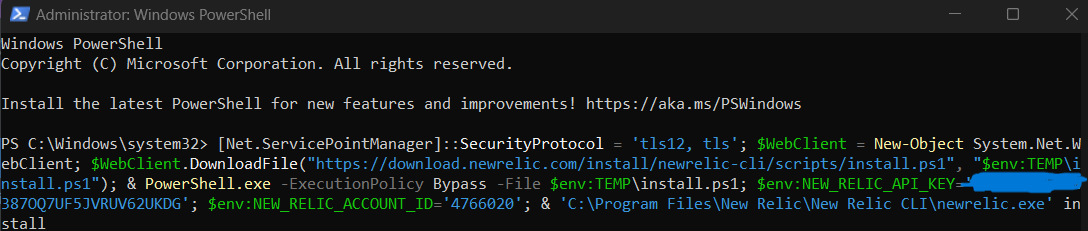
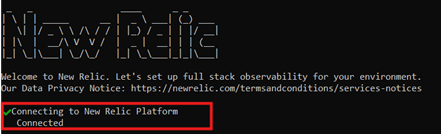
These images show the PowerShell window with the pasted script. Notice how the script is specifically tailored for your account, including your unique license key.
- Press Enter to run the script. The installation process will begin automatically. You'll see various messages as the script downloads necessary components and configures the agent.
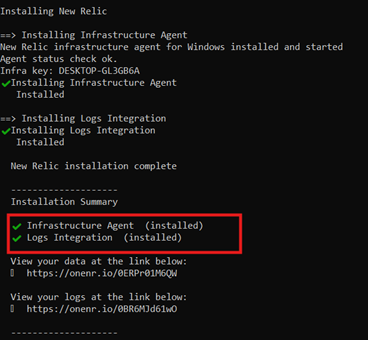
This image displays the installation process in action. Don't be alarmed by the scrolling text – this is normal and indicates that the script is working as intended.
- Once the installation is complete, you should see a confirmation message indicating that the infrastructure agent has been successfully installed.
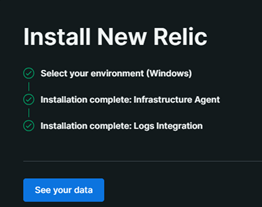
This success message is your indication that everything has gone according to plan. The agent is now installed and ready to start collecting data.
Step 4: Verifying the Installation
After installation, it's important to verify that everything is working correctly.
Return to your New Relic dashboard.
Navigate to the Infrastructure section.
Within a few minutes, you should see your Windows system appear in the list of monitored hosts.

This image shows how your system will appear in the New Relic dashboard once it's successfully reporting data. You'll be able to see basic information about your system, including its name, IP address, and some initial metrics.
Leveraging Your New Monitoring Capabilities
Now that you have the New Relic Infrastructure Agent installed, you're well on your way to gaining deeper insights into your Windows system's performance. Here are a few next steps to consider:
Explore the Dashboard: Familiarize yourself with the various metrics and visualizations available in the New Relic dashboard.
Set Up Alerts: Configure alerts to notify you when certain metrics exceed your defined thresholds. This proactive approach can help you address issues before they become critical.
Customize Your View: New Relic offers customizable dashboards. Set up views that highlight the metrics most important to your specific use case.
Integrate with Other Tools: If you use other monitoring or DevOps tools, explore New Relic's integration capabilities to create a more comprehensive monitoring ecosystem.
Conclusion
Congratulations! You've successfully installed the New Relic Infrastructure Agent on your Windows system. This powerful tool will provide you with invaluable insights into your system's performance, helping you maintain optimal operations and quickly address any issues that arise.
Remember, monitoring is an ongoing process. Regularly check your New Relic dashboard, refine your alerts, and stay proactive in your infrastructure management. With these new capabilities at your fingertips, you're well-equipped to ensure the health and performance of your Windows environment.
Have you found any particularly useful insights since installing the New Relic Infrastructure Agent? Or do you have any tips for newcomers to system monitoring? Share your experiences in the comments below – let's learn from each other and build a community of informed, proactive system administrators!
Keep monitoring, stay proactive, and happy computing!
Subscribe to my newsletter
Read articles from GANESH KOPPULA directly inside your inbox. Subscribe to the newsletter, and don't miss out.
Written by
