How to Install a Progressive Web App (PWA) on Desktop Chrome, Edge, and Android Chrome
 Phrase Trade Protocol
Phrase Trade Protocol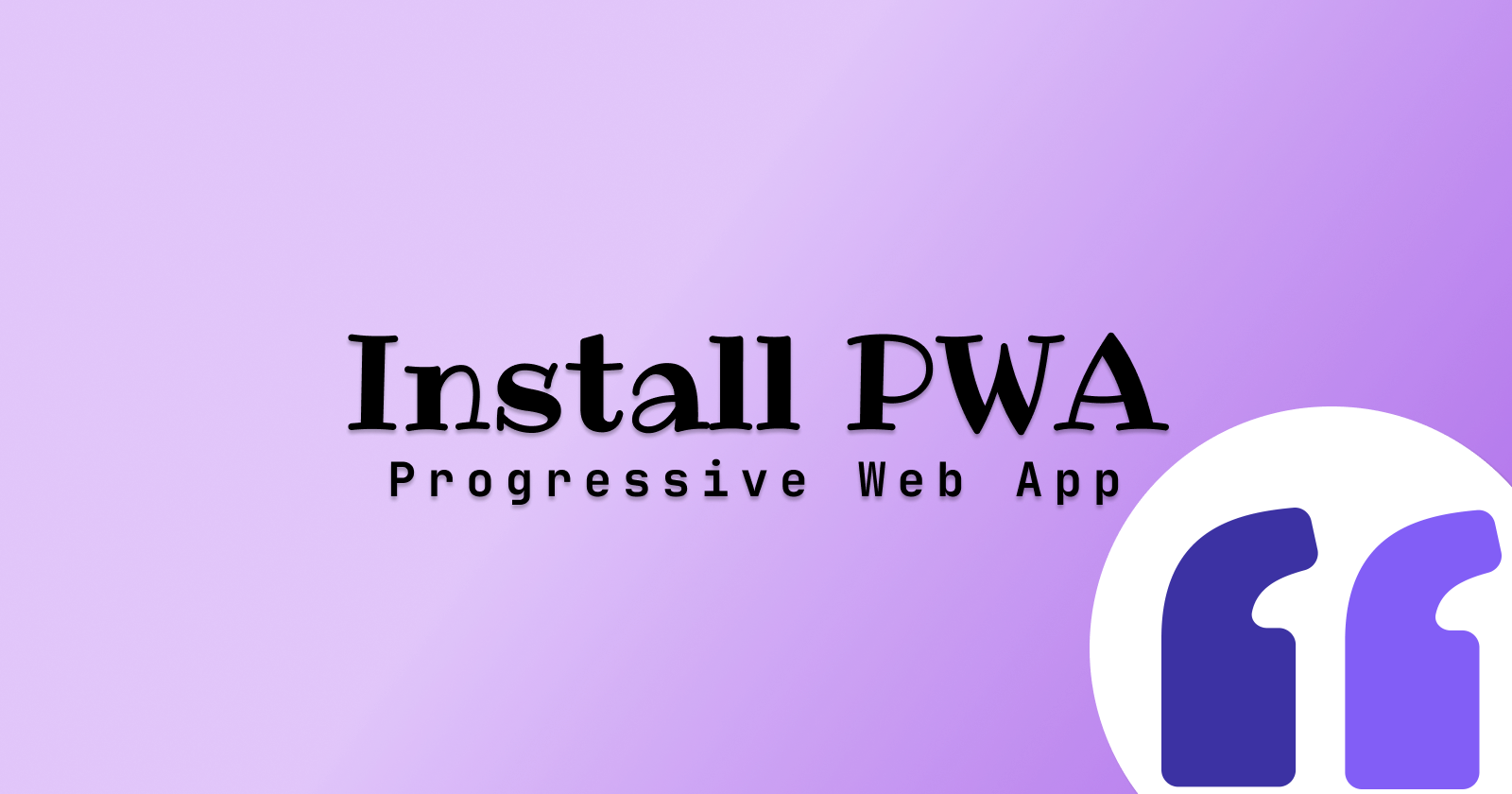
Progressive Web Apps (PWAs) are becoming more popular due to their ability to provide a native-like experience with the benefits of a web app. They can be installed on desktops, laptops, and mobile devices, allowing users to access your app with one click, even without a web browser. In this guide, we’ll walk you through how to install a PWA on Desktop Chrome, Edge, and Android Chrome.
What is a PWA?
A PWA is a web application that uses modern web technologies to provide a fast, reliable, and engaging user experience, similar to native mobile apps. They work offline, offer push notifications, and can be installed directly on the user's device from a web browser without the need to visit an app store.
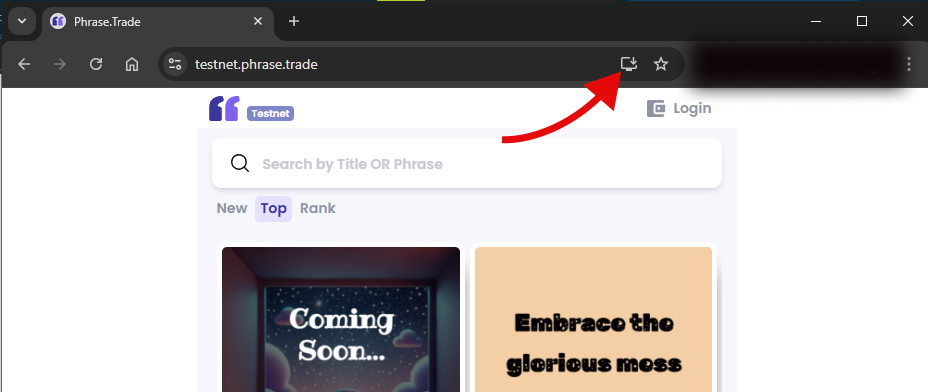
OR
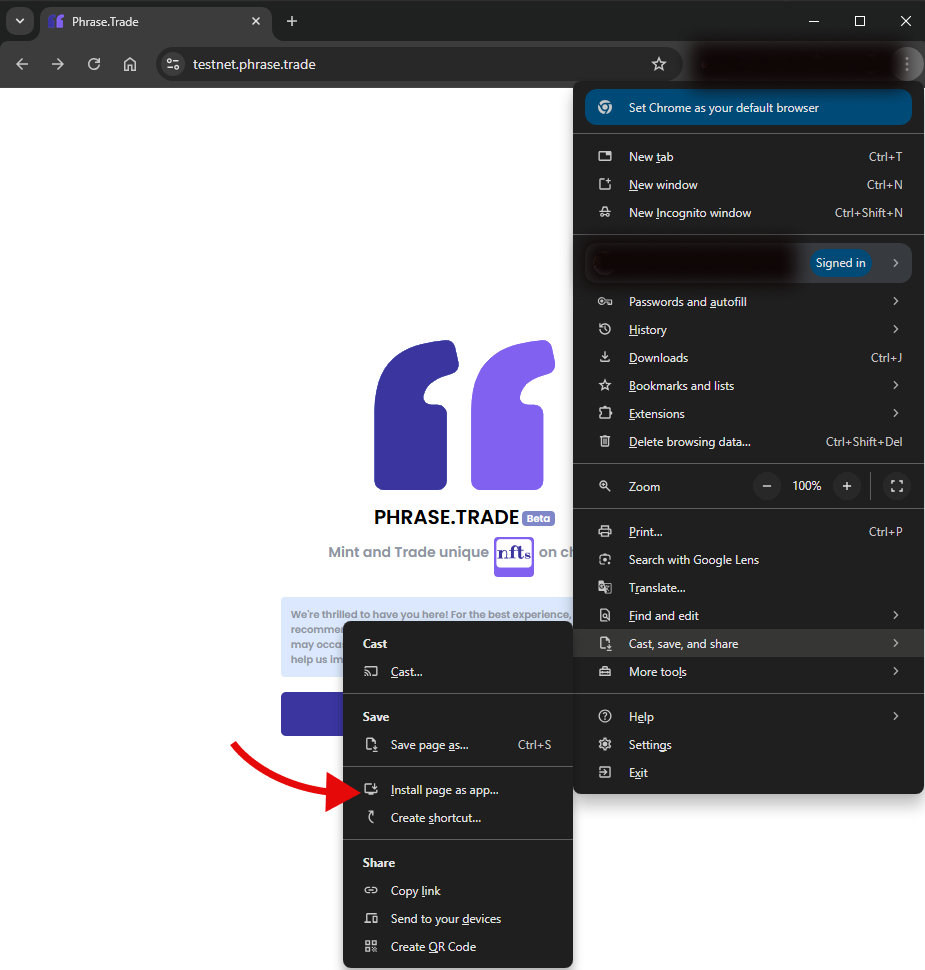
How to Install PWA on Desktop Chrome
Open the website that supports PWA
Open Google Chrome and navigate to the website that offers a PWA. Make sure the site is configured for PWA installation (you’ll typically see an install icon in the address bar if it is).Look for the Install Icon
On the right side of Chrome's address bar, you’ll see a small icon that looks like a "plus" inside a circle or a "computer with a download arrow." This icon will only appear if the website supports PWA installation.Click on the Install Icon
Once you click the icon, a prompt will appear asking if you want to install the app. Click the Install button.Launch the PWA
After the installation, the PWA will open in a standalone window, and you’ll notice it looks and behaves like a native desktop app without the browser’s address bar or UI. You can now pin the app to your desktop or taskbar for easy access.
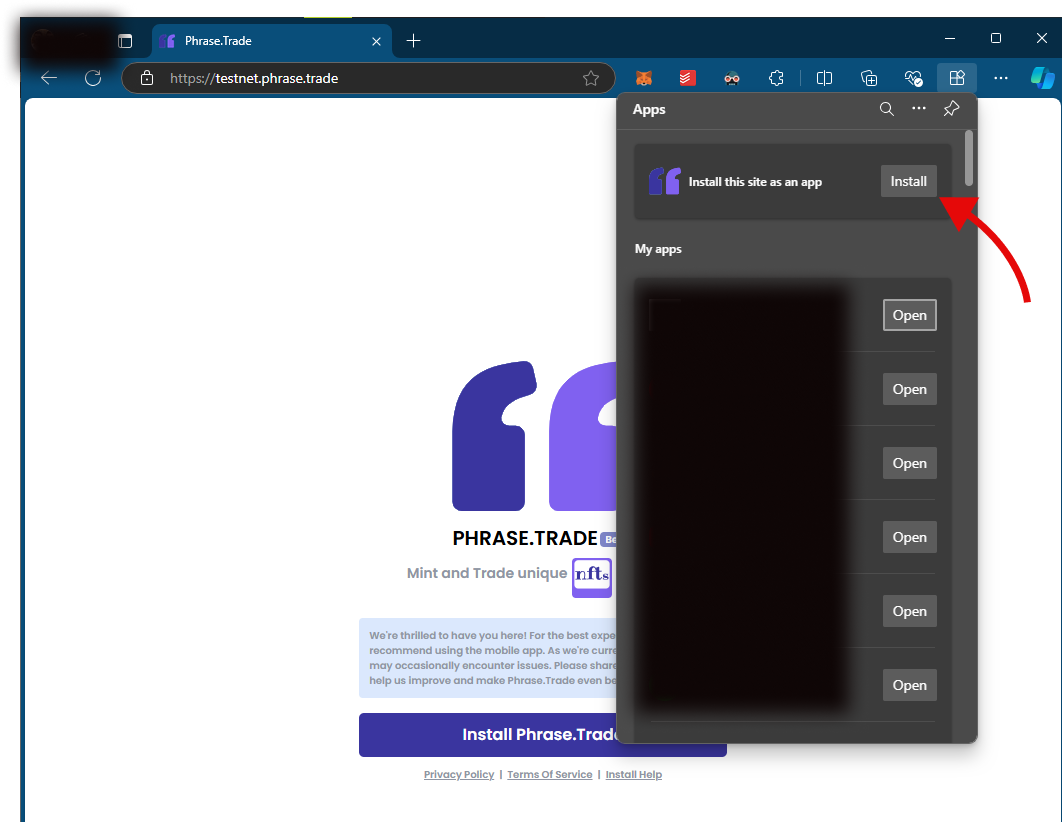
How to Install PWA on Microsoft Edge (Chromium-based)
Since Microsoft Edge is also based on Chromium, the process to install a PWA is very similar to Chrome.
Open the Website
Open Microsoft Edge and go to the website that offers a PWA.Look for the Install Icon
In Edge, the install icon will appear on the right side of the address bar as a "plus" symbol or a device with a download arrow. If the site is a PWA, this icon will appear.Click on the Install Icon
Click the icon, and you’ll be asked if you want to install the app. Confirm by clicking Install.Launch the PWA
After installation, the app will open in its own window without the browser UI. You can pin it to the taskbar, Start menu, or desktop for easy access.
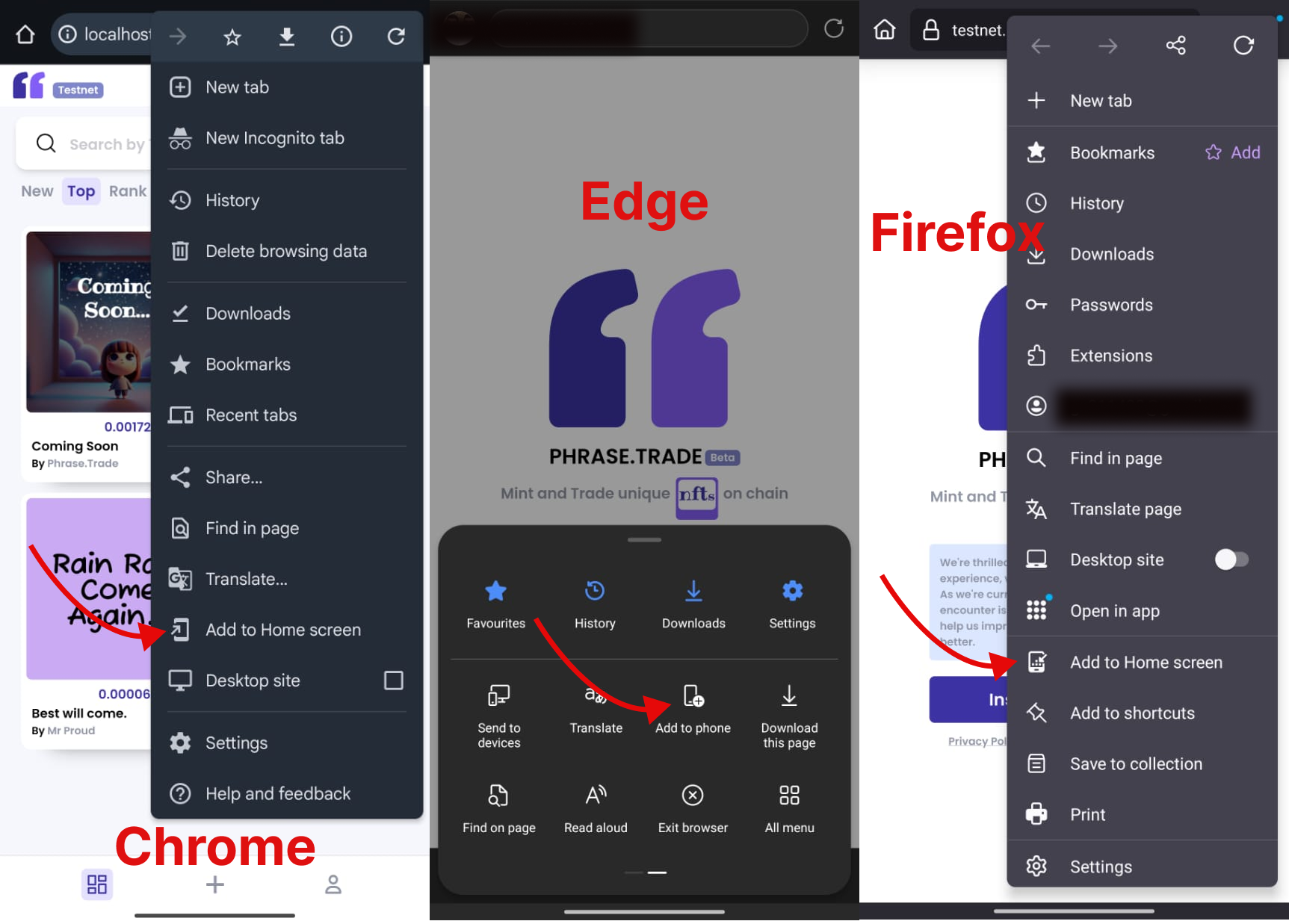
How to Install PWA on Android Chrome
On Android devices, PWAs integrate seamlessly with the system, behaving almost like native apps. Here's how to install a PWA on Chrome for Android:
Open the Website
Open Google Chrome on your Android device and navigate to the website that offers the PWA.Look for the Install Prompt
Many websites will automatically display an "Add to Home Screen" prompt once you've visited the site a few times. If it doesn’t appear automatically, open the browser menu (three dots in the upper-right corner).Select ‘Add to Home Screen’
Scroll through the menu and tap Add to Home Screen. You’ll see a confirmation dialog asking if you want to add the app.Install and Launch the PWA
Tap Add, and the PWA will be installed on your home screen like a regular app. You can now open it directly from your home screen, and it will run in a full-screen mode without the Chrome UI.
Benefits of PWAs
Offline Access: Once installed, many PWAs offer offline capabilities, allowing you to access the app without an internet connection.
Fast and Reliable: PWAs use caching strategies to load quickly and reliably, even in poor network conditions.
No App Store Required: You can install PWAs directly from the browser without needing to go through an app store, making the process quicker and easier.
Cross-Platform: The same PWA can run on desktops, laptops, and mobile devices, offering a unified experience across platforms.
Managing Installed PWAs
Once you install a PWA, managing it is simple. You can uninstall it just like any other app:
On Desktop, right-click the app icon and select Uninstall.
On Android, long-press the app icon and tap Uninstall.
Conclusion
PWAs are a great way to offer users a fast and engaging app-like experience without the complexity of maintaining separate apps for different platforms. Whether you're using Chrome on Desktop or Android or Microsoft Edge, the process of installing a PWA is straightforward, and the benefits to users are significant. If you haven’t tried installing a PWA yet, now’s a great time to start!
Subscribe to my newsletter
Read articles from Phrase Trade Protocol directly inside your inbox. Subscribe to the newsletter, and don't miss out.
Written by

Phrase Trade Protocol
Phrase Trade Protocol
Explore Phrase.Trade Protocol to mint unique, customizable text NFTs. Create, collect, and trade phrases securely on the blockchain. Join the community today!