Getting Started with Amazon Lightsail and Elastic Beanstalk: A Step-by-Step Guide
 Uma Krishna Marineni
Uma Krishna MarineniAmazon LightSail
Amazon Lightsail is the embodiment of cloud computing’s ultimate promise. A turnkey solution for launching a full-capacity website, able to handle as much traffic as one of the biggest websites in the world, in just two minutes. Amazon Lightsail offers three months free of charge for the $5 month service level. Let’s create our own server that can host a classic PHP website. Navigate to AWS management console and search for the Lightsail service.
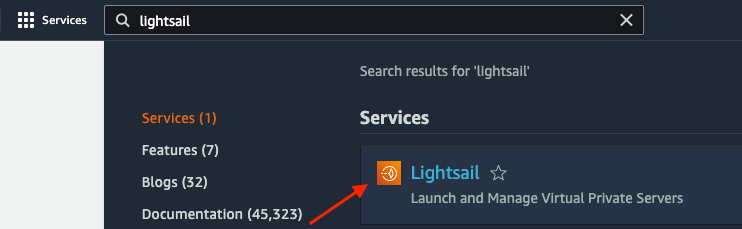
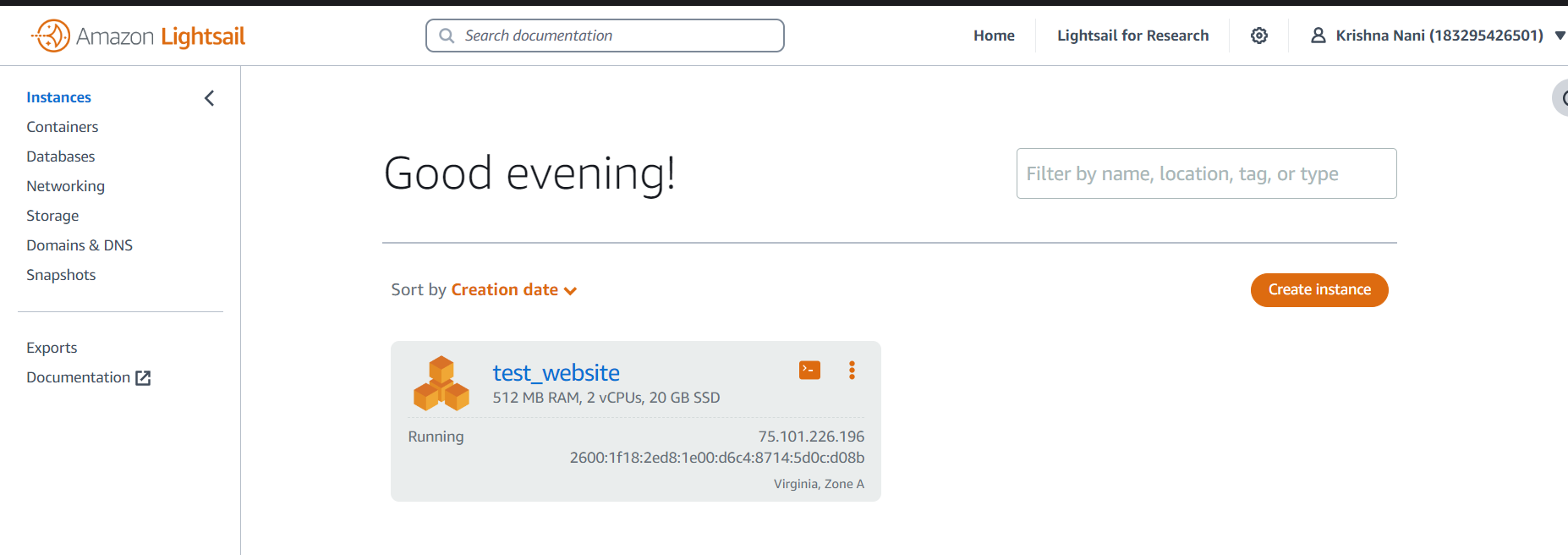
Click on create instance to create a new instance, change the region as required and select a preconfigured “LAMP” stack server (Linux, Apache, MySQL, PHP). Select your instance region
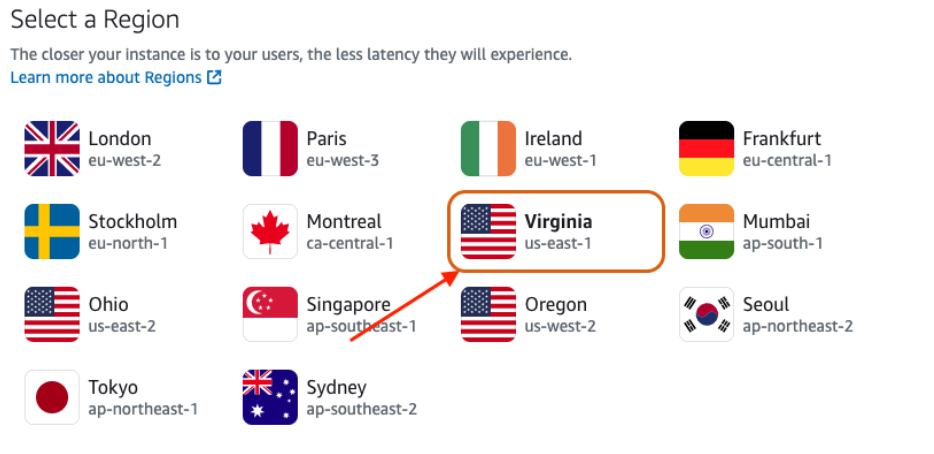
Pick your instance image and blue print
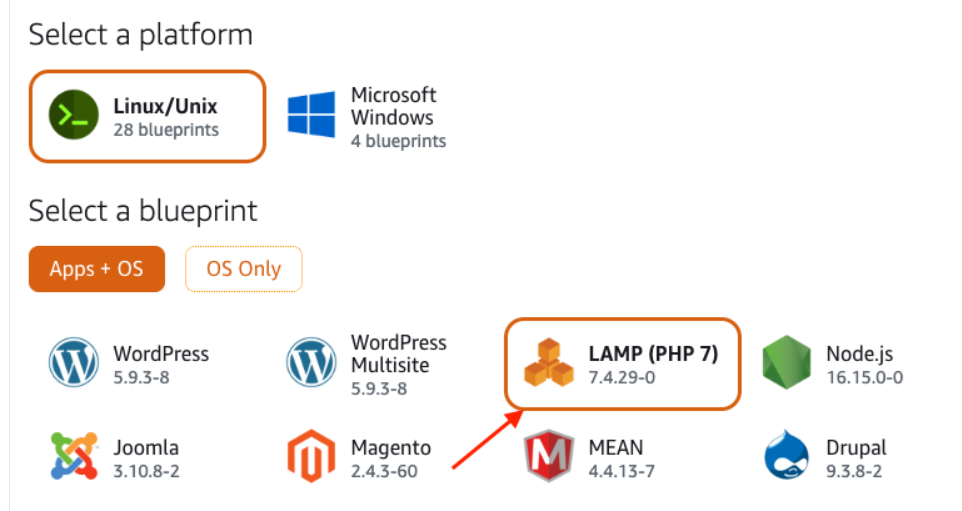
Stay on same plane which is free for 3 months
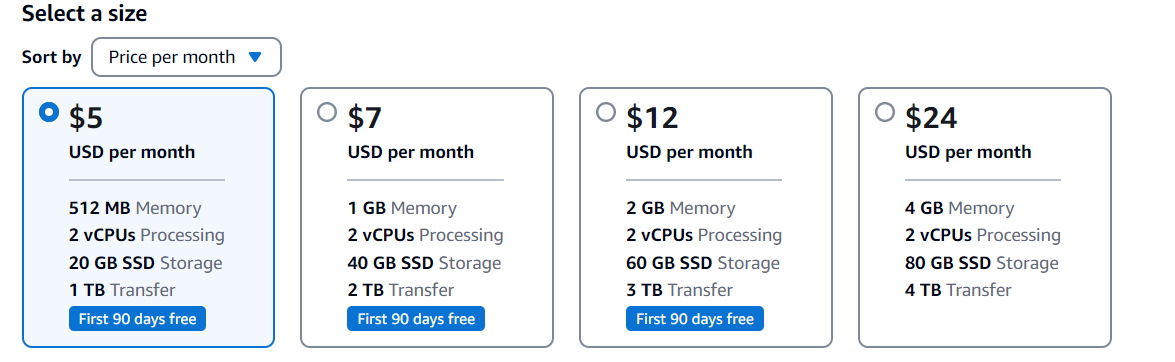
Give your server a name so you can easily identify it and click on “Create instance.”
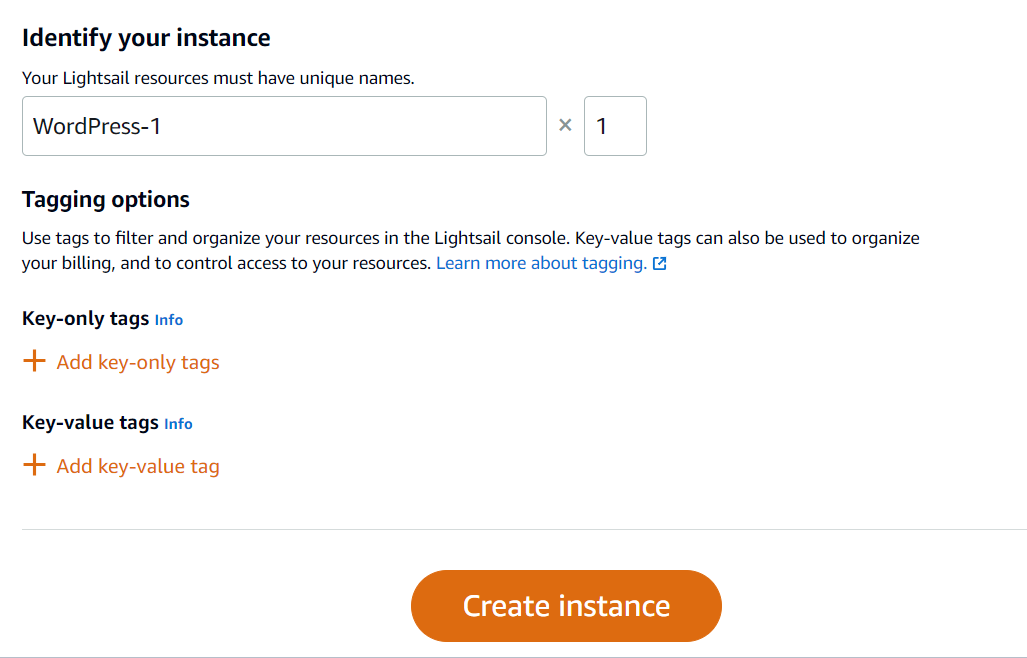
It will take a couple of minutes to get the instance ready.
The instance has a public IP address, routing rules and a suitable firewall, 20 GB hard disk, fully operational LAMP stack and so on. We can connect to the machine from the browser by clicking on the little terminal icon:
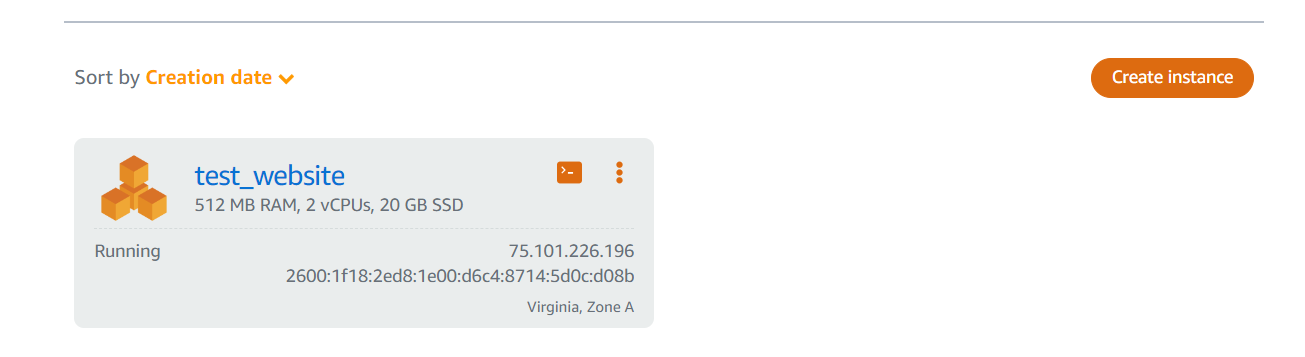
Here we can see the well-known htdocs directory, where we can place the PHP files for our website
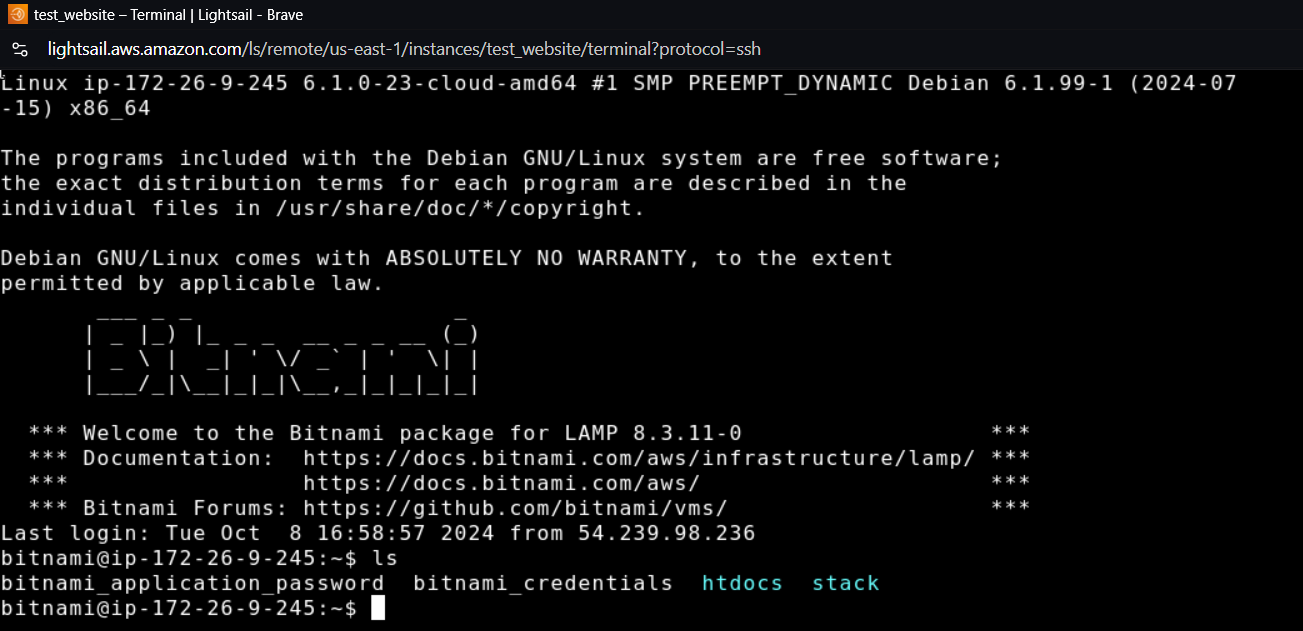
Then click on the “Download default key” button.
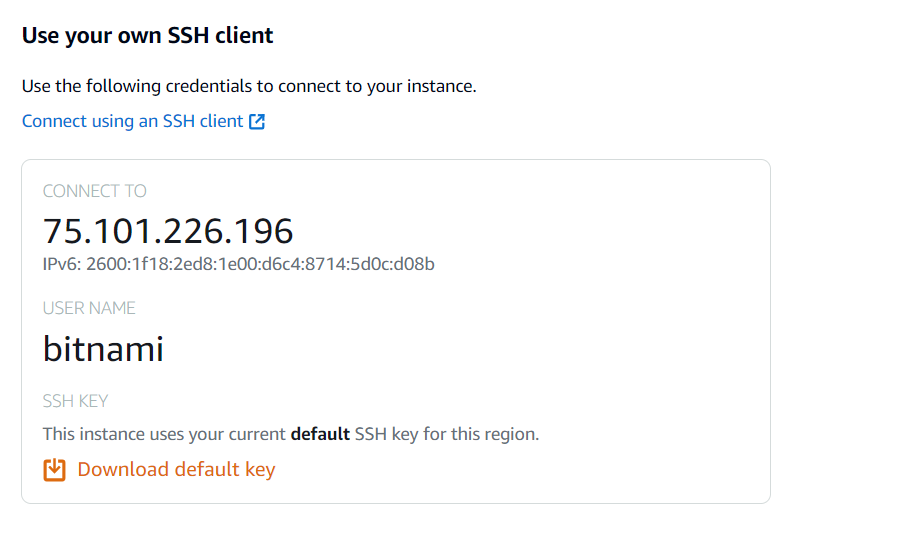
Configure the SSH key in your favorite SFTP client, along with the IP address (75.101.226.196 in this example) and the username (bitnami, in our case).
You’re now ready to add your PHP files!
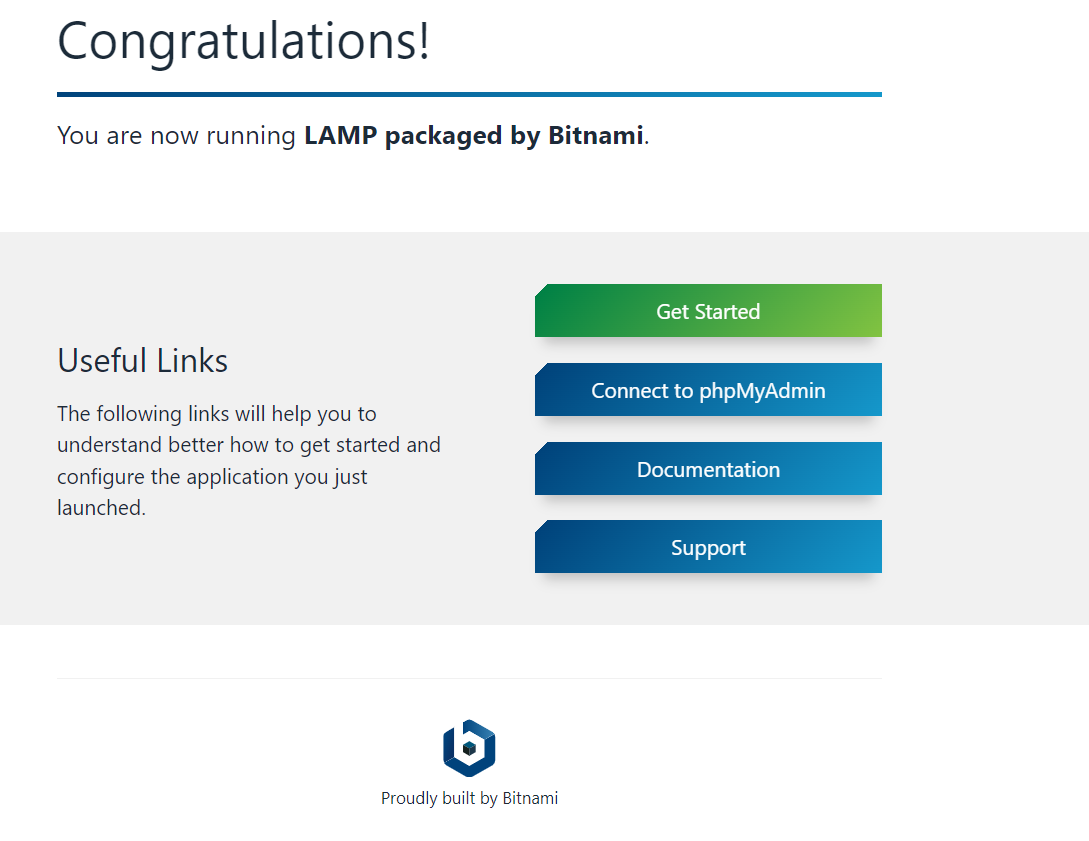
If you want to back up your machine before making any big updates, Lightsail gives you the option of creating a copy of your hard drive. This copy is called a snapshot in AWS. Navigate to the “Snapshots” menu
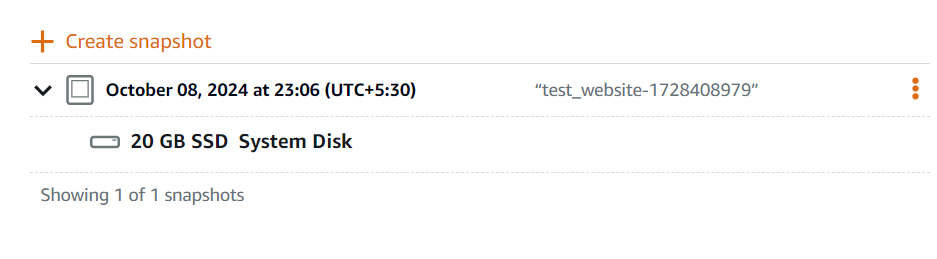
You can also monitor your instance’s performance by going to the “Metrics” section. The number of bytes sent out on all network interfaces by the instance. This metric identifies the volume of outgoing network traffic from the instance
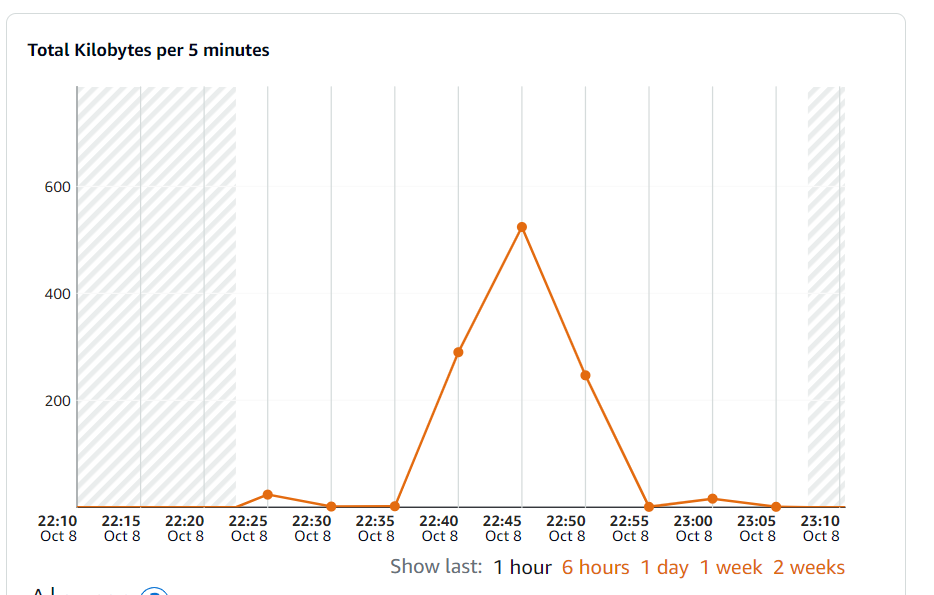
Lightsail gives you access to the robust reliability of AWS data centers but in a refreshingly simple way. For well-defined purposes such as creating a website or blog, Lightsail is highly efficient. You can easily add more machines or a database, and divert traffic to different machines, all in just a few clicks. The simplicity comes at the cost of a lack of flexibility in environment configuration. It’s not possible to adjust the spec of a machine you’ve already created. All machines are exposed to the internet by default. An instance can only have one public IP address, and so on.
If you want more flexibility but with a similar level of automation: Elastic Beanstalk. Navigate to the “Elastic Beanstalk” section and check which geographic region you’re in (have a look at the menu top right). This indicates where your servers will be running.
It might be that you won’t be able to run servers in particular regions using the free tier service. If this doesn’t work, try again using the US-East (Ohio) region, as that’s the original AWS region.
Click on “Start,” then fill out the form on the page that opens.
You need to give a name to your application, which is the name of the project that you want to be hosted online. If you don’t have anything particular in mind and you just want to try it out with me, you can call it “Test.”
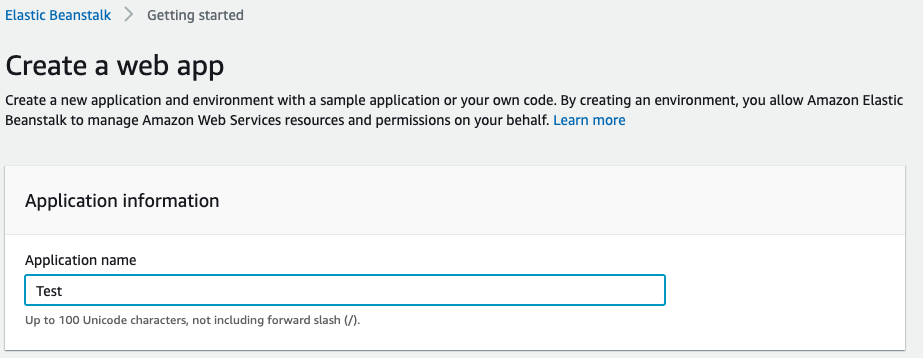
Next, you need to choose your application platform. You can choose between a number of platforms, such as PHP, Python, Ruby, Java, and Go. This will depend on which language you’ll be using to code your website.
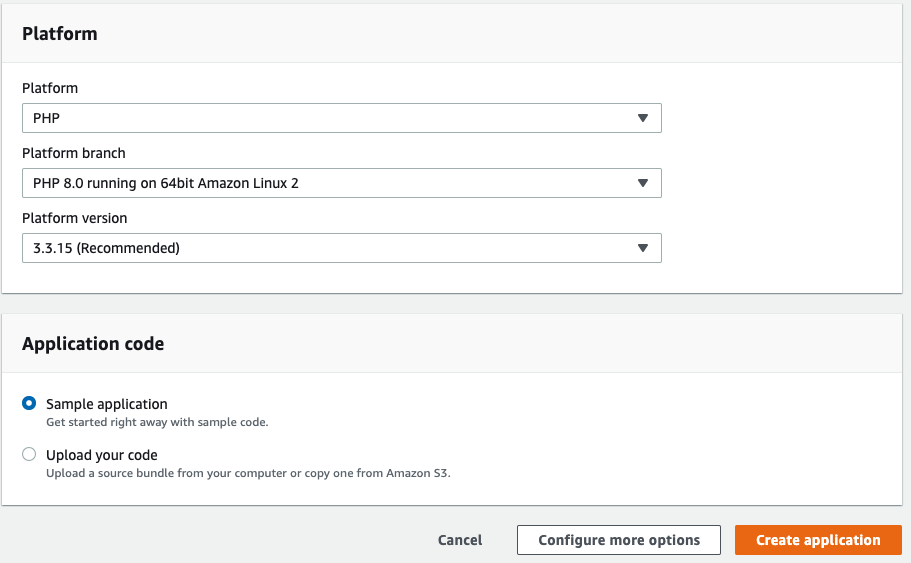
Depending on which option you choose, Elastic Beanstalk will start up a preconfigured server to meet your requirements (which will save you time).
You’ll then be asked if you already have the code for the application you want to be hosted. If you do, you can send a ZIP file. If you’re just exploring, as I am here, you can leave “Sample application” checked:
Then click on “Create application.” A console is displayed showing how the server launch is progressing:
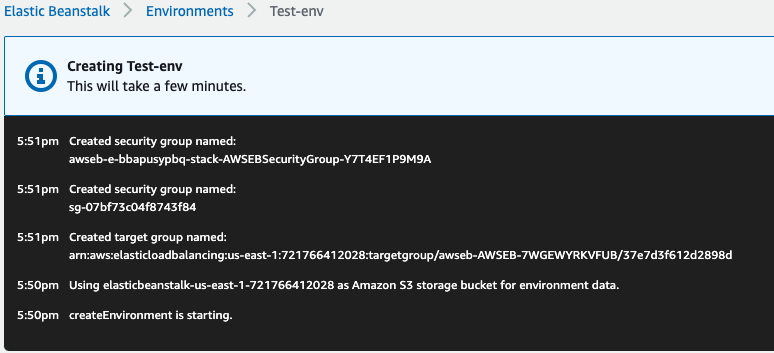
Behind the scenes, Elastic Beanstalk will launch an EC2 virtual machine, but that’s not all. It will also configure a number of items, such as security groups and dedicated IP addresses. This means that we don’t have to think about those things for now, and that’s great for us. Don’t worry, you’ll be able to see what Elastic Beanstalk has done and easily change it later.You’ll need to wait for a few minutes, as all these services take a little while to launch. When that’s finished, you’ll be automatically redirected to the home page of your application on Elastic Beanstalk.
Get to Grips With the Elastic Beanstalk Interface
Here’s what the home page of an Elastic Beanstalk application looks like:
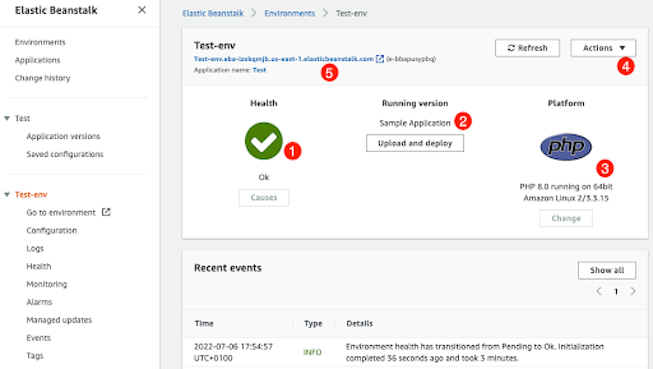
Here you can see:
the server status (all running fine, apparently!). If you have any issues, you can click on “Causes” to see the errors.
the name of the application installed on your server. We’ve put a demo application on there, but we can send our project in a ZIP file if we want to.
the server type. Here, we selected PHP, so Elastic Beanstalk has launched a Linux server with PHP installed on it for us.
actions that are available to you. For example, you can relaunch the environment (which will restart the server), clone it to make a copy, or shut it down and delete it.
your server’s web address so that you can test your application. Click on this to see the demo application using the server.
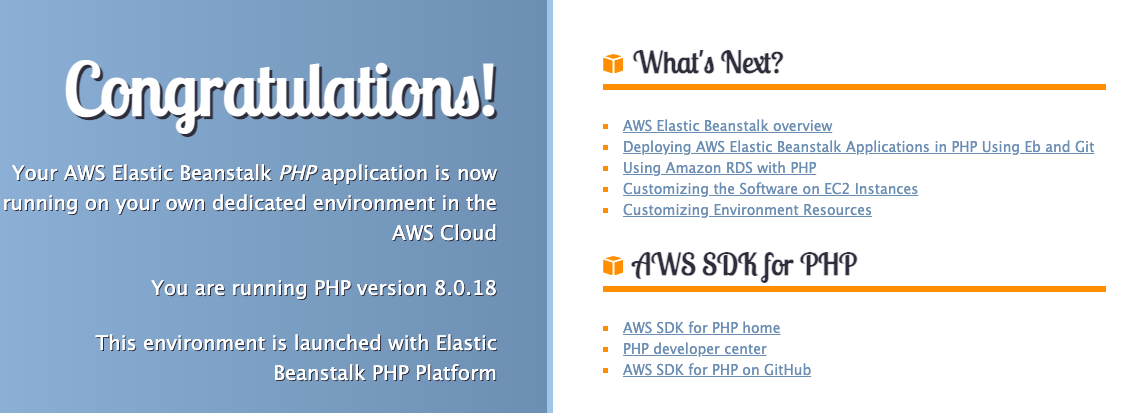
If the page is displayed, this means that your server is operating correctly and it’s able to send a PHP page. It’s nothing particularly special, but it does show you that it’s working.
On the left-hand side of the Elastic Beanstalk admin interface, there are some menus that will be of interest. For example, under “Configuration” > “Capacity” you’ll see that AWS has a default setting for the environment, to quadruple its size if you’re ever inundated with traffic.
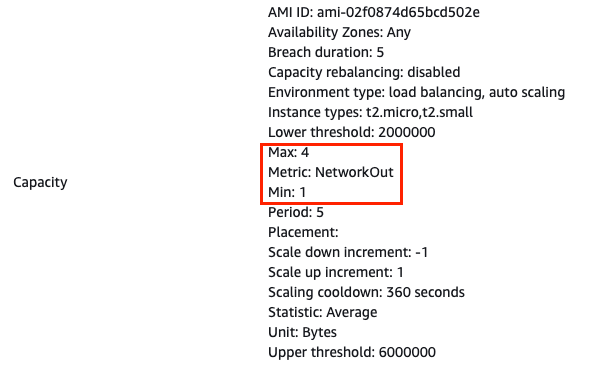
But don’t worry, when the traffic returns to normal levels, AWS will take care of removing any excess machines.
I’ll leave you to explore the rest of the menus, but be careful, because when you’re starting out, it might seem rather complicated.
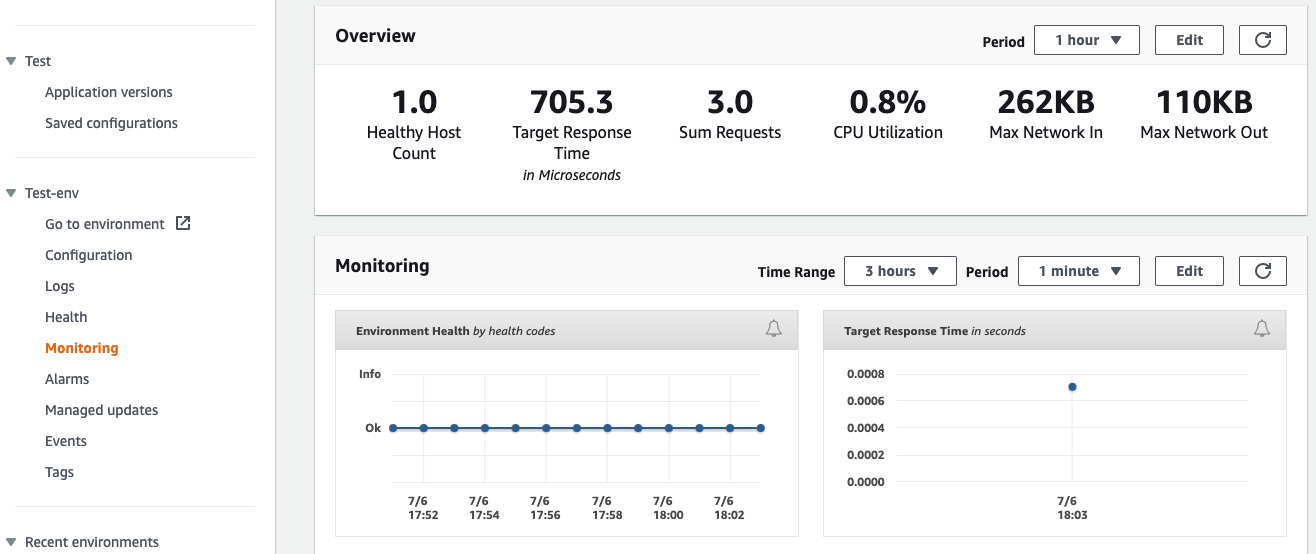
Elastic Beanstalk also lets you know when updates are applied to your environment. When a new version of PHP or the operating system is available, AWS will display a new “Change” button.
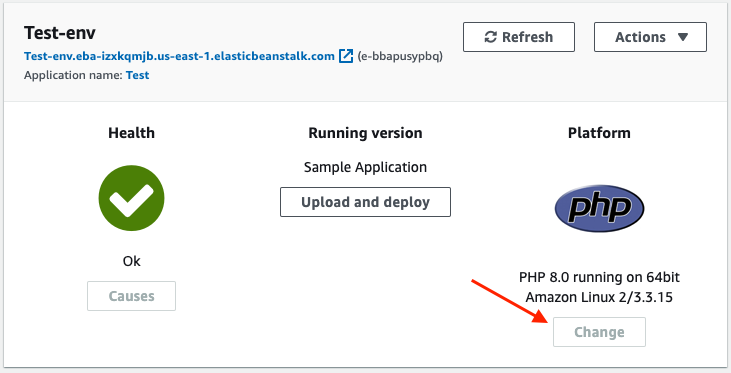
Choose the new platform environment version and click on “Save.”
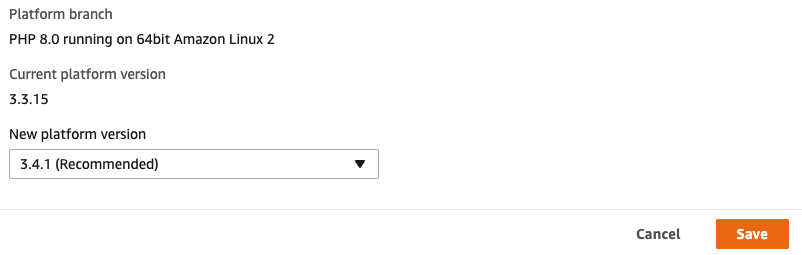
Applying updates might mean that your application is temporarily unavailable. If this is unacceptable, you can avoid it by activating “Rolling updates” in the “Configuration” menu.
Elastic Beanstalk is designed to be simple. There aren’t actually that many options, but there are enough to launch servers for simple applications. I’d advise you to familiarize yourself with this service a little more before we go any further.
Behind the scenes, Elastic Beanstalk has generated an EC2 server and has done some configuration for us. If you return to the list of services, go to the “EC2” section and then select “Instances.” You’ll see the test server that you’ve just launched.
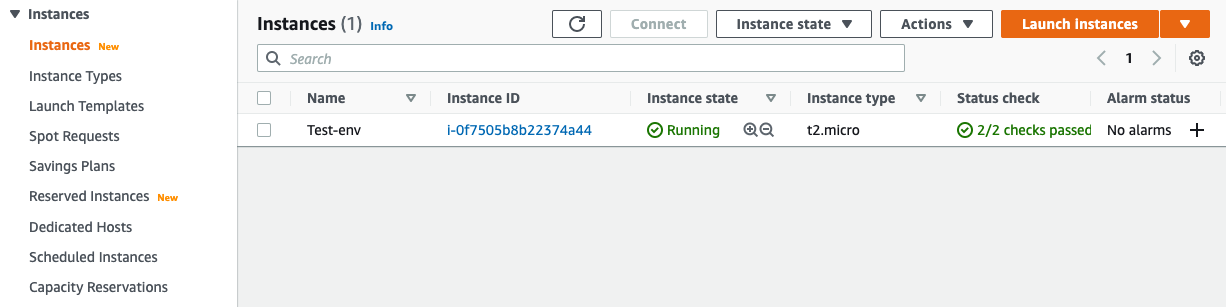
Elastic Beanstalk exists to simplify how other services, such as EC2 and RDS, are used.
Finally, Amazon Lightsail creates preconfigured machines using a simplified interface. This makes it ideal for hosting websites, blogs, and e-commerce sites.
Websites can be backed up quickly by creating snapshots from the Lightsail interface.
An Elastic Beanstalk application is a collection of low-level resources within EC2 that can be easily managed from the single Elastic Beanstalk interface.
With Amazon Lightsail and Elastic Beanstalk, you can monitor your application’s performance using CPU usage and network request volume graphs.
Subscribe to my newsletter
Read articles from Uma Krishna Marineni directly inside your inbox. Subscribe to the newsletter, and don't miss out.
Written by

Uma Krishna Marineni
Uma Krishna Marineni
Hi, I'm Uma Krishna. I'm here talk about AWS Cloud Computing.