Artifactory: Centralizing Artifact Management for DevOps Success
 Seun B
Seun B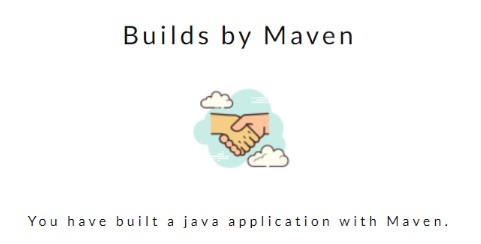
Introduction
In software development environment, the need for efficient artifact management is paramount. As a DevOps Engineer, I recognized the necessity of streamlining the deployment process and ensuring a reliable artifact repository for Java applications. To achieve this, I recently embarked on a journey to set up Artifactory on cloud server. In this blog, I will share the steps I took to accomplish this, detailing the installation and configuration processes along the way.
Purpose
Artifactory management serve as vital components in a DevOps pipeline. They provide a centralized location to store and manage artifacts produced during the software development lifecycle. It is known for its rich feature set, including support for various package types, advanced search capabilities, and user management features.
The Situation:
As a DevOps Engineer, I once faced challenges with a team concerning dependency management and artifact storage, ultimately leading to delays in deployment when locally stored packages were accidentally deleted. The absence of a centralized repository made it difficult to track versions and manage dependencies effectively. To overcome these challenges, I decided to deploy Nexus to manage the artifacts while maven was already used in the environment to build the Java applications.
Let's start simple. First, we will put our Java app on Apache Tomcat, which is a web server. This helps us check if our app works right on a basic website. If it works here, we know it's good to go.
Pre-requisites: Ubuntu Server or any other Linux server
1. Installing Tomcat
Create a Tomcat User
sudo useradd -m -d /opt/tomcat -U -s /bin/false tomcat
Update the Linux Package Manager Cache
sudo apt update
Install Java
sudo apt install openjdk-17-jdk
java -version
Download and Install Tomcat Before downloading, confirm the latest Tomcat build package from the official website.
# Download Tomcat
cd /tmp
wget https://dlcdn.apache.org/tomcat/tomcat-11/v11.0.0-M26/bin/apache-tomcat-11.0.0-M26.tar.gz
# Extract Tomcat files
sudo tar xzvf apache-tomcat-11*tar.gz -C /opt/tomcat --strip-components=1
# Set ownership and permissions
sudo chown -R tomcat:tomcat /opt/tomcat/
sudo chmod -R u+x /opt/tomcat/bin
Configure Users for Tomcat:
- Edit the
tomcat-users.xmlfile to define user roles and access:
sudo nano /opt/tomcat/conf/tomcat-users.xml
Add the following lines before the closing </tomcat-users> tag:
<role rolename="manager-gui" />
<user username="manager" password="xxxxxxx" roles="manager-gui" />
<role rolename="admin-gui" />
<user username="admin" password="xxxxxxx" roles="manager-gui,admin-gui" />
Replace with your chosen password
Allow Remote Access:
- To enable access to the Manager and Host Manager pages, edit the context.xml files:
# Edit Manager context file
sudo nano /opt/tomcat/webapps/manager/META-INF/context.xml
Comment out the Valve definition in this file by adding arrows to the beginning and end of line. Repeat the same for the Host Manager context file:
# Edit Host Manager context file
sudo nano /opt/tomcat/webapps/host-manager/META-INF/context.xml
Setup Systemd for Tomcat:
- Find the Java location:
sudo update-java-alternatives -l
Create the java.sh profile:
sudo nano /etc/profile.d/java.sh
# Add the following lines
export JAVA_HOME=/usr/lib/jvm/java-17-openjdk-amd64
export PATH=$JAVA_HOME/bin:$PATH
Create the setenv.sh file for Tomcat:
sudo nano /opt/tomcat/bin/setenv.sh
# Add the following lines
export JAVA_HOME=/usr/lib/jvm/java-17-openjdk-amd64
export JRE_HOME=/usr/lib/jvm/java-17-openjdk-amd64
Create the Tomcat Service File (to automatically start on every system reboot)
sudo nano /etc/systemd/system/tomcat.service
Add the following configuration:
[Unit]
Description=Tomcat
After=network.target
[Service]
Type=forking
User=tomcat
Group=tomcat
Environment="JAVA_HOME=/usr/lib/jvm/java-17-openjdk-amd64"
Environment="JAVA_OPTS=-Djava.security.egd=file:///dev/urandom"
Environment="CATALINA_BASE=/opt/tomcat"
Environment="CATALINA_HOME=/opt/tomcat"
Environment="CATALINA_PID=/opt/tomcat/temp/tomcat.pid"
Environment="CATALINA_OPTS=-Xms512M -Xmx1024M -server -XX:+UseParallelGC"
ExecStart=/opt/tomcat/bin/startup.sh
ExecStop=/opt/tomcat/bin/shutdown.sh
RestartSec=10
Restart=always
[Install]
WantedBy=multi-user.target
Start Tomcat
sudo systemctl daemon-reload
sudo systemctl start tomcat
sudo systemctl enable tomcat
Allow access to Tomcat on port 8080:
sudo ufw allow 8080
Test Tomcat Access the Tomcat web interface by navigating to http://<your-server-ip>:8080 in your web browser.
2. Downloading and Building Your Java Application with Maven
Install Maven
sudo apt update
sudo apt install maven
mvn -version
Clone A sample Application from GitHub
cd /home/ubuntu
git clone https://github.com/balogsun/maven-java-builds.git
Edit the pom.xml File
cd maven-java-builds
Change the <finalName> tag in your pom.xml to a name of your choice and save:
<finalName>My_Maven_Webapp</finalName>
Lets modify index.jsp file to what we would like to see on our browser when launced
nano /home/ubuntu/maven-java-builds/src/main/webapp/index.jsp
Look for below section and change it to whatwever suits you
<table border="0" cellpadding="0" cellspacing="0" width="100%" style="max-width: 600px;">
<tr>
<td bgcolor="#ffffff" align="center" valign="top" style="padding: 40px 20px 20px 20px; border-radius: 4px 4px 0px 0px; color: #11111
<h1 style="font-size: 28px; font-weight: 400; margin: 2;">My Builds with Maven</h1>
<img src=" https://img.icons8.com/clouds/100/000000/handshake.png" width="125" height="120" style="display: block; border: 0px;"
<p style="font-size:15px">Maven Build.</p>
<p style="font-size:20px">Cool!!!</p>
</td>
Build Your Application
mvn package
Deploy the WAR File to Tomcat
sudo cp /home/ubuntu/maven-java-builds/target/My_Maven_Webapp.war /opt/tomcat/webapps
Access your application at http://<your-server-ip>:8080/My_Maven_Webapp.
3. Installing Nexus Repository Manager
Download and Install Nexus Repository
cd /opt
sudo wget https://download.sonatype.com/nexus/3/latest-unix.tar.gz
sudo tar -zxvf latest-unix.tar.gz
sudo mv nexus-3.* nexus
Create Nexus User
sudo adduser nexus
sudo echo 'nexus ALL=(ALL) NOPASSWD: ALL' >> /etc/sudoers
Change Ownership
sudo chown -R nexus:nexus /opt/nexus
sudo chown -R nexus:nexus /opt/sonatype-work
Configure Nexus to Run as a Service:
- Edit the
nexus.rcfile:
sudo nano /opt/nexus/bin/nexus.rc
# Add the following line
run_as_user="nexus"
To modify config options, open the /opt/nexus/bin/nexus.vmoptions file, you can modify the config path as shown below
sudo nano /opt/nexus/bin/nexus.vmoptions
In the below settings, the directory is changed from ../sonatype-work to /opt/sonatype-work
-Xms1024m
-Xmx1024m
-XX:MaxDirectMemorySize=1024m
-XX:LogFile=/opt/sonatype-work/nexus3/log/jvm.log
-XX:-OmitStackTraceInFastThrow
-Djava.net.preferIPv4Stack=true
-Dkaraf.home=.
-Dkaraf.base=.
-Dkaraf.etc=etc/karaf
-Djava.util.logging.config.file=/etc/karaf/java.util.logging.properties
-Dkaraf.data=/opt/sonatype-work/nexus3
-Dkaraf.log=/opt/sonatype-work/nexus3/log
-Djava.io.tmpdir=/opt/sonatype-work/nexus3/tmp
Create a Systemd Service for Nexus
sudo nano /etc/systemd/system/nexus.service
Add the following configuration:
[Unit]
Description=nexus service
After=network.target
[Service]
Type=forking
LimitNOFILE=65536
ExecStart=/opt/nexus/bin/nexus start
ExecStop=/opt/nexus/bin/nexus stop
User=nexus
Restart=on-abort
[Install]
WantedBy=multi-user.target
Start Nexus
sudo systemctl start nexus
sudo systemctl enable nexus
sudo systemctl status nexus
Allow access to Nexus on port 8081:
sudo ufw allow 8081/tcp
Access Nexus Web Interface Navigate to http://<your-server-ip>:8081 in your web browser.
Login to Nexus
Use the default credentials:
Username:
adminPassword: (this password is generated during the installation; find it in the file
/opt/nexus/sonatype-work/nexus3/admin.password).
Change the Admin Password
You will be prompted to change the password upon first login.
4. Creating Repositories in Nexus
Create a Maven Hosted Repository
In the Nexus web interface, click on wheel-like icon.
Click on
repositoryand Create repository.Select maven2 (hosted) and click Next.
Configure the repository settings (like name, version policy, etc.), and click Create repository.
Configure the repository settings, and click Create repository.
Test a manual upload to artifactory.
First get the url of your repository and copy it out for the next coomand below
cd /home/ubuntu/maven-java-builds/target
curl -v -u admin:pass --upload-file /root/maven-java-builds/target/My_Maven_Webapp.war http://<server-ip-address>:8081/repository/My_Maven_Webapp/
Check back at your repository in the
browse sectionto find you artifacts uploaded.Likewise, artifacts can also be donwloaded manually.
curl -X GET http://admin:pass@<server-ip-address>:8081/repository/My_Maven_Webapp/My_Maven_Webapp.war --output My_Maven_Webapp.war
Integrating Nexus with Maven Builds
Let's configure your Maven project to work with Nexus.
- Navigate to your project directory:
cd /home/ubuntu/maven-java-builds
Configuring pom.xml
Your pom.xml file is the heart of your Maven project. Here's a sample configuration:
<project xmlns="http://maven.apache.org/POM/4.0.0" xmlns:xsi="http://www.w3.org/2001/XMLSchema-instance"
xsi:schemaLocation="http://maven.apache.org/POM/4.0.0 http://maven.apache.org/maven-v4_0_0.xsd">
<modelVersion>4.0.0</modelVersion>
<groupId>myapp</groupId>
<artifactId>My_Maven_Webapp</artifactId>
<packaging>war</packaging>
<version>1.0.0</version>
<name>My sample Maven Webapp</name>
<url>http://maven.apache.org</url>
<!-- Properties for Java version and encoding -->
<properties>
<maven.compiler.release>17</maven.compiler.release>
<project.build.sourceEncoding>UTF-8</project.build.sourceEncoding>
</properties>
<!-- Dependencies -->
<dependencies>
<dependency>
<groupId>javax.servlet</groupId>
<artifactId>javax.servlet-api</artifactId>
<version>4.0.1</version>
<scope>provided</scope>
</dependency>
</dependencies>
<!-- Build configuration -->
<build>
<finalName>My_Maven_Webapp</finalName>
<plugins>
<!-- Compiler plugin -->
<plugin>
<groupId>org.apache.maven.plugins</groupId>
<artifactId>maven-compiler-plugin</artifactId>
<version>3.10.1</version>
<configuration>
<release>17</release>
</configuration>
</plugin>
<!-- WAR plugin -->
<plugin>
<groupId>org.apache.maven.plugins</groupId>
<artifactId>maven-war-plugin</artifactId>
<version>3.3.2</version>
</plugin>
<!-- Deploy plugin -->
<plugin>
<groupId>org.apache.maven.plugins</groupId>
<artifactId>maven-deploy-plugin</artifactId>
<version>3.1.0</version>
</plugin>
</plugins>
</build>
<!-- Distribution Management for Nexus -->
<distributionManagement>
<repository>
<id>nexus</id>
<name>My_Maven_Webapp</name>
<url>http://<Ip-address>:8081/repository/My_Maven_Webapp/</url> <!-- Your repository URL here -->
</repository>
</distributionManagement>
</project>
Setting Up Nexus
Configure Maven to use Nexus by creating a settings.xml file:
mkdir -p ~/.m2 (this should already exist following initial deploymenets)
sudo nano ~/.m2/settings.xml
Add the following content:
<settings xmlns="http://maven.apache.org/SETTINGS/1.0.0" xmlns:xsi="http://www.w3.org/2001/XMLSchema-instance" xsi:schemaLocation="http://maven.apache.org/SETTINGS/1.0.0 https://maven.apache.org/xsd/settings-1.0.0.xsd">
<servers>
<server>
<id>nexus</id>
<username>username</username>
<password>password</password>
</server>
</servers>
</settings>
Ensure proper permissions:
chmod 755 ~/.m2/settings.xml
chown username:groupname ~/.m2/settings.xml
Deploying Your Application
To deploy your application to Nexus, run:
mvn clean deploy
This command will compile your code, run tests, package your application, and upload it to Nexus.
Check back at your repository and find the newly uploaded artifacts
Updating Your Application
To update your application:
Modify your
pom.xmlto increment the version number.Update your application code as needed.
Run
mvn clean deployagain to deploy the new version.
Troubleshooting
If you encounter a 401 Unauthorized error, ensure that:
Your
settings.xmlis in the correct location (~/.m2/settings.xmlor/root/.m2/settings.xmlif running as root).The credentials in
settings.xmlmatch those in your Nexus server.
Java Compatibility
Ensure you're using Java 17 or later to set up your environment:
Conclusion
With these detailed steps, you would have successfully accomplished three key objectives: setting up Tomcat, deploying a Java application, and integrating Nexus Repository into the workflow. This process not only streamlines the development process but will also enhance collaboration within a team. The ability to manage dependencies efficiently and deploy applications reliably will definitely increase one's confidence in delivering high-quality software on time. Furthermore, these manual builds can be integrated into CI/CD pipelines, for full automation. Overall, this implementation significantly improves development lifecycle, positioning a team for more efficient and effective project execution.
Subscribe to my newsletter
Read articles from Seun B directly inside your inbox. Subscribe to the newsletter, and don't miss out.
Written by

Seun B
Seun B
Automation Enthusiast