Day 6 #90DaysOfDevOpsChallenge: Linux File Permissions and Access Control Lists (ACL)
 ASHISH PATIL
ASHISH PATIL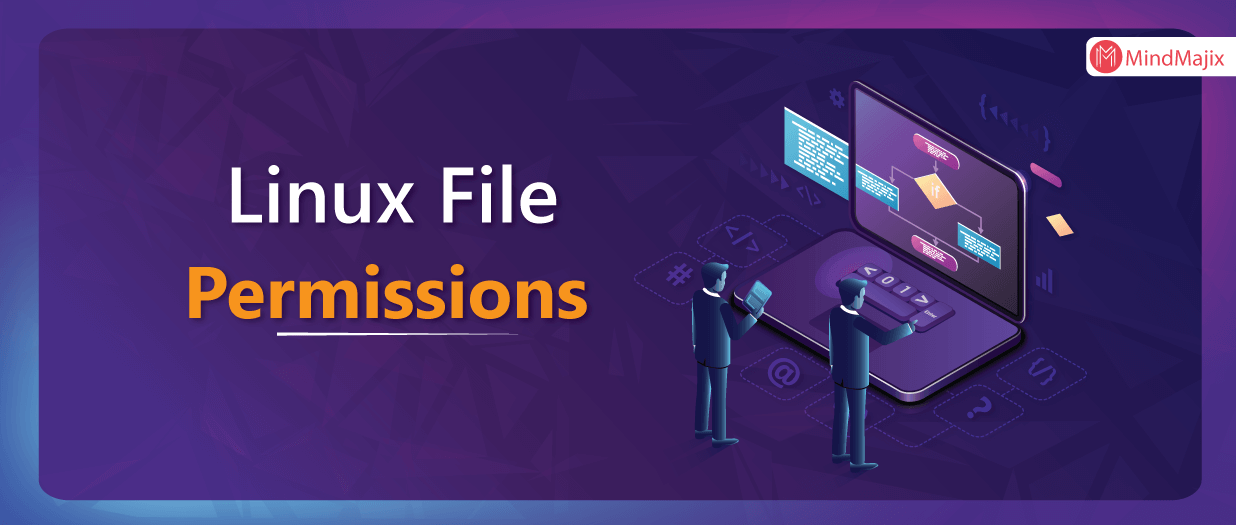
Today’s focus is on learning and applying file permissions in Linux. File permissions and ownership are critical for ensuring system security by controlling who can access or modify files. Let’s explore the tasks and concepts around Linux permissions, ACLs, and some useful commands.
1.What are File Permissions?
In Linux, every file or directory has three sets of permissions that define how different users can interact with it:
Owner: The user who created or owns the file.
Group: A group of users who share certain access rights.
Others: Everyone else who has access to the system.
Each of these groups can be given the following permissions:
Read (r): Allows reading or viewing the file’s contents.
Write (w): Allows modifying or changing the file.
Execute (x): Allows executing the file if it’s a script or program.
Viewing File Permissions
You can check the current file permissions using the ls -lh command:
ls -lh testfile.txt
Output Example:
-rw-r--r-- 1 ashish devgroup 1024 Oct 10 15:30 testfile.txt
In this output:
rw-: The owner (Ashish) has read and write permissions.
r--: The group (devgroup) has only read permissions.
r--: All other users also have read-only permissions.
2.Changing File Permissions and Ownership
Changing File Ownership: If you want to change the file owner, you can use the
chowncommand. Here’s an example where ownership is changed from Ashish to another user:sudo chown rahul testfile.txtAfter running
ls -lh:-rw-r--r-- 1 rahul devgroup 1024 Oct 10 15:30 testfile.txtChanging Group Ownership: To change the group that owns the file, use the
chgrpcommand:sudo chgrp opsgroup testfile.txtOutput after running
ls -lh:-rw-r--r-- 1 rahul opsgroup 1024 Oct 10 15:30 testfile.txtModifying File Permissions: To adjust permissions for a file, use
chmod. For instance, to give all users execute permission, use:chmod a+x testfile.txtAfter modifying the permissions, running
ls -lhwill now show:-rwxr-xr-x 1 rahul opsgroup 1024 Oct 10 15:30 testfile.txt
3.Access Control Lists (ACL) in Linux
When basic file permissions aren’t flexible enough, Access Control Lists (ACL) offer more granular control. ACLs allow you to assign permissions to specific users or groups beyond the standard owner-group-others structure.
Viewing ACL: Use
getfaclto display the current ACL for a file:getfacl testfile.txtExample Output:
# file: testfile.txt # owner: rahul # group: opsgroup user::rwx user:ashish:rwx group::r-x mask::rwx other::r-xModifying ACL: To give a user (e.g., Ashish) specific permissions on a file, use
setfacl:setfacl -m u:ashish:rw- testfile.txtThis command grants Ashish read and write permissions on the file.
Task: Setting ACL for a Directory
mkdir acl_directory
setfacl -m u:john:rwx acl_directory # Grant user 'john' full permissions on the directory
setfacl -m g:admin:r-- acl_directory # Give the 'admin' group read-only access
getfacl acl_directory # Verify ACL settings
Example Output:
# file: acl_directory
# owner: rahul
# group: opsgroup
user::rwx
user:john:rwx
group::r--
mask::rwx
other::r-x
4.Writing Shell Scripts for Permissions and ACLs
To automate permission changes, I created a few scripts:
1. Script for Changing Permissions on Multiple Files
This script prompts the user for a directory and a permission level, then applies the changes to all files within that directory:
#!/bin/bash
# Script to change file permissions in a directory
echo "Enter the directory path:"
read directory
echo "Enter the permission level (e.g., 755):"
read perm
for file in $directory/*; do
chmod $perm "$file"
echo "Changed permissions for $file"
done
Sample Output:
Enter the directory path: /home/ashish/files
Enter the permission level (e.g., 755): 644
Changed permissions for /home/ashish/files/file1.txt
Changed permissions for /home/ashish/files/file2.txt
2. Script for Setting ACL
This script sets specific ACL permissions for a user based on user input:
#!/bin/bash
# Script to set ACL permissions on a file
echo "Enter the file name:"
read filename
echo "Enter the username:"
read username
echo "Enter the permission (e.g., rwx):"
read aclperm
setfacl -m u:$username:$aclperm $filename
echo "Set ACL permissions for $username on $filename"
Sample Output:
Enter the file name: testfile.txt
Enter the username: ashish
Enter the permission (e.g., rwx): rw-
Set ACL permissions for ashish on testfile.txt
5.Exploring Sticky Bit, SUID, and SGID
Here’s a quick explanation of three special permissions in Linux:
Sticky Bit: When set on a directory, only the file owner can delete files within it.
chmod +t /path/to/directorySUID (Set User ID): Allows a program to run with the file owner's privileges.
chmod u+s /path/to/fileSGID (Set Group ID): Files created in a directory inherit the group of that directory.
chmod g+s /path/to/directory
Task: Practical Examples of Sticky Bit, SUID, and SGID
I applied these special permissions on files and directories to see their effects.
6.Backing Up and Restoring File Permissions
Finally, I wrote two scripts to back up and restore file permissions using getfacl and setfacl.
1. Backup File Permissions:
#!/bin/bash
# Backup permissions of files in a directory
echo "Enter the directory path:"
read dir
getfacl $dir/* > permissions_backup.acl
echo "Permissions backed up to permissions_backup.acl"
Sample Output:
Enter the directory path: /home/ashish/files
Permissions backed up to permissions_backup.acl
2. Restore Permissions from Backup:
#!/bin/bash
# Restore permissions from a backup file
echo "Enter the backup file:"
read backupfile
setfacl --restore=$backupfile
echo "Permissions restored from $backupfile"
Sample Output:
Enter the backup file: permissions_backup.acl
Permissions restored from permissions_backup.acl
Conclusion
Understanding and managing file permissions and ACLs in Linux is crucial for system security. Through this learning experience, I gained insights into how to use commands like chown, chmod, and setfacl to manage access controls effectively.
Keep experimenting, share your knowledge with the DevOps community, and remember—learning is a continuous journey!
Let’s learn together and grow together in the world of DevOps! 🌱🚀 #DevOpsJourney #LearningTogether #GrowthMindset #TechCommunity #TrainWithShubham #90DaysOfDevOps
Follow my #90DaysOfDevOps challenge on LinkedIn, and stay tuned for more updates!
Subscribe to my newsletter
Read articles from ASHISH PATIL directly inside your inbox. Subscribe to the newsletter, and don't miss out.
Written by
ASHISH PATIL
ASHISH PATIL
Hi I am Ashish Patil, a fresher with a keen interest in AWS, DevOps, and Linux. I have been learning about cloud infrastructure and automation, and I am excited to apply my skills in real-world projects. I am committed to continuous improvement and eager to grow in the tech industry.