Understanding package manager and systemctl
 Vanshika Sharma
Vanshika SharmaTable of contents
- What is a package manager in Linux?
- What is a package?
- Key Components of a Package:
- Types of Packages:
- Different kinds of package managers
- Installing docker and Jenkins using package managers on Ubuntu and CentOS
- Ubuntu:
- CentOS:
- systemctl and systems
- Checking the status of the docker service in a system
- Stop the service, Jenkins:
- systemctl vs service
- Example:
What is a package manager in Linux?
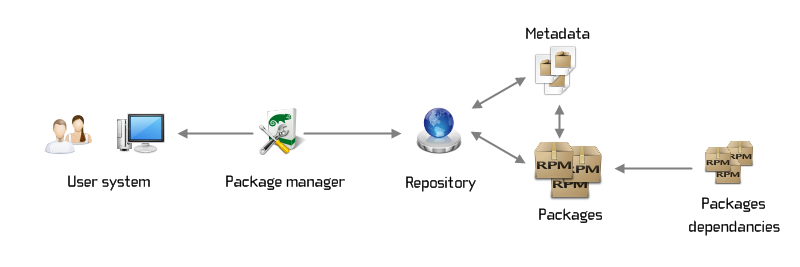
A package manager in Linux is like your personal app store and librarian rolled into one. It helps you install, update, and manage software on your system by keeping track of all your software and ensuring everything's up-to-date and compatible. Examples include apt for Debian-based systems like Ubuntu, yum or dnf for Fedora, and pacman for Arch Linux. This way, you're not sifting through endless websites and files—your package manager does the heavy lifting.
What is a package?
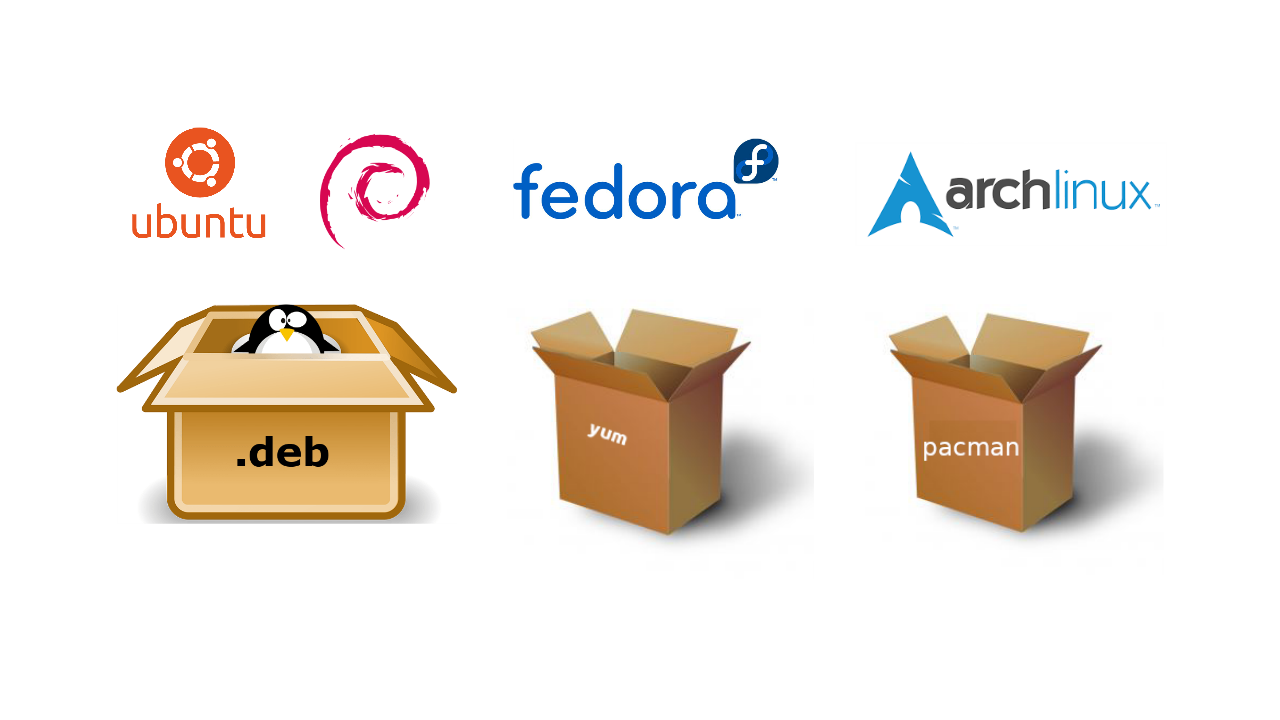
In Linux, packages are the building blocks that make up your software environment. When you install a package using a package manager, it unpacks and installs the software on your system, ensuring all the pieces fit together perfectly. This streamlined process prevents the headaches of missing files or incompatible versions.
Key Components of a Package:
Executable files: The actual software or program to be run.
Configuration files: Pre-set configurations or options for the software.
Dependencies: The software needs information about other packages or libraries to function properly.
Metadata: Information about the package such as the name, version, maintainer, and description of the software.
Scripts: Instructions for the package manager to follow before and after the package installation, like post-installation setup.
Types of Packages:
Binary packages: These contain pre-compiled software that is ready to install and run. Examples include
.debfiles for Debian-based systems (like Ubuntu) or.rpmfiles for Red Hat-based systems (like Fedora).Source packages: Source packages contain the source code of the software and are compiled into binaries during installation, allowing for customization and optimization. Gentoo's Portage system is an example of a source-based package manager.
Different kinds of package managers
APT: For Debian-based distributions like Ubuntu. Apt handles software installation and removal, ensuring all dependencies are met.
YUM/DNF: Used by Fedora, CentOS, and RHEL. DNF is the next-generation version of YUM, offering better performance and more features.
Pacman: The go-to for Arch Linux. It keeps things simple, reflecting Arch's philosophy.
Zypper: Found in openSUSE, Zypper offers powerful features and easy handling of repositories.
Each of these caters to different Linux distributions and their specific needs. They all make your life easier by managing your software seamlessly.
Installing docker and Jenkins using package managers on Ubuntu and CentOS

Ubuntu:
Install Docker:
Update your package list:
sudo apt updateInstall Docker:
sudo apt install docker-ce docker-ce-cli containerd.ioVerify the installation:
sudo docker run hello-world
Install Jenkins:
Add the Jenkins repository:
curl -fsSL https://pkg.jenkins.io/debian-stable/jenkins.io-2023.key | sudo tee /usr/share/keyrings/jenkins-keyring.asc > /dev/null echo deb [signed-by=/usr/share/keyrings/jenkins-keyring.asc] https://pkg.jenkins.io/debian-stable binary/ | sudo tee /etc/apt/sources.list.d/jenkins.listUpdate your package list:
sudo apt updateInstall Jenkins:
sudo apt install jenkinsVerify the installation:
sudo systemctl status jenkins
CentOS:
Install Docker:
Add the Docker repository:
sudo dnf config-manager --add-repo https://download.docker.com/linux/centos/docker-ce.repoInstall Docker:
sudo dnf install docker-ce docker-ce-cli containerd.ioStart Docker:
sudo systemctl start docker sudo systemctl enable dockerVerify the installation:
sudo docker run hello-world
Install Jenkins:
Install Java (Jenkins requires Java):
sudo dnf install java-1.8.0-openjdk-develAdd the Jenkins repository:
sudo rpm -Uvh https://pkg.jenkins.io/redhat-stable/jenkins.repoUpdate your package list:
sudo dnf updateInstall Jenkins:
sudo dnf install jenkinsStart Jenkins:
sudo systemctl start jenkins sudo systemctl enable jenkinsVerify the installation:
sudo systemctl status jenkins
systemctl and systems
systemd is a system and service manager for Linux operating systems. It provides a consistent way to manage system processes and daemons across different distributions and is responsible for initializing the system and managing everything that starts up after the kernel.
systemctl is a command-line utility that interacts with systemd. It allows you to manage and control the systemd system and services.
Here are some key systemctl commands:
Start a service:
sudo systemctl start [service_name]Stop a service:
sudo systemctl stop [service_name]Enable a service to start at boot:
sudo systemctl enable [service_name]Disable a service:
sudo systemctl disable [service_name]Check the status of a service:
sudo systemctl status [service_name]Reload systemd manager configuration:
sudo systemctl daemon-reload
Checking the status of the docker service in a system
To check the status of the Docker service on your system, you can follow these steps:
1. Open a terminal.
2. Run the following command:
sudo systemctl status docker
3. Interpret the output:
If Docker is running, you will see something like this:
● docker.service - Docker Application Container Engine Loaded: loaded (/lib/systemd/system/docker.service; enabled; vendor preset: enabled) Active: active (running) since [date]; [time] Docs: https://docs.docker.comIf Docker is not running, you'll see an "inactive" or "failed" status. In that case, you can start the Docker service using:
sudo systemctl start docker
Stop the service, Jenkins:
Steps to Stop the Jenkins Service and Verify:
Open the terminal.
Check the current status of the Jenkins service:
sudo systemctl status jenkinsThis will show whether Jenkins is running.
Stop the Jenkins service:
sudo systemctl stop jenkinsCheck the status again to confirm that Jenkins has stopped:
sudo systemctl status jenkins
Both systemctl and service are used to manage system services on Linux, but they have different usage contexts. systemctl is part of the systemd system manager, while service is older and works with SysV-style init systems. Here's a comparison and explanation of both:
systemctl vs service
1. systemctl (for systemd-based systems)
Introduced with
systemd, the modern system and service manager for Linux distributions.Used in: Most modern distributions (like Ubuntu 15.04+, CentOS 7+, Debian 8+, Fedora, etc.) that have adopted
systemd.Syntax:
sudo systemctl [action] [service_name]
Common Commands with systemctl:
Start a service:
sudo systemctl start service_nameStop a service:
sudo systemctl stop service_nameRestart a service:
sudo systemctl restart service_nameReload a service's configuration (without restarting):
sudo systemctl reload service_nameCheck the status of a service:
sudo systemctl status service_nameEnable a service to start at boot:
sudo systemctl enable service_nameDisable a service from starting at boot:
sudo systemctl disable service_name
2. service (for older SysVinit-based systems)
Used in: Older Linux distributions (like Ubuntu before 15.04, CentOS 6 and earlier, Debian 7 and earlier) or systems that still use SysVinit or Upstart.
Syntax:
sudo service [service_name] [action]
Common Commands with service:
Start a service:
sudo service service_name startStop a service:
sudo service service_name stopRestart a service:
sudo service service_name restartReload a service's configuration:
sudo service service_name reloadCheck the status of a service:
sudo service service_name status
Example:
To check the status of the nginx service:
Using
systemctl:sudo systemctl status nginxUsing
service:sudo service nginx status
Subscribe to my newsletter
Read articles from Vanshika Sharma directly inside your inbox. Subscribe to the newsletter, and don't miss out.
Written by

Vanshika Sharma
Vanshika Sharma
I am currently a B.Tech student pursuing Computer Science with a specialization in Data Science at I.T.S Engineering College. I am always excited to learn and explore new things to increase my knowledge. I have good knowledge of programming languages such as C, Python, Java, and web development.