How to Avoid Incorrect Drillthrough Results in Power BI: Simplified Guide
 Nalaka Wanniarachchi
Nalaka WanniarachchiTable of contents
- How Drillthrough Works
- Why Filter Consistency Matters in Power BI Drillthrough
- Example: How Incorrect Filters Skew Drillthrough Results
- Table 1: Original Summary Table
- Table 2: Expanded Details After Drillthrough (Incorrect Results)
- How to Fix the Filters for Accurate Results
- Table 3: Expanded Details After Drillthrough (Correct Results)
- Key Takeaways: Best Practices for Accurate Drillthrough Results
- Conclusion: Ensuring Reliable Power BI Insights
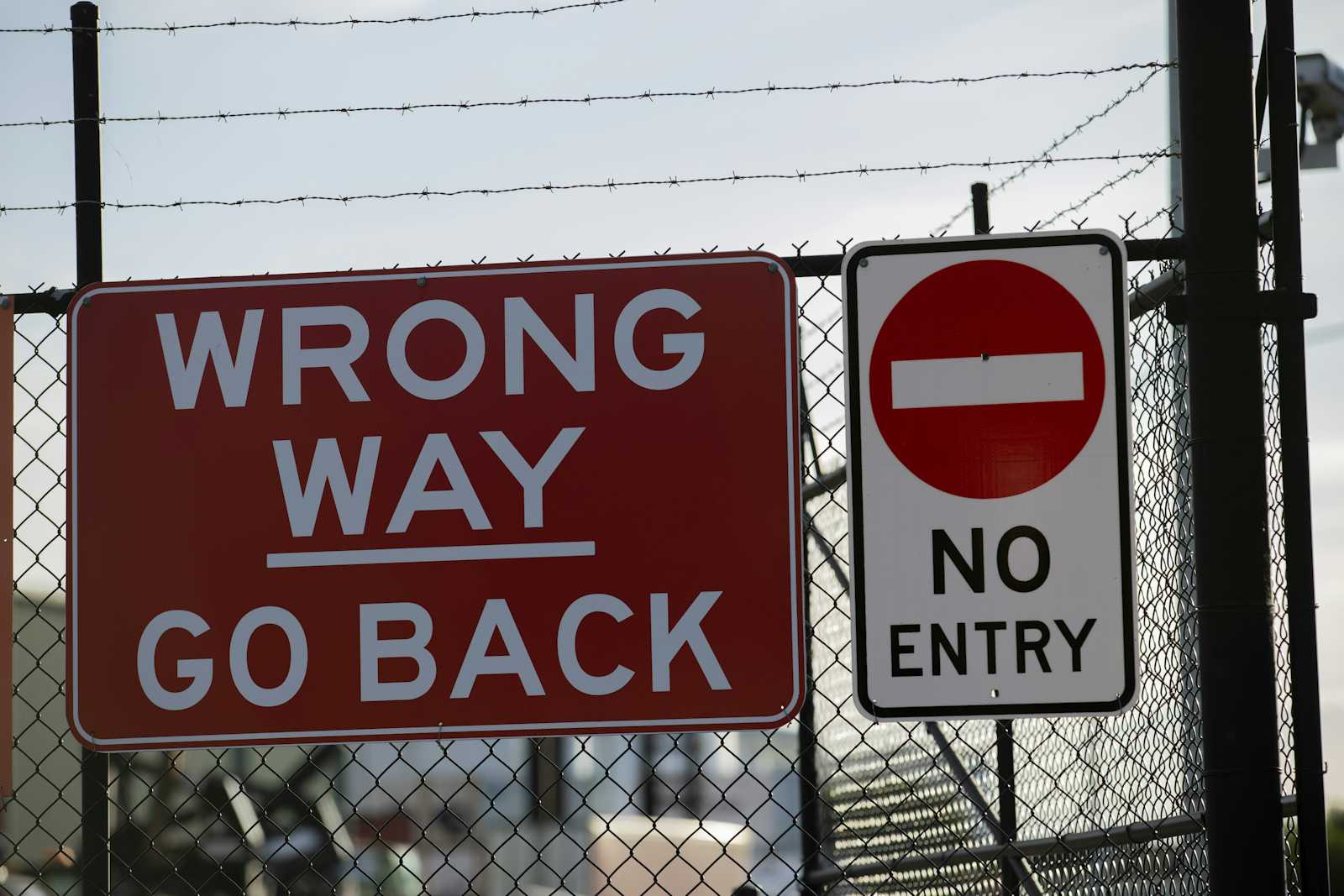
Drillthrough actions are a powerful feature in Power BI, allowing users to explore data at a more detailed level. However, incorrect drillthrough results can occur when filters such as quarter-to-date (QTD) and year-to-date (YTD) aren’t applied consistently. In this blog, we’ll walk through an example of how improper filtering can lead to misleading insights, and we’ll provide actionable tips to ensure accurate results.
How Measures and Filters Interact
In Power BI, the drillthrough feature allows users to explore data at a more granular level by jumping from one report page to another. However, a common misconception is that measures play a direct role in this drillthrough process. In reality, Power BI drillthrough functionality primarily operates based on filters from columns or data points, not measures.
How Drillthrough Works
Columns and Filters Drive Drillthrough
When you initiate a drillthrough from a visual (such as a bar chart or table), Power BI carries over filters from the column values or data points associated with the selected visual. These filters are applied to the target page, allowing users to focus on specific data points in more detail. The columns used in the row or column context of the visual determine what filters are passed, and these filters define what will be displayed on the drillthrough page.Measure Evaluation in Drillthrough
Measures in Power BI are calculated based on the current filter context. When you navigate to a drillthrough page, any measures shown there are recalculated using the new filter context (i.e., the filters passed from the initiating visual). However, measures themselves are not part of the data passed during the drillthrough action; only the column filters are.
In Power BI, drillthrough functionality is generally not aware of measures directly. When you drill through, Power BI primarily passes filters based on the values in the columns and rows of the visual that initiated the drillthrough. These filters do not include measure-specific calculations, meaning that the measure on the visual does not directly impact the drillthrough.
Why Filter Consistency Matters in Power BI Drillthrough
Imagine you’re analyzing a pipeline performance dashboard that summarizes data by different service types. When you drill through on a specific service type, such as "Consulting," Power BI passes this filter to the target page to show more details—such as a breakdown by customer. If the target page isn’t properly scoped with time-based filters (e.g., QTD or YTD), the drillthrough could pull data from outside the current time period, leading to inflated and incorrect results.
Example: How Incorrect Filters Skew Drillthrough Results
Let’s start with a simple summary table. This table shows pipeline performance by service type, using QTD and YTD as metrics. Here’s what the high-level summary looks like:
Table 1: Original Summary Table
| Service Type | QTD | YTD |
| Development | 3 | 10 |
| Consulting | 2 | 8 |
| Data Analytics | 1 | 5 |
| Support | 0 | 3 |
| Total | 6 | 26 |
Now, imagine drilling through on "Consulting." Power BI will pass "Service Type = Consulting" to the target page. However, without the proper QTD or YTD filters, the expanded details table could include data from outside the current period. Here’s how the results might look if filters are missing:
Table 2: Expanded Details After Drillthrough (Incorrect Results)
| Client Name | Service Type | QTD | YTD |
| Client X | Consulting | 3 | 12 |
| Client Y | Consulting | 4 | 9 |
| Client Z | Consulting | 1 | 6 |
| Total | 8 | 27 |
What Went Wrong?
QTD (3, 4, 1): These values are incorrect because they include data from multiple quarters, not just the current one.
YTD (12, 9, 6): These values are too high because data from other years is included.
Total (QTD = 8, YTD = 27): The totals are much higher than expected because data from beyond the intended scope has been pulled in.
Without the correct time-based filters, your data will include extra values, making it difficult to generate accurate insights. In this case, the inflated total (QTD = 8, YTD = 27) differs greatly from the original table (QTD = 2, YTD = 8).
How to Fix the Filters for Accurate Results
To correct the drillthrough and ensure accurate results, you need to apply the appropriate QTD and YTD filters to the target page. Once the right filters are in place, the expanded details will show the correct data.
Table 3: Expanded Details After Drillthrough (Correct Results)
| Client Name | Service Type | QTD | YTD |
| Client X | Consulting | 1 | 5 |
| Client Y | Consulting | 1 | 3 |
| Client Z | Consulting | 2 | |
| Total | 2 | 10 |
What’s Correct Now?
QTD (1, 1): These values now reflect the correct quarter-to-date data for the current period.
YTD (5, 3, 2): These year-to-date values are accurate, matching the totals from the original table.
Total (QTD = 2, YTD = 10): The totals now align with the summary table, confirming that the correct filters have been applied.
Key Takeaways: Best Practices for Accurate Drillthrough Results
Ensuring that drillthrough actions lead to accurate results in Power BI requires consistency in applying filters. Here are the most important best practices to follow:
1. Align Filters Between Source and Target Pages
To avoid incorrect drillthrough results, always ensure that the target page uses the same filter context (e.g., QTD, YTD) as the source page.
2. Revalidate Measures in the New Context
Remember, measures are recalculated in the new context on the target page. It’s crucial to ensure that appropriate filters are applied, especially when dealing with time-based data.
3. Double-Check Expanded Data Columns
When you add detailed columns, such as "Client Name," to drillthrough pages, validate that the expanded data remains consistent with the summarized view in the source table.
By adhering to these best practices, you’ll ensure that drillthrough actions in Power BI provide reliable insights—helping you make informed business decisions based on accurate, properly filtered data.
Watch the following nice video from “BI Land” YT channel to gain further insight into these issues.
Conclusion: Ensuring Reliable Power BI Insights
Properly managing filters during drillthrough actions in Power BI is essential for generating reliable insights. By ensuring filter alignment, validating recalculated measures, and double-checking expanded details, you can avoid incorrect results and make the most of your Power BI reports.
Subscribe to my newsletter
Read articles from Nalaka Wanniarachchi directly inside your inbox. Subscribe to the newsletter, and don't miss out.
Written by

Nalaka Wanniarachchi
Nalaka Wanniarachchi
Nalaka Wanniarachchi is an accomplished data analytics and data engineering professional with over 20 years of working experience. As a CIMA(ACMA/CGMA) UK qualified ex-banker with strong analytical skills, he transitioned into building robust data solutions. Nalaka specializes in Microsoft Fabric and Power BI, delivering advanced analytics and engineering solutions. He holds a Microsoft certification as a Fabric Analytic Engineer and Power BI Professional, combining technical expertise with a deep understanding of financial and business analytics.