How to Turn on Password on Shopify
 EcomHeroes
EcomHeroes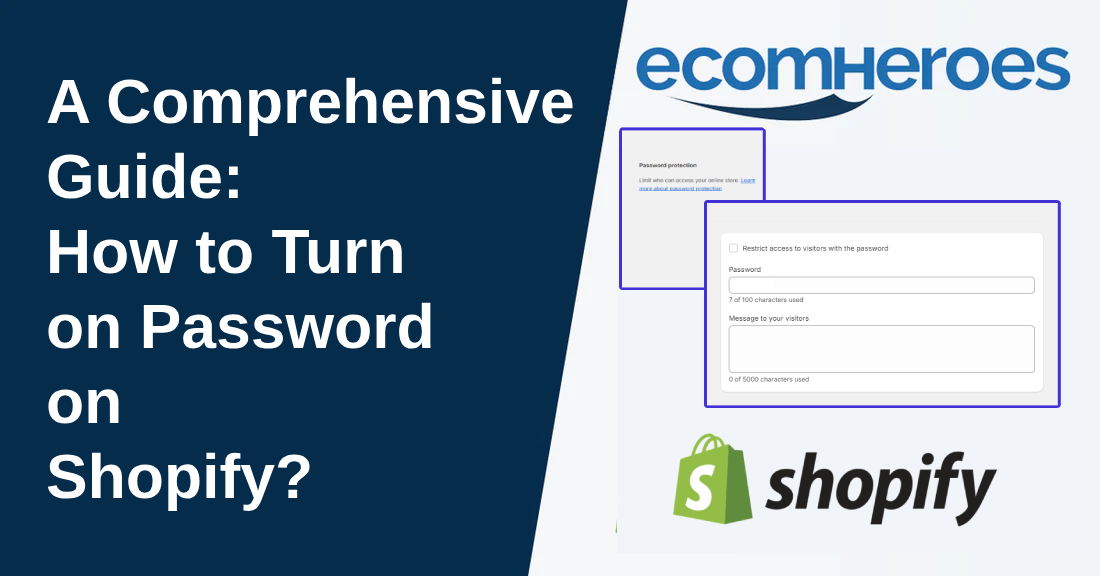
Learn how to turn on password on Shopify if your store is under development, maintenance mode, or you want to give specific product access to premium members.
Without wasting any time, here are the steps you should follow to activate the password on your Shopify store.
How to Turn on Password on Shopify?
Login to your Shopify admin.
Go to “Preferences” under the “Online Store” in the left menu after logging in.
Scroll down to the bottom of the page to the “Password protection” section.
Click on the checkbox, add a password, and you can also add a message that you want to show to the user.
100 characters is the upper limit for password and 5000 characters for messages.
Now click on the “Save” button in the right bottom corner to save all changes.
You have successfully added a password to your Shopify store. If someone wants to access your store, they need this password.
Why Do You Need to Turn on Password on Shopify?
There are several occasions when you need to add a password to your Shopify store.
Here are all the possible reasons.
#1 Store under development
When your store is in the development phase or you are making significant changes, you should activate password protection to prevent your incomplete and unpolished store from being visible.
#2 Private and exclusive launch
You can password protect your store after it’s built. You can give access to a selected group of people, like your team members and testers, so they can test before making it public.
#3 Under maintenance
If your store is under maintenance or you are working on fixing some issues, you can temporarily hide it from users by turning on the password feature.
#4 Seasonal and temporary store
If you are selling seasonal products or services during a short time period, then you can hide your Shopify store during the offseason by enabling password protection. This prevents customers from accessing your store during the off-season.
#5 During testing
When you add a new app, functionality, or feature to your Shopify store, then you need to test before making it live. Because apps or new functionality can break your store working if not integrated properly.
How to Customize Password Page on Shopify?
You can customize the password page with two different methods. One is by editing Shopify theme, and the second is by editing Shopify password.liquid file in the backend.
Here are both ways with a step-by-step guide.
1. Customize password page from Shopify themes:
Go to “Online Store,” then “Themes” in your Shopify admin panel.
Select your current theme and click on the “Customize” option.
Click on the dropdown menu, select “Others,” and choose “Password.”
Now you have landed on the password page; here you can customize text, images, sections, or any elements you want to change.
You can customize page color, typography, layout, buttons, variant pills, product cards, blog cards, content containers, media, and customizable elements.
After you complete the page customization, click on the “Save” button.
2. Customize the password page with the password.liquid:
Go to the Shopify admin panel. Click on the “Themes” under the “Online Store” option.
Select the live theme, click on three dots, and choose the “edit code” option.
Under the “Layout” folder, click on the “password.liquid” file.
On this page, you can see the theme liquid tags that are used to build your password page.
{% section ‘password-header’ %}
{% section ‘password-content’ %}
{% section ‘password-content’ %}From the “Sections” section, you can select the elements you wish to customize. For example, you can select elements “main-password-footer.liquid” and “main-password-header.liquid” to customize the footer and header.
You can change the message, color, text, layout, and other elements by editing a code.
Click on “Save” to save all the changes you made.
Expert tip: Don’t forget to take backups of your store before you make any changes to .liquid files.
Article originally posted at: https://ecomheroes.dev/blogs/shopify-help/how-to-turn-on-password-on-shopify
Subscribe to my newsletter
Read articles from EcomHeroes directly inside your inbox. Subscribe to the newsletter, and don't miss out.
Written by

EcomHeroes
EcomHeroes
At Ecomheroes, we offer services including Shopify website design, Shopify web development, Shopify store design, Shopify dropshipping store setup, Shopify theme customization, and Shopify migration for e-commerce business owners looking to grow online.