Postman
 Cañete,Brandon L.
Cañete,Brandon L.3 min read
Table of contents
- First search on the browser postman download
- Second Go to the website and click Windows 64-Bit button and it will download
- Third do this if your laptop or desktop can’t run the newest version of Postman search on the browser download old version of postman
- Fourth go to this github link
- Six Go to this thread and choose what link is compatible for you
- Seven click the download button
- Eight click Download Anyway
- Nine after the download now install the application
- Ten after the installing now go to login and login your account
- Eleven after logging in now click the open postman
- Twelve now after opening postman you will now go to your dashboard
- Thirteen click the workspace to create a new workspace or just click your old workspace if you have and click the plus button and create a new collection and choose the blank collection and rename it what name you want
- Fourteen click the add request to create a new request
- Fifteen rename the request to GET and add this link and click the GET method to request
- Sixteen if you send the request and if you see a json data means it is sucessful and if you see a 404 error or something the request is not sucessful
- Seventeen create a new request and rename it to POST and add the link again and choose the get request and send the request
- Eighteen Copy the json data
- Nineteen go to body click raw and paste the json data change the text to JSON and click the POST request and then change the data and adjust it to become a new data
- Twenty now create a new request and rename it to PUT and first add the link and click the GET method and send the request to check your added new data
- Twenty one now get the added new data add the link and include the id number and then copy the JSON data
- Twenty two go to body and click raw then paste the json data and change the text to JSON and i add a birthday key and i add a new value and then i choose PUT request
- Twenty three send the request and you will see your PUT data request
- Twenty four create a new request and rename it to delete and before you delete the data get the data first to check if your data input is okay
- Twenty five now edit the link and add the id you want to delete and choose the DELETE request
- Twenty six now when you send the request and you see this message it means it is successful
- Twenty Seven now for the last time get the data again and see if the data is deleted

- A step-by-step guide on how to install postman and how to use it. (PUT, GET, DELETE, POST)
First search on the browser postman download

Second Go to the website and click Windows 64-Bit button and it will download
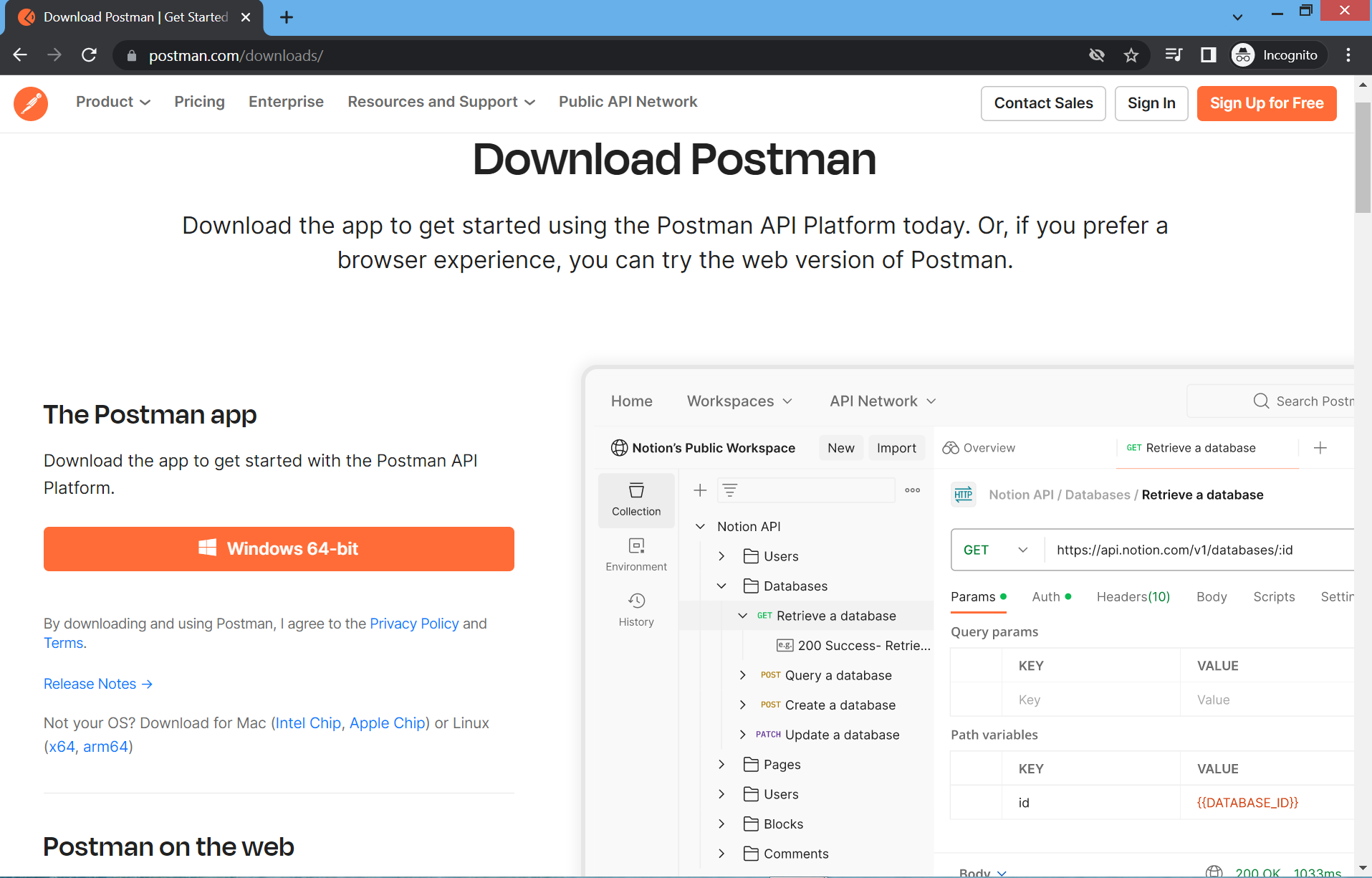
Third do this if your laptop or desktop can’t run the newest version of Postman search on the browser download old version of postman
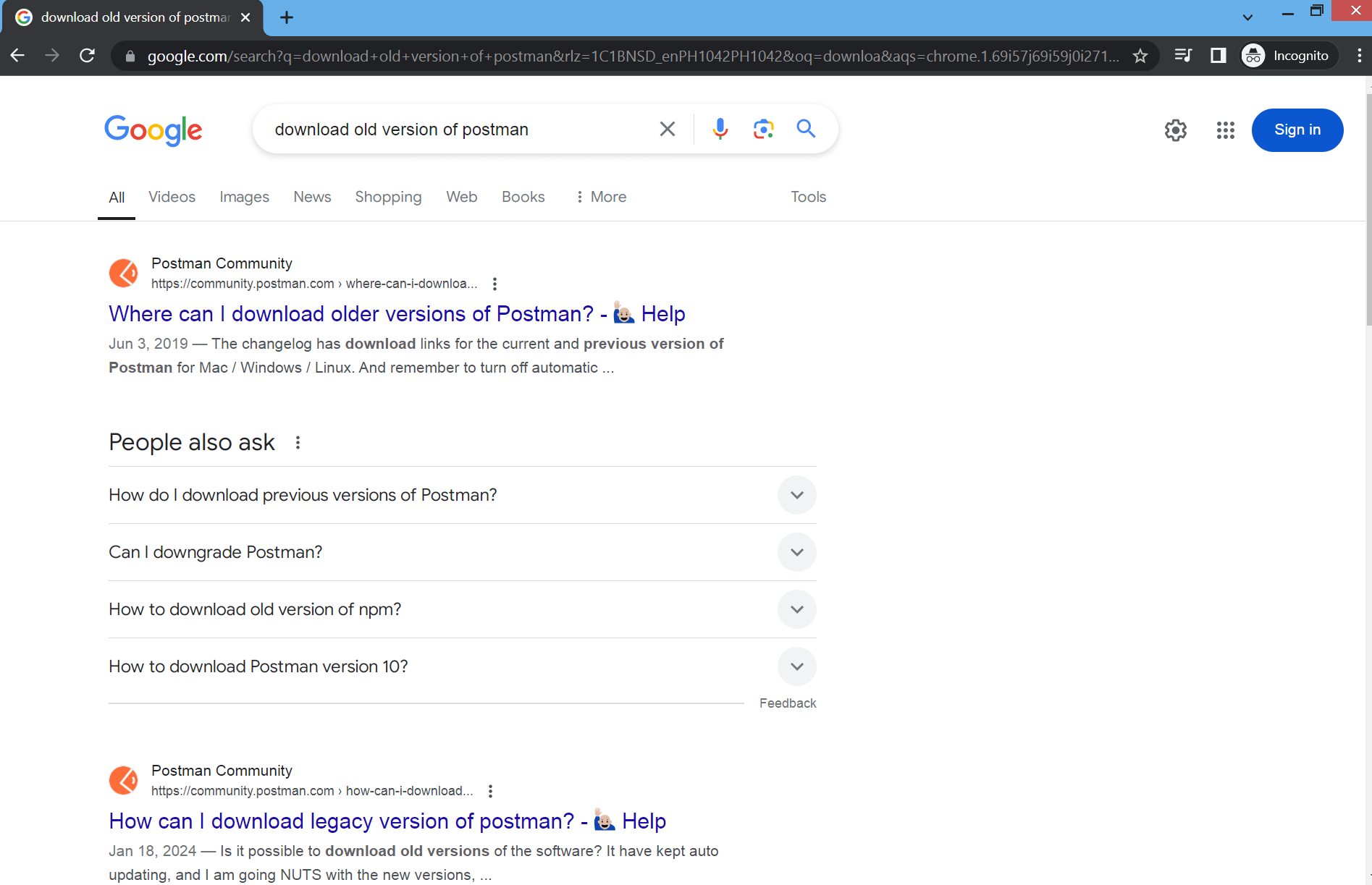
Fourth go to this github link
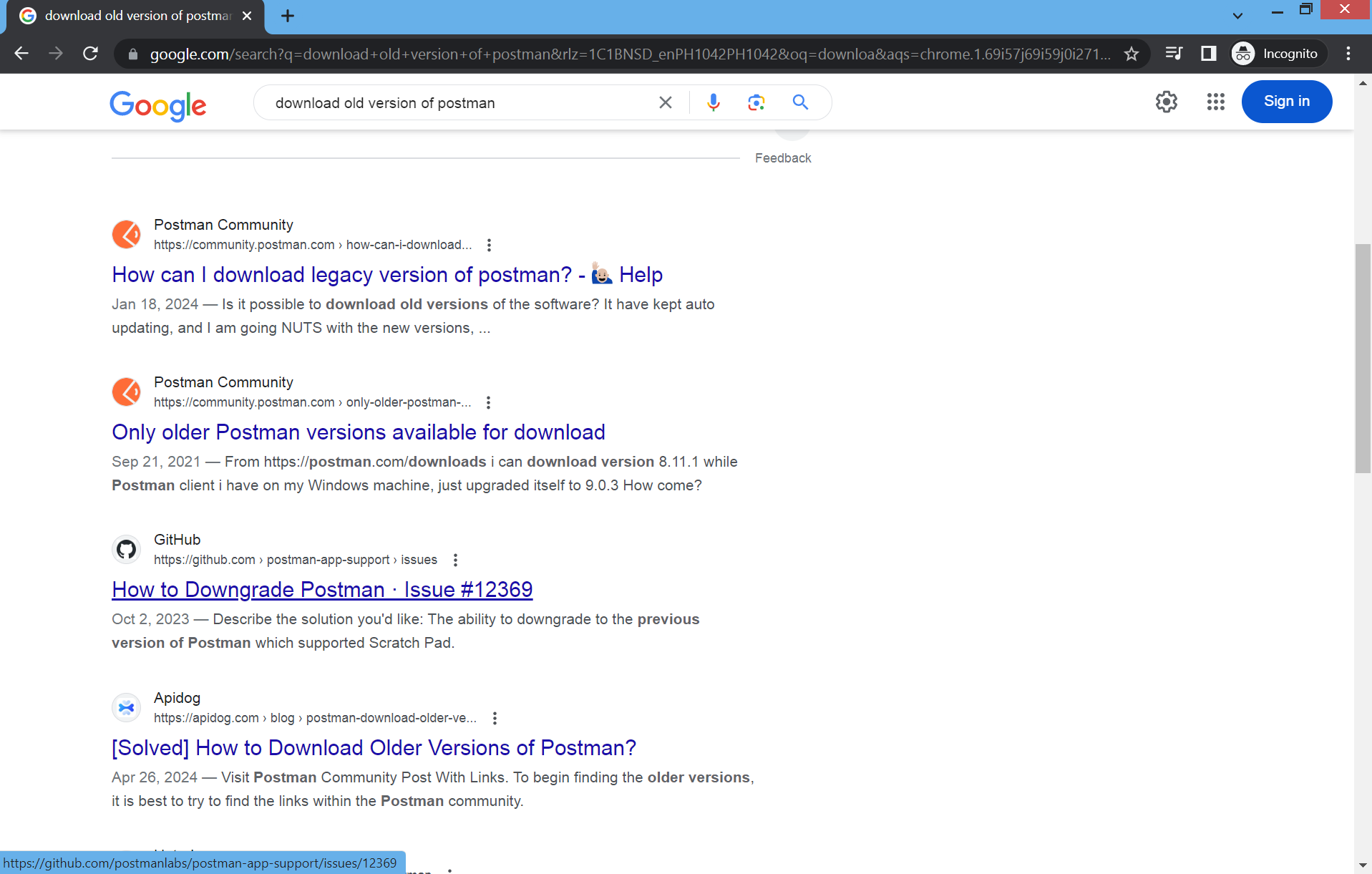
Six Go to this thread and choose what link is compatible for you
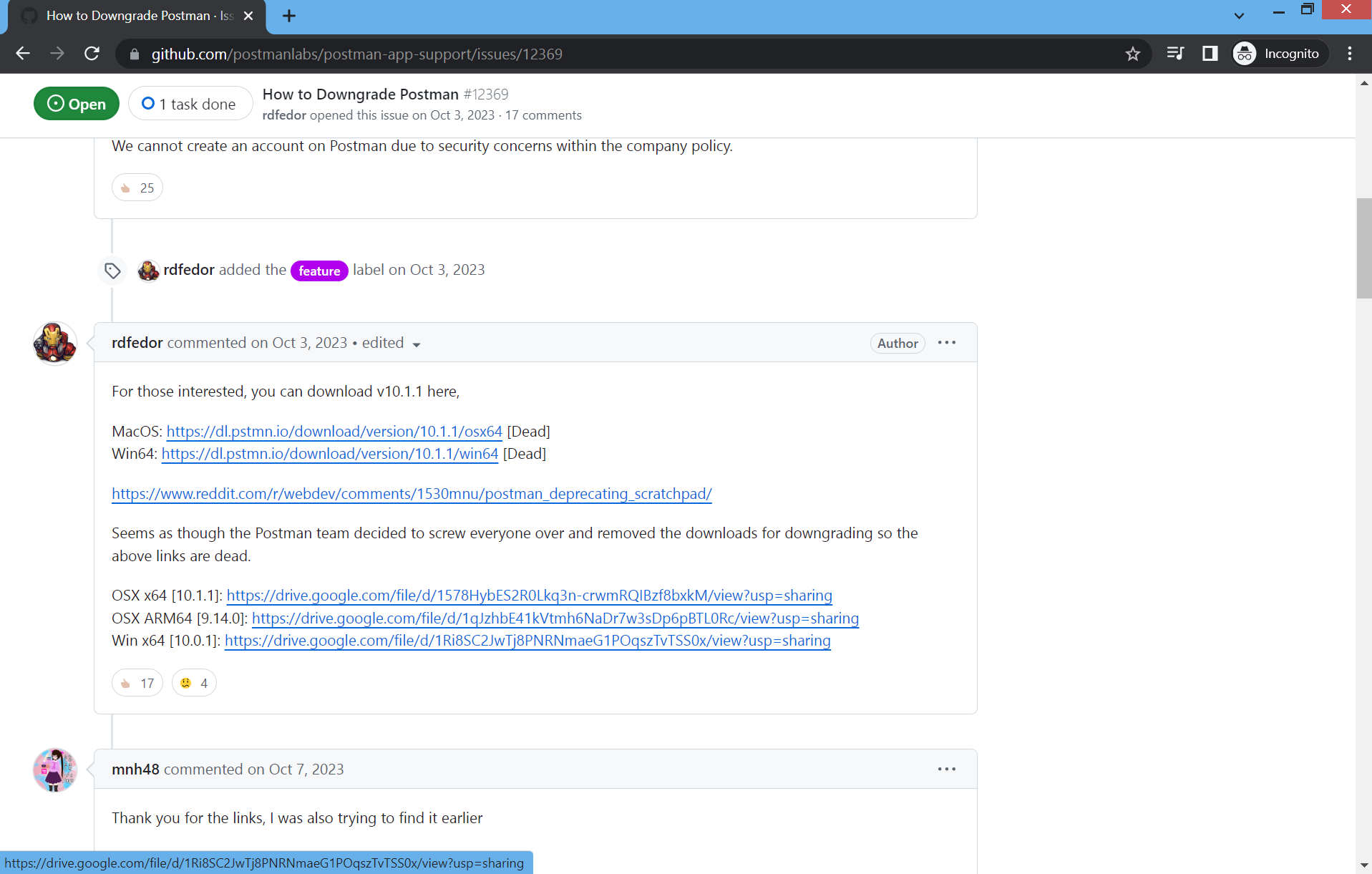
Seven click the download button
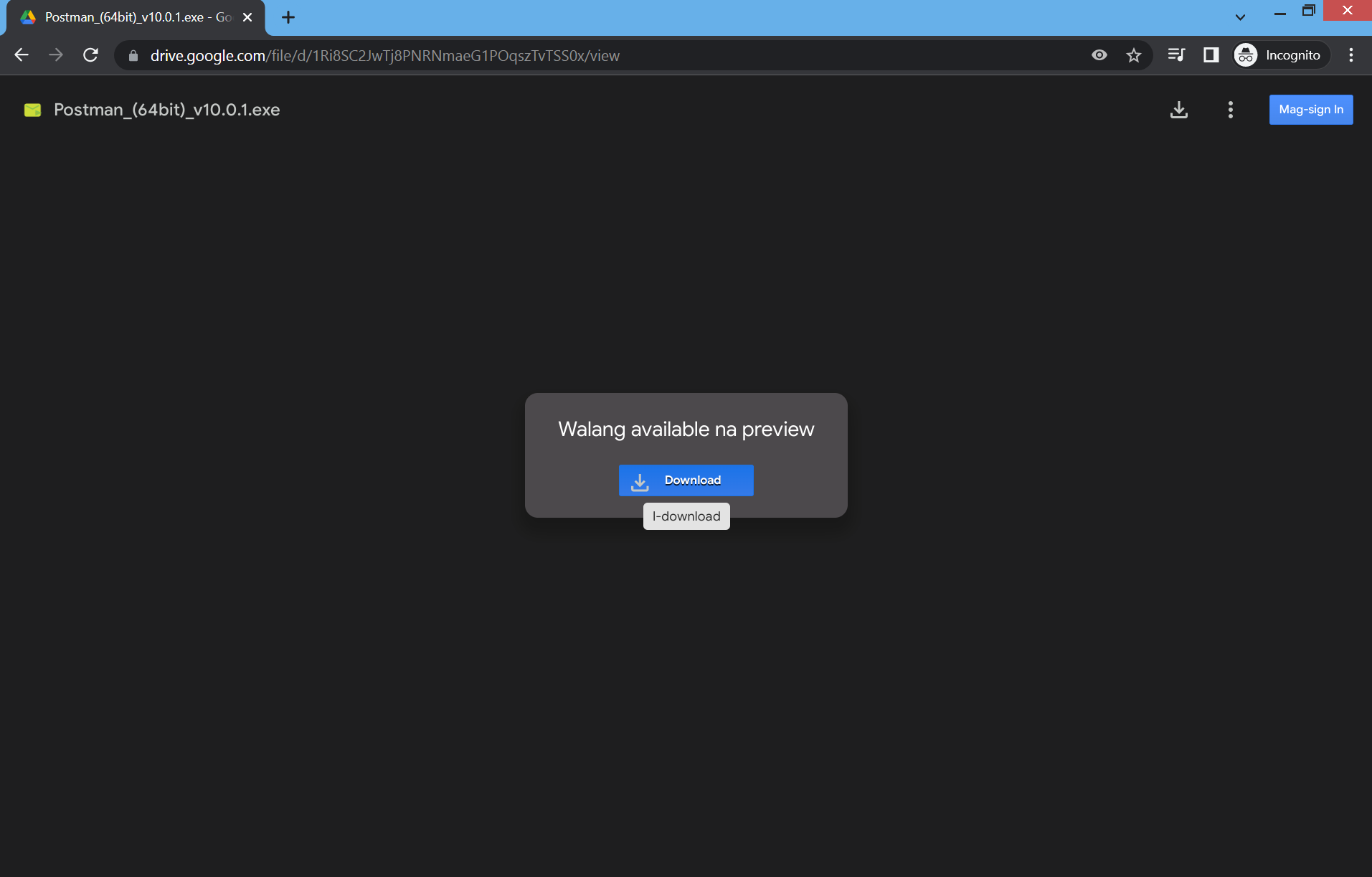
Eight click Download Anyway

Nine after the download now install the application
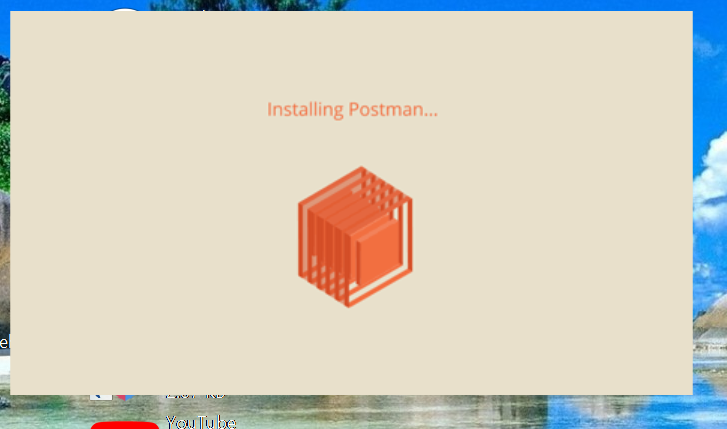
Ten after the installing now go to login and login your account
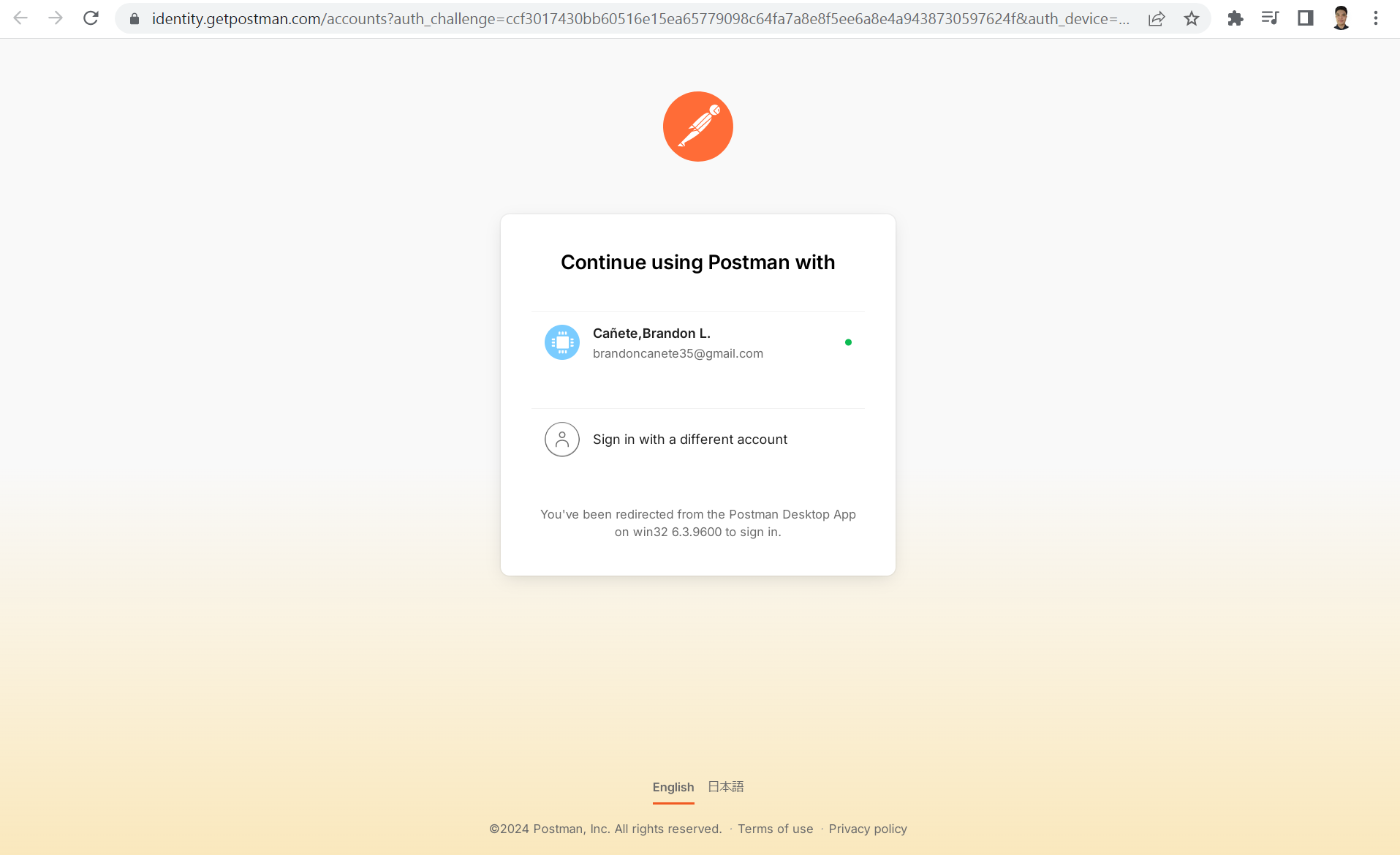
Eleven after logging in now click the open postman
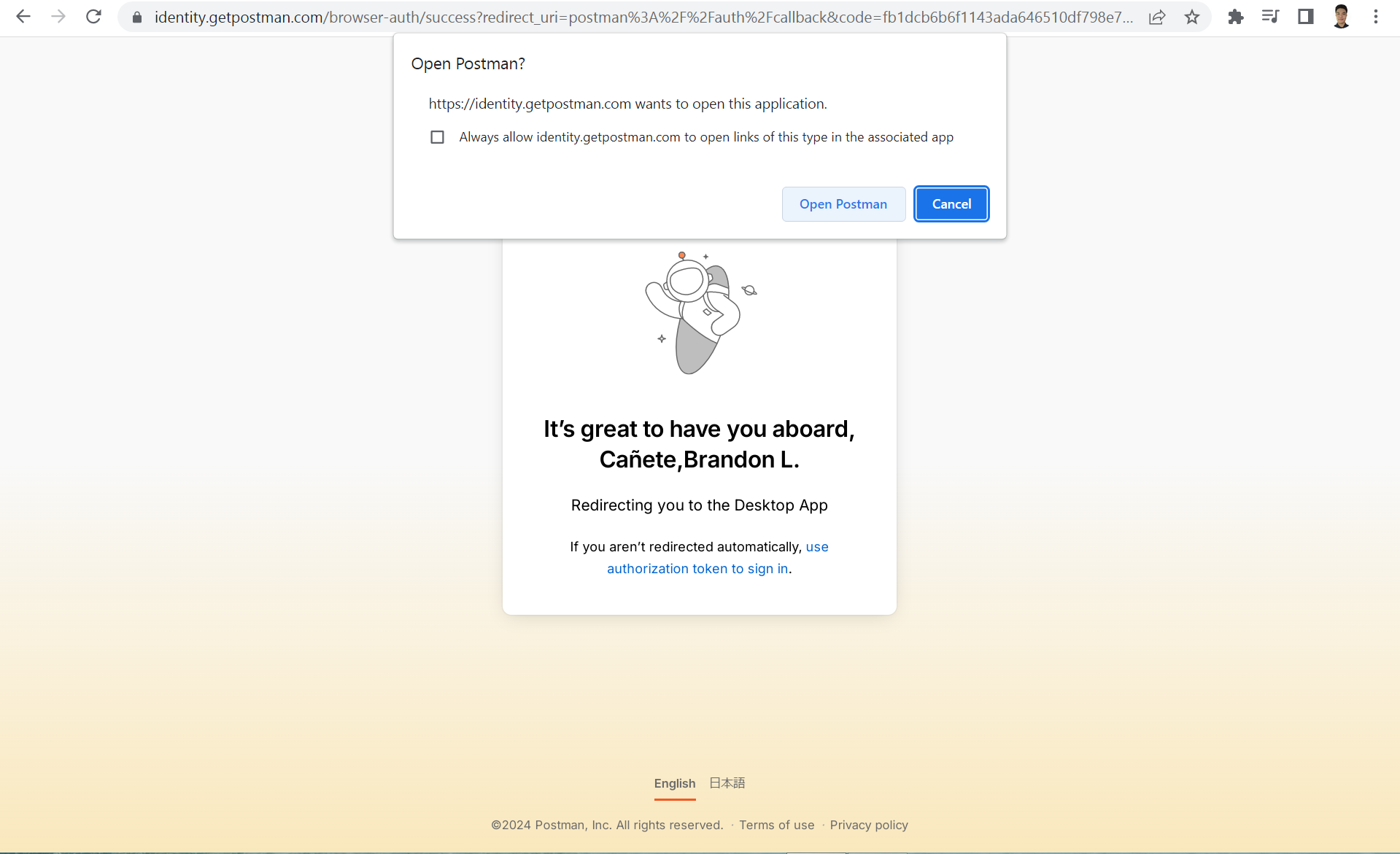
Twelve now after opening postman you will now go to your dashboard
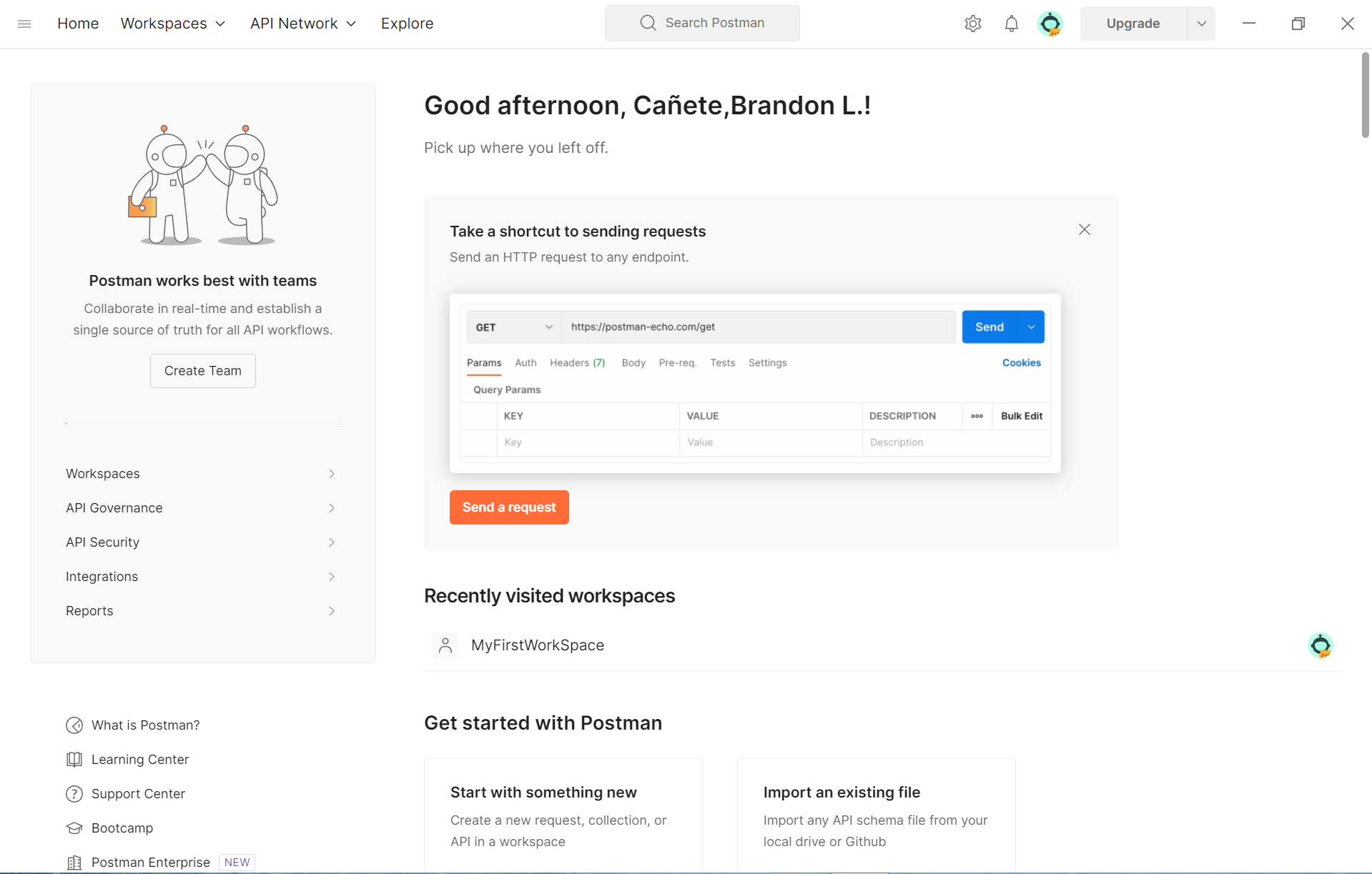
Thirteen click the workspace to create a new workspace or just click your old workspace if you have and click the plus button and create a new collection and choose the blank collection and rename it what name you want
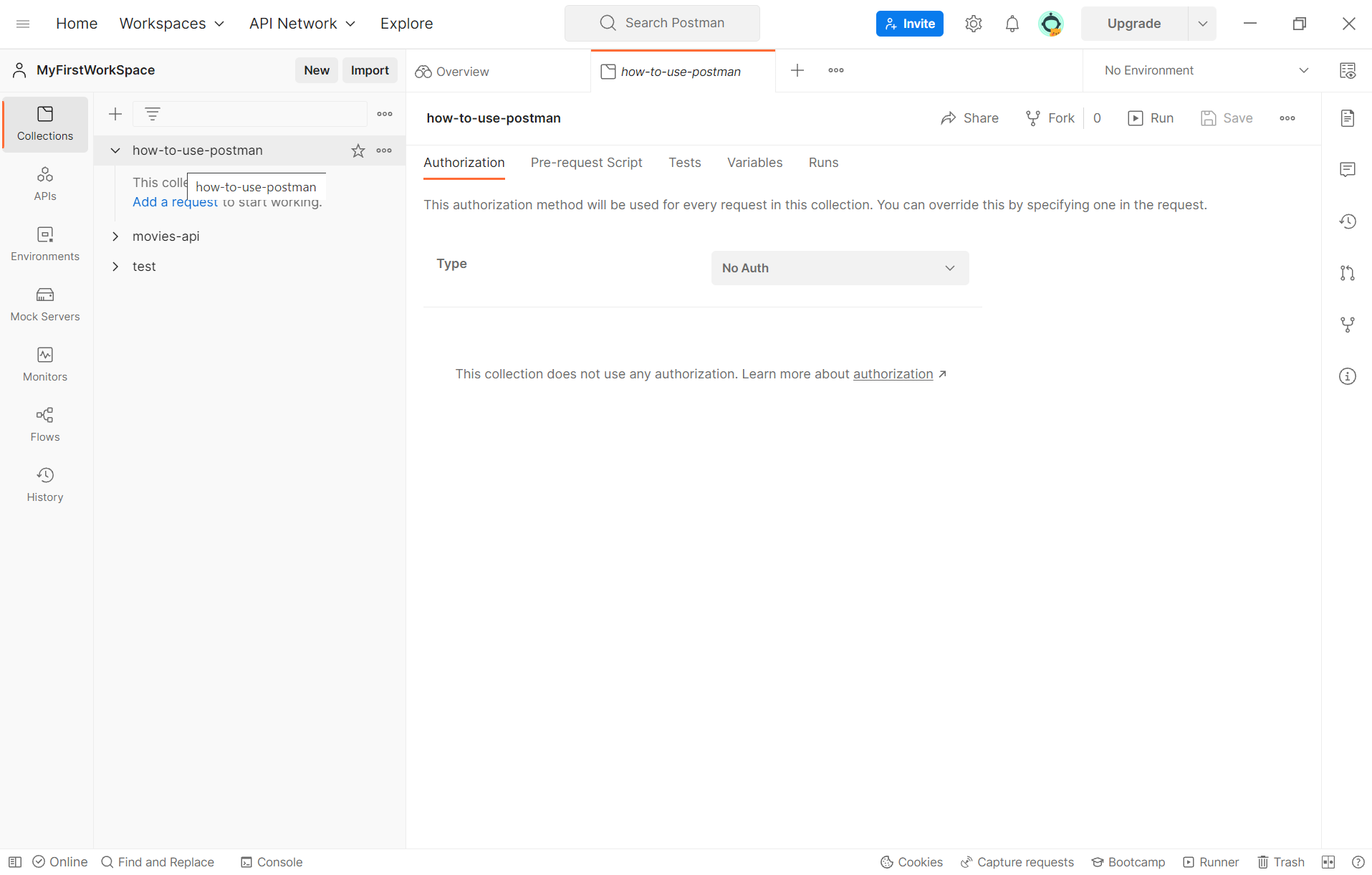
Fourteen click the add request to create a new request
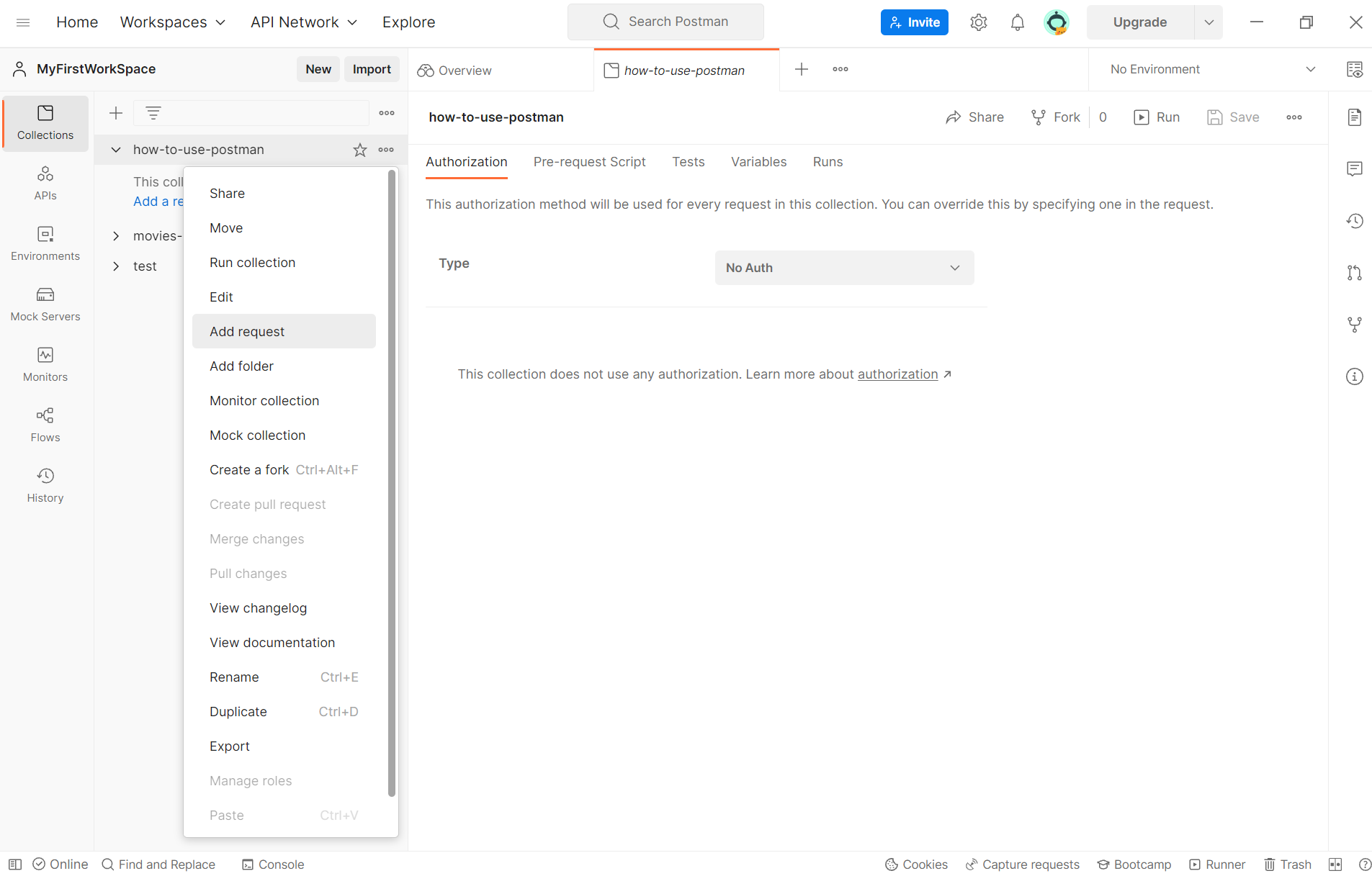
Fifteen rename the request to GET and add this link and click the GET method to request
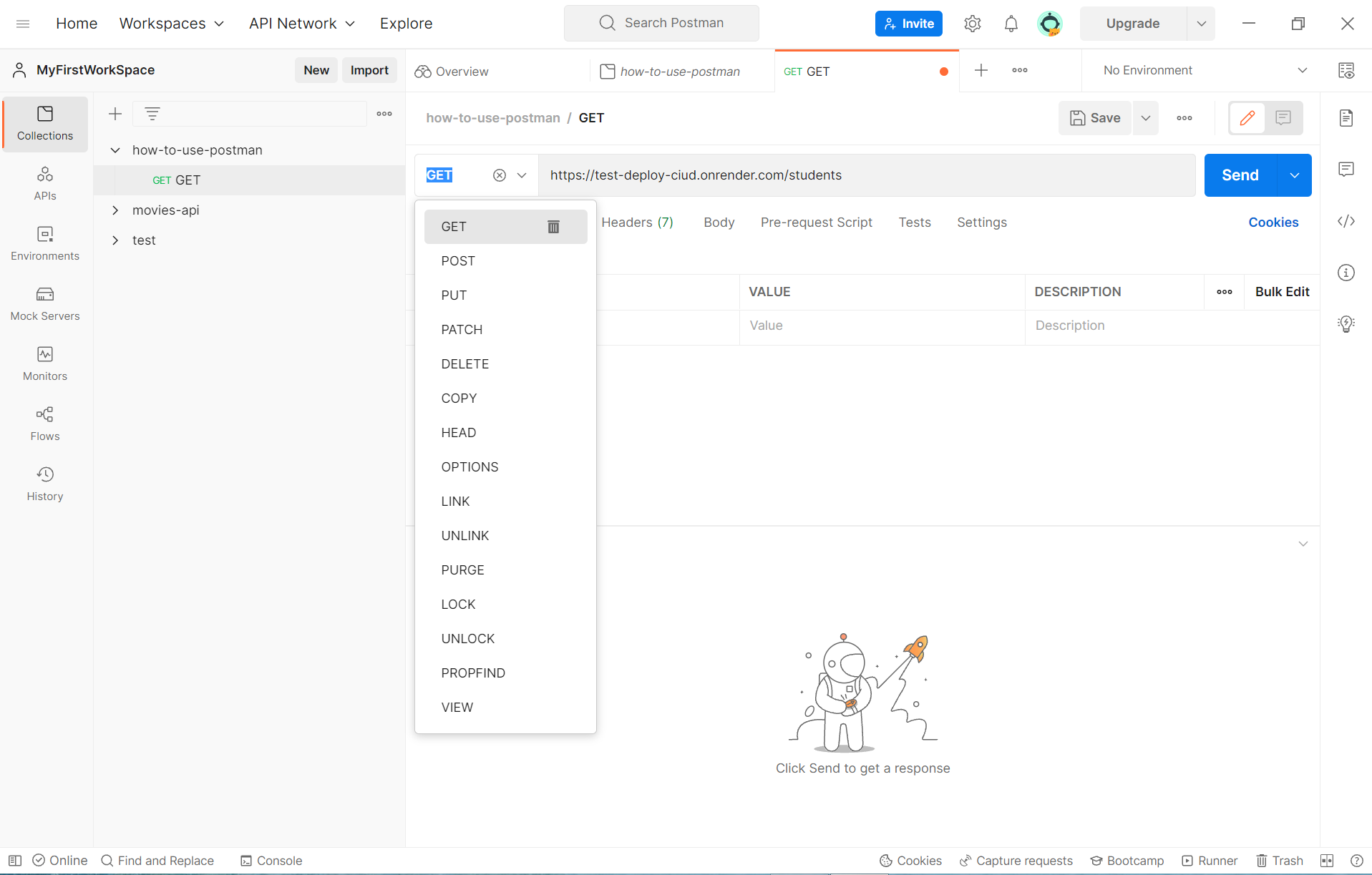
Sixteen if you send the request and if you see a json data means it is sucessful and if you see a 404 error or something the request is not sucessful
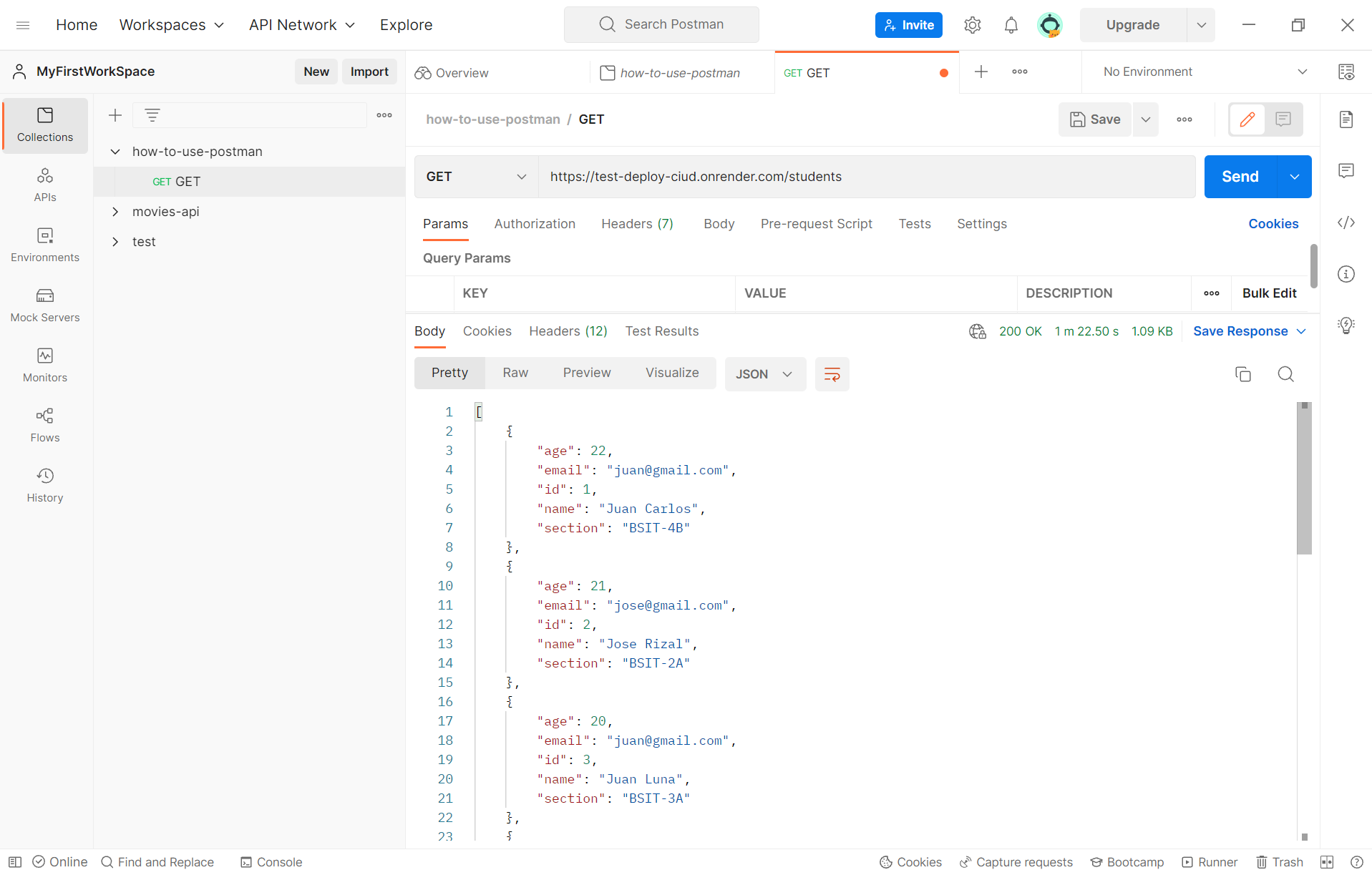
Seventeen create a new request and rename it to POST and add the link again and choose the get request and send the request
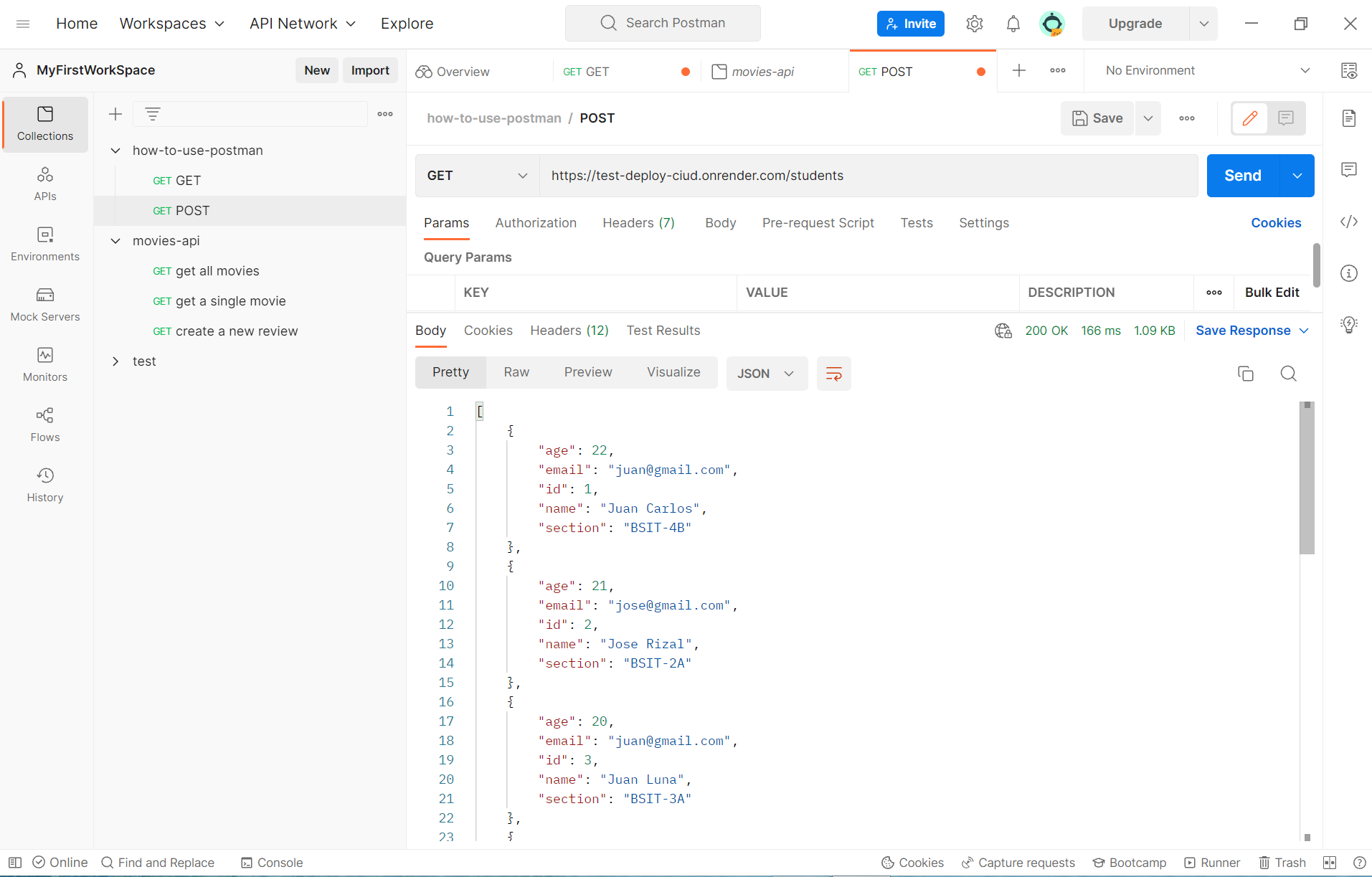
Eighteen Copy the json data
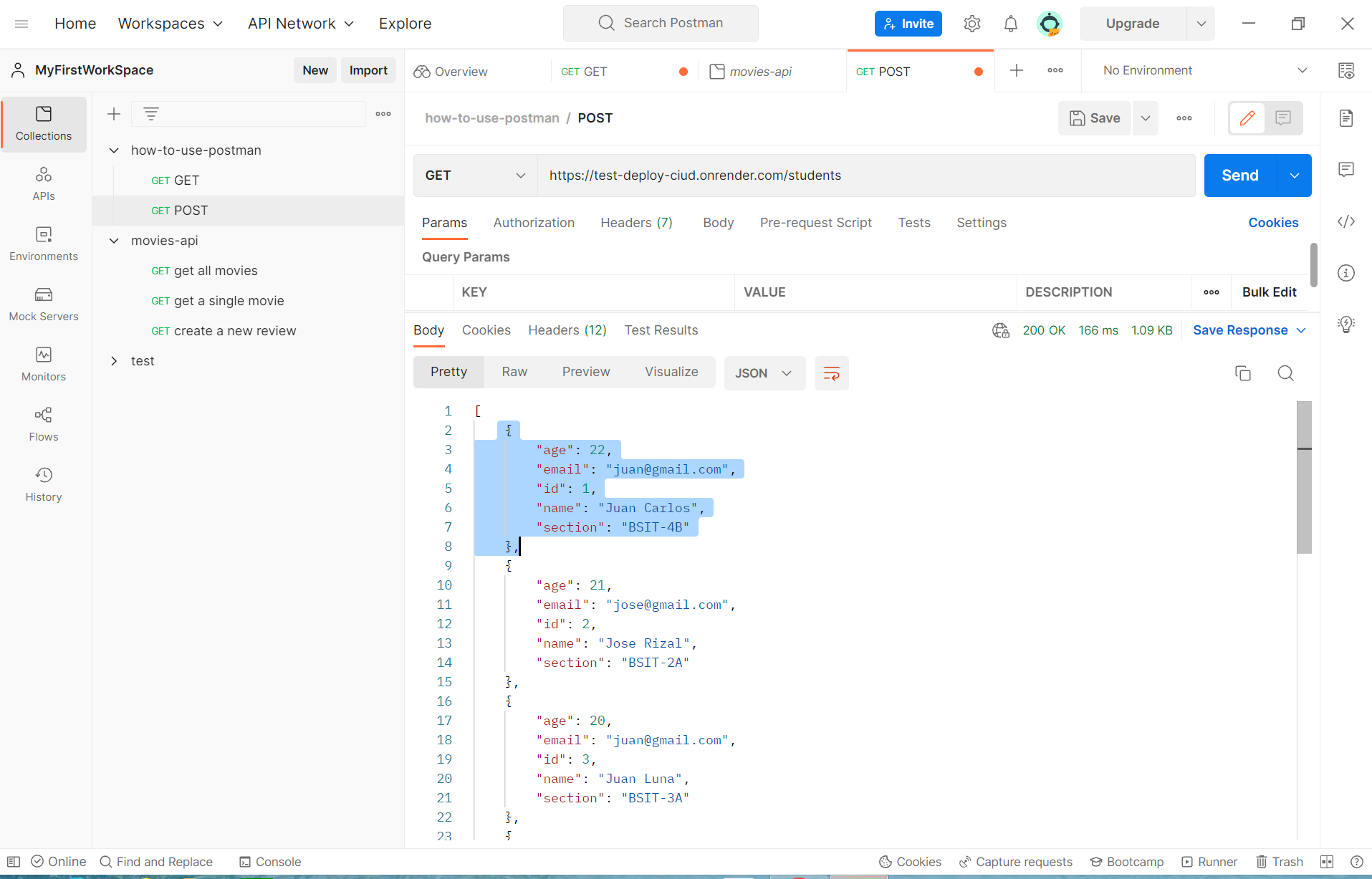
Nineteen go to body click raw and paste the json data change the text to JSON and click the POST request and then change the data and adjust it to become a new data
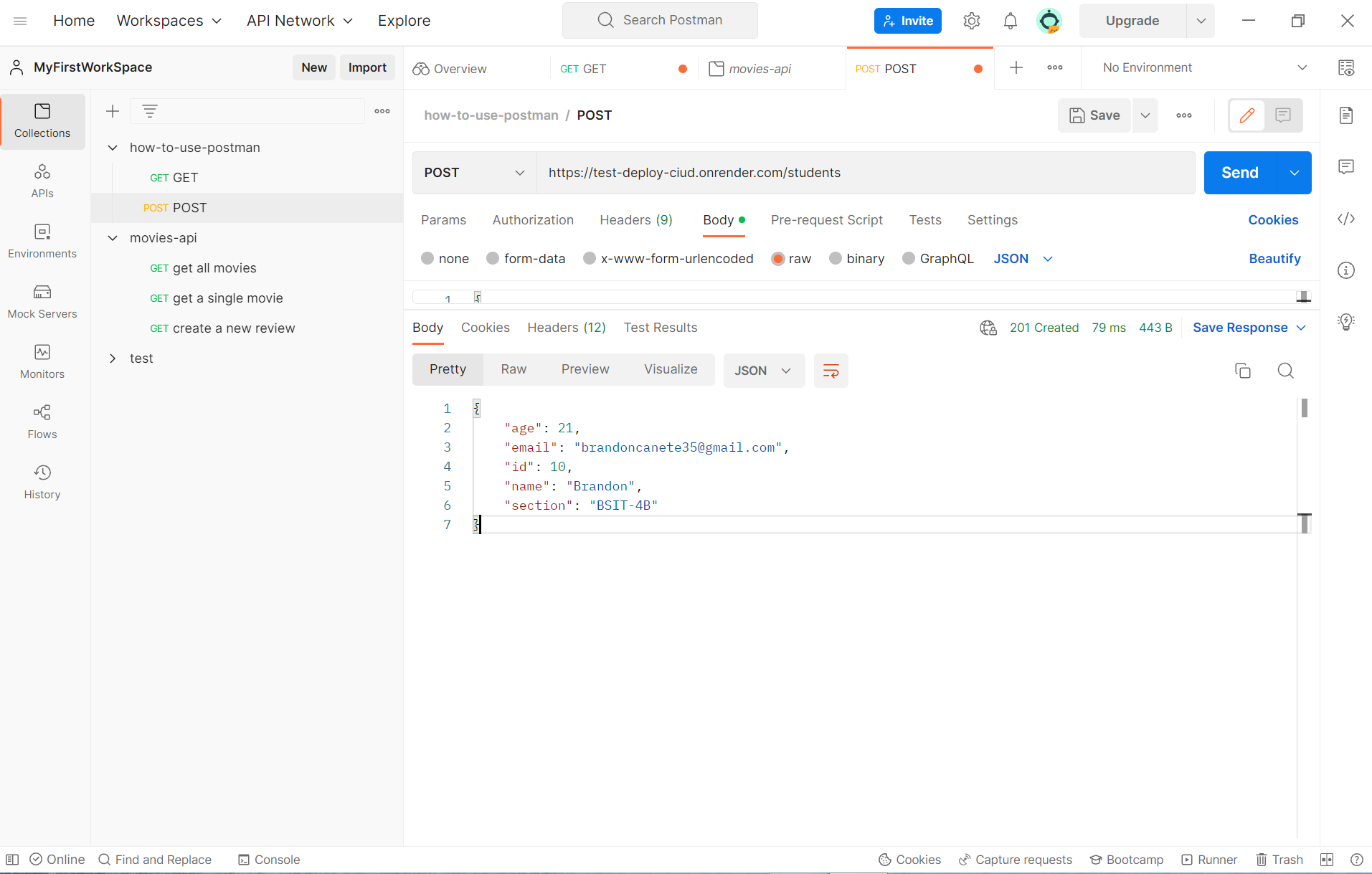
Twenty now create a new request and rename it to PUT and first add the link and click the GET method and send the request to check your added new data
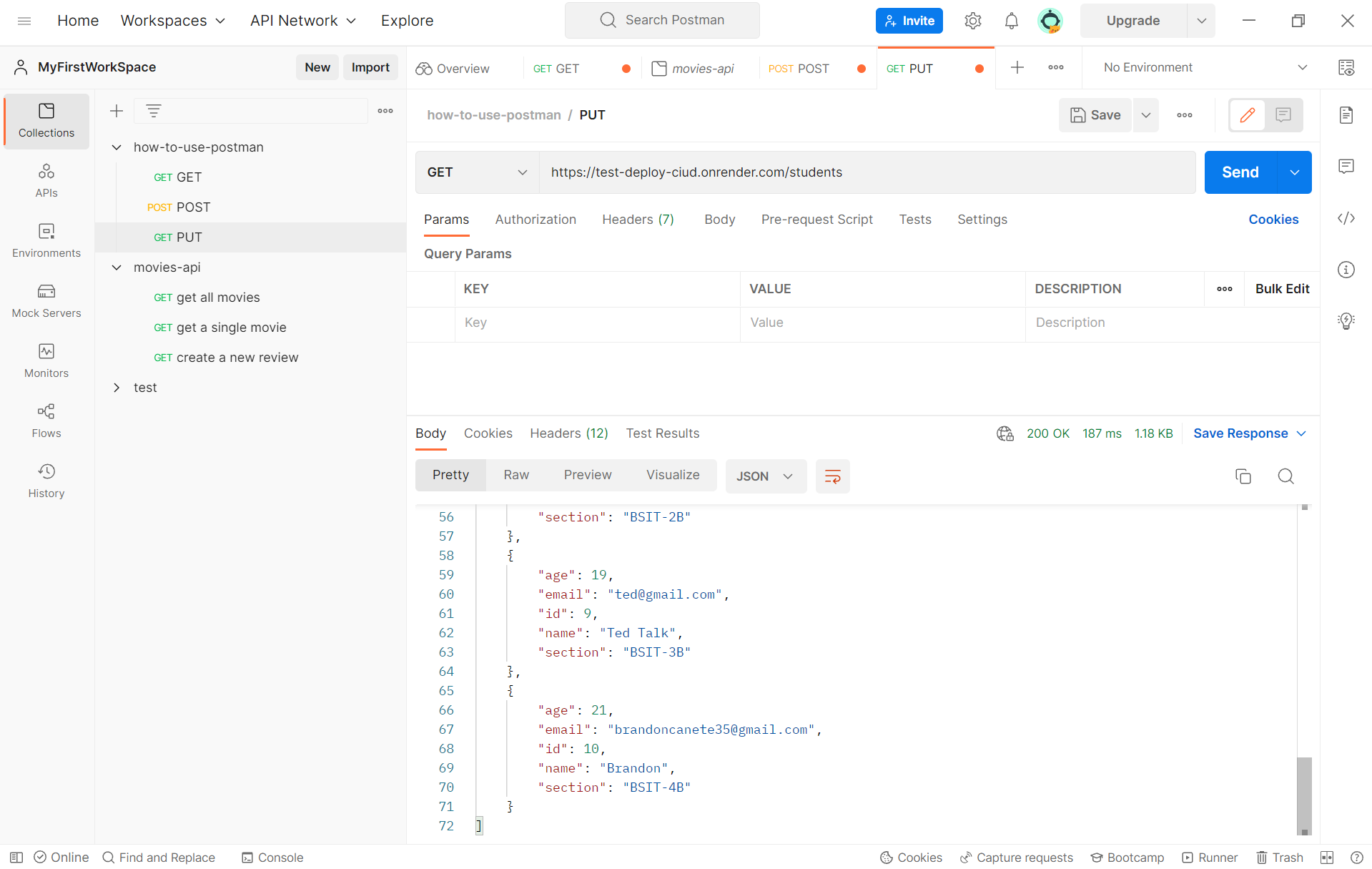
Twenty one now get the added new data add the link and include the id number and then copy the JSON data
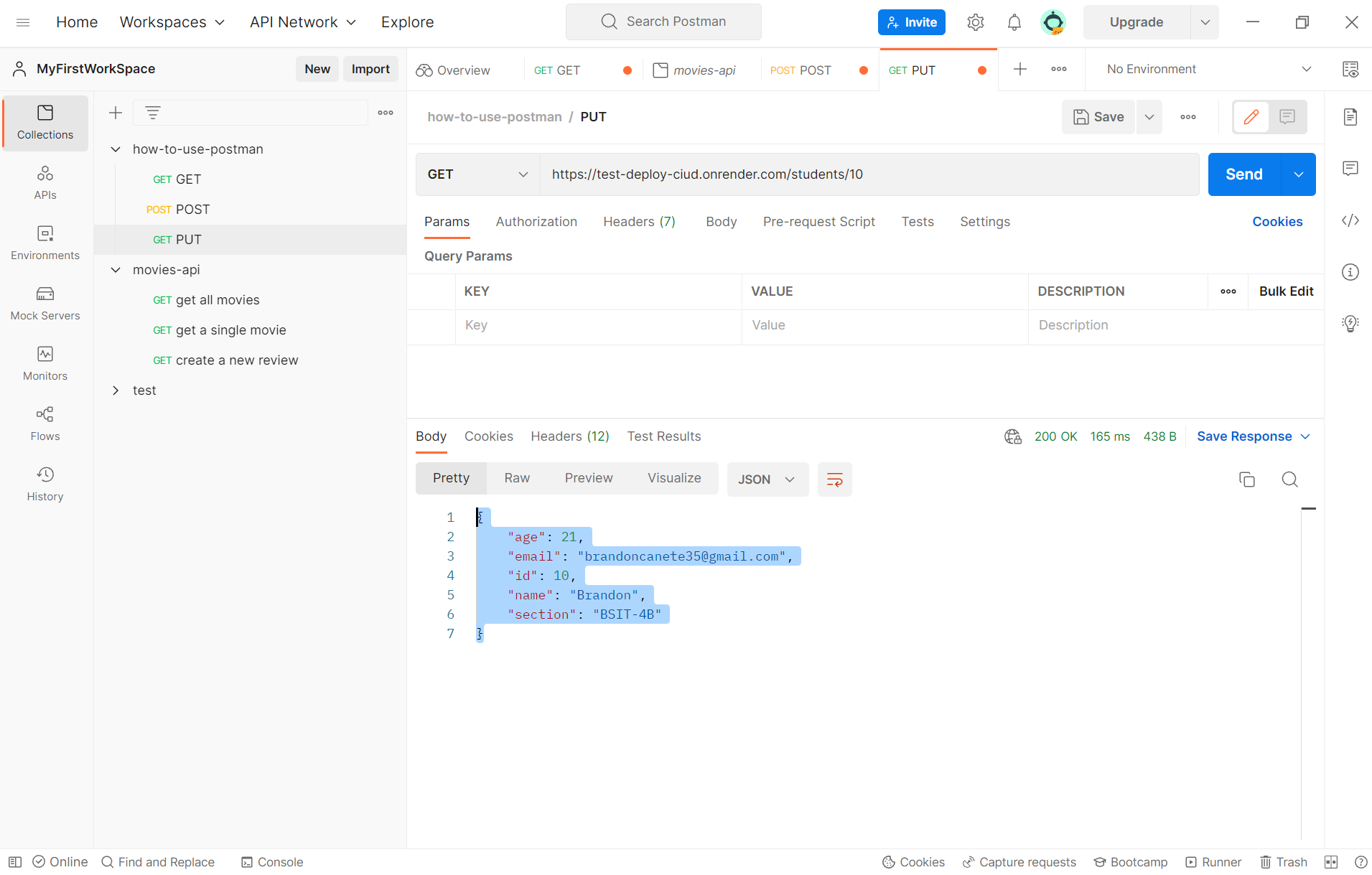
Twenty two go to body and click raw then paste the json data and change the text to JSON and i add a birthday key and i add a new value and then i choose PUT request

Twenty three send the request and you will see your PUT data request
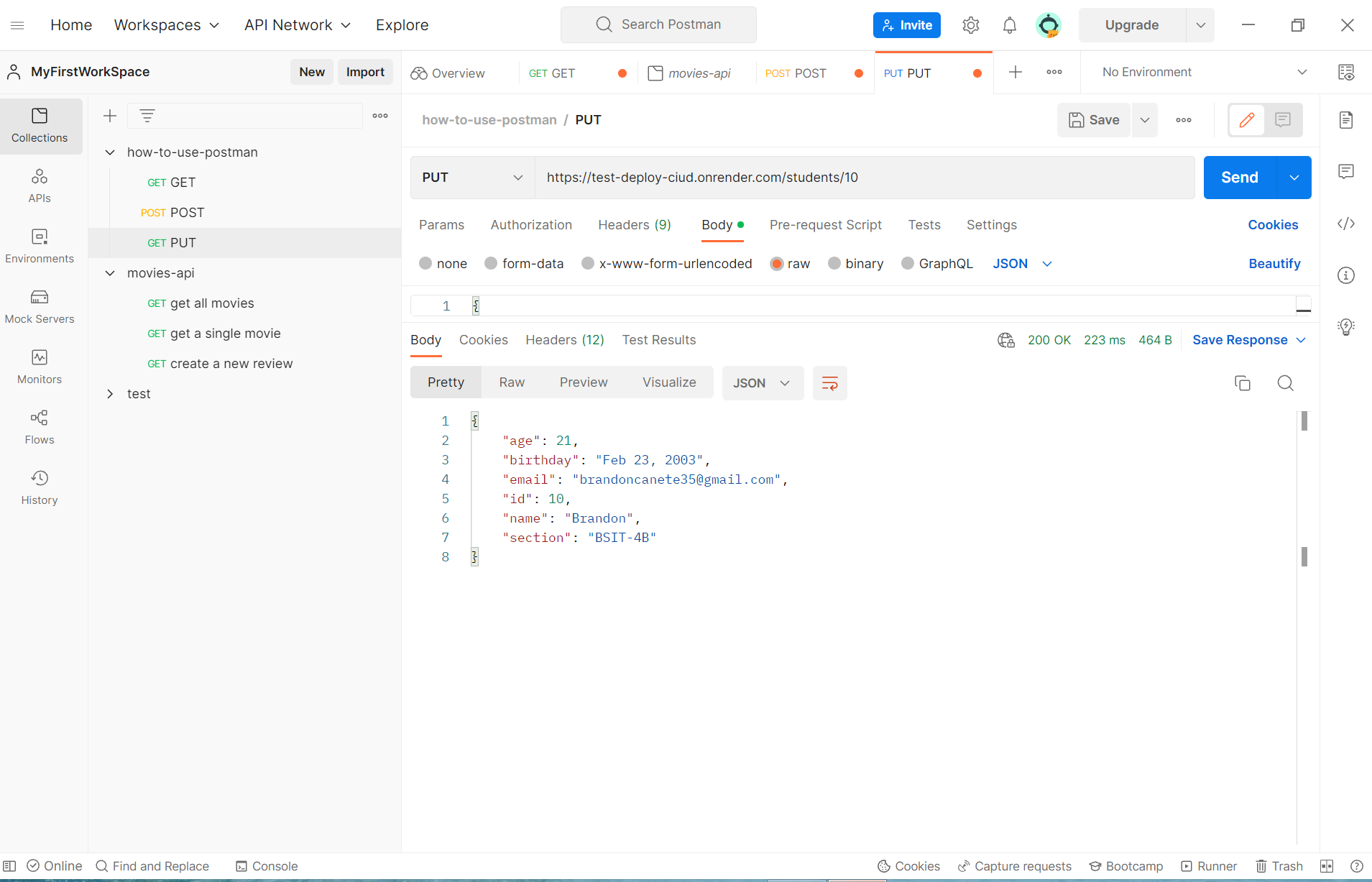
Twenty four create a new request and rename it to delete and before you delete the data get the data first to check if your data input is okay
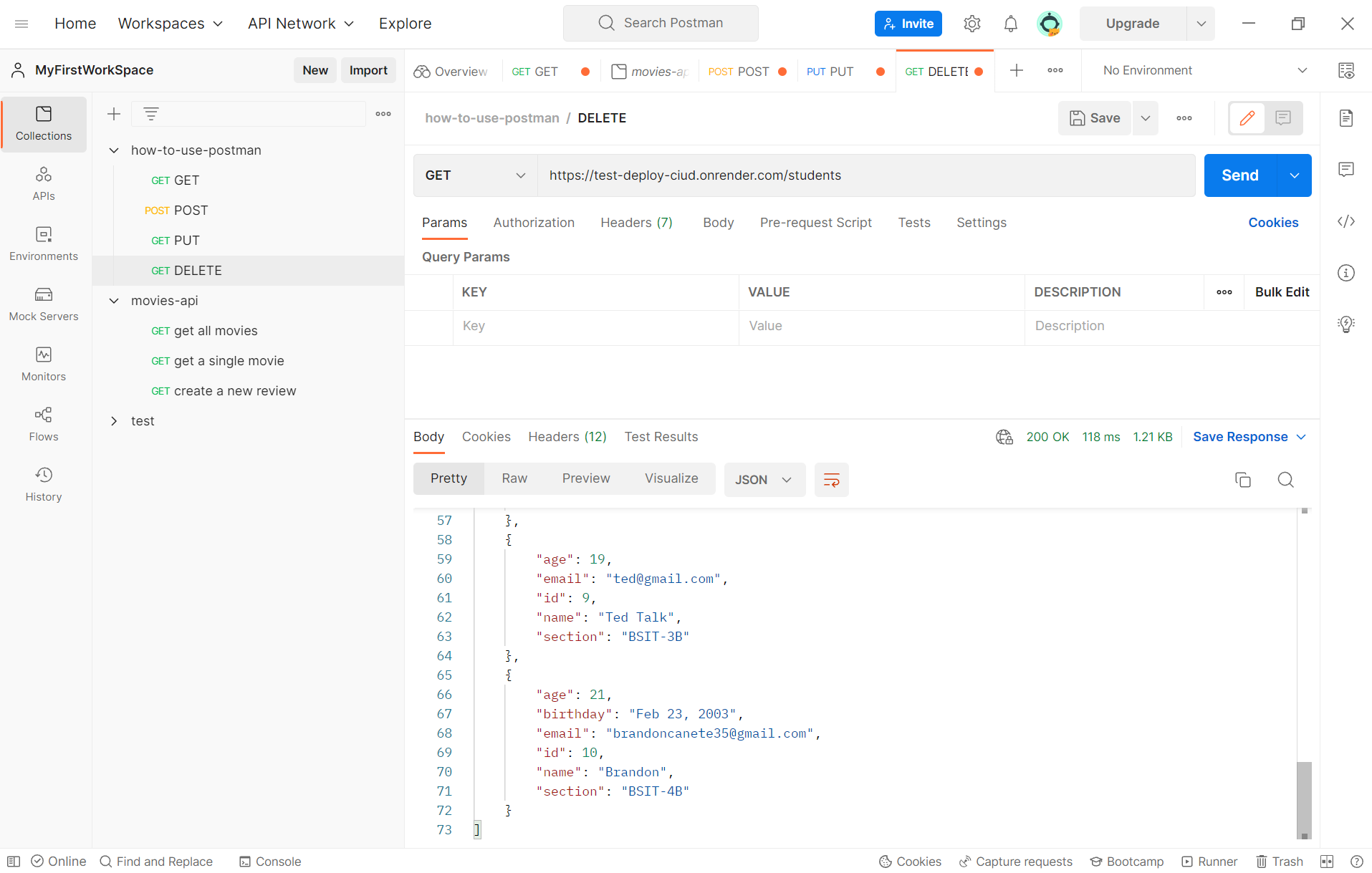
Twenty five now edit the link and add the id you want to delete and choose the DELETE request
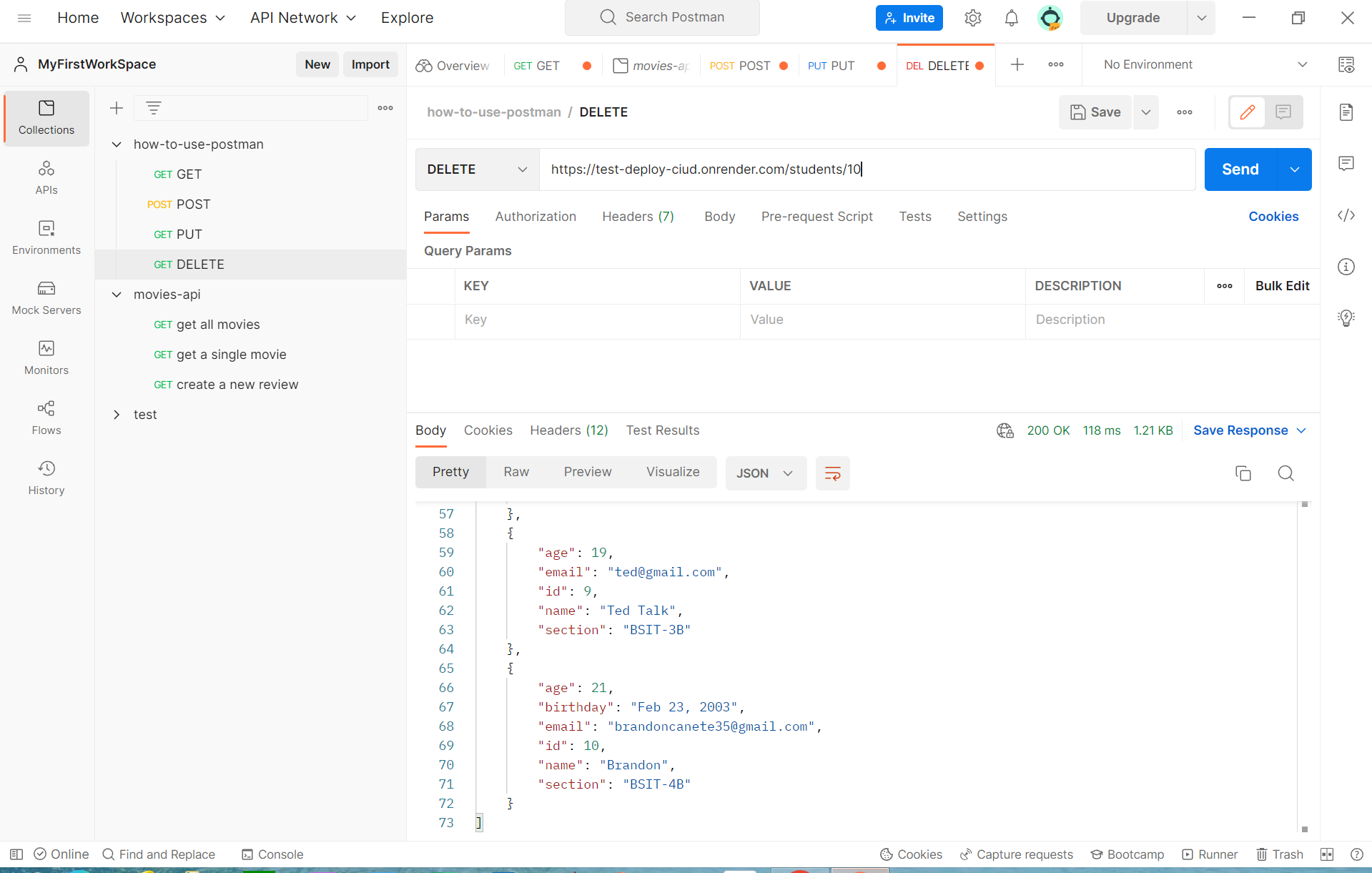
Twenty six now when you send the request and you see this message it means it is successful
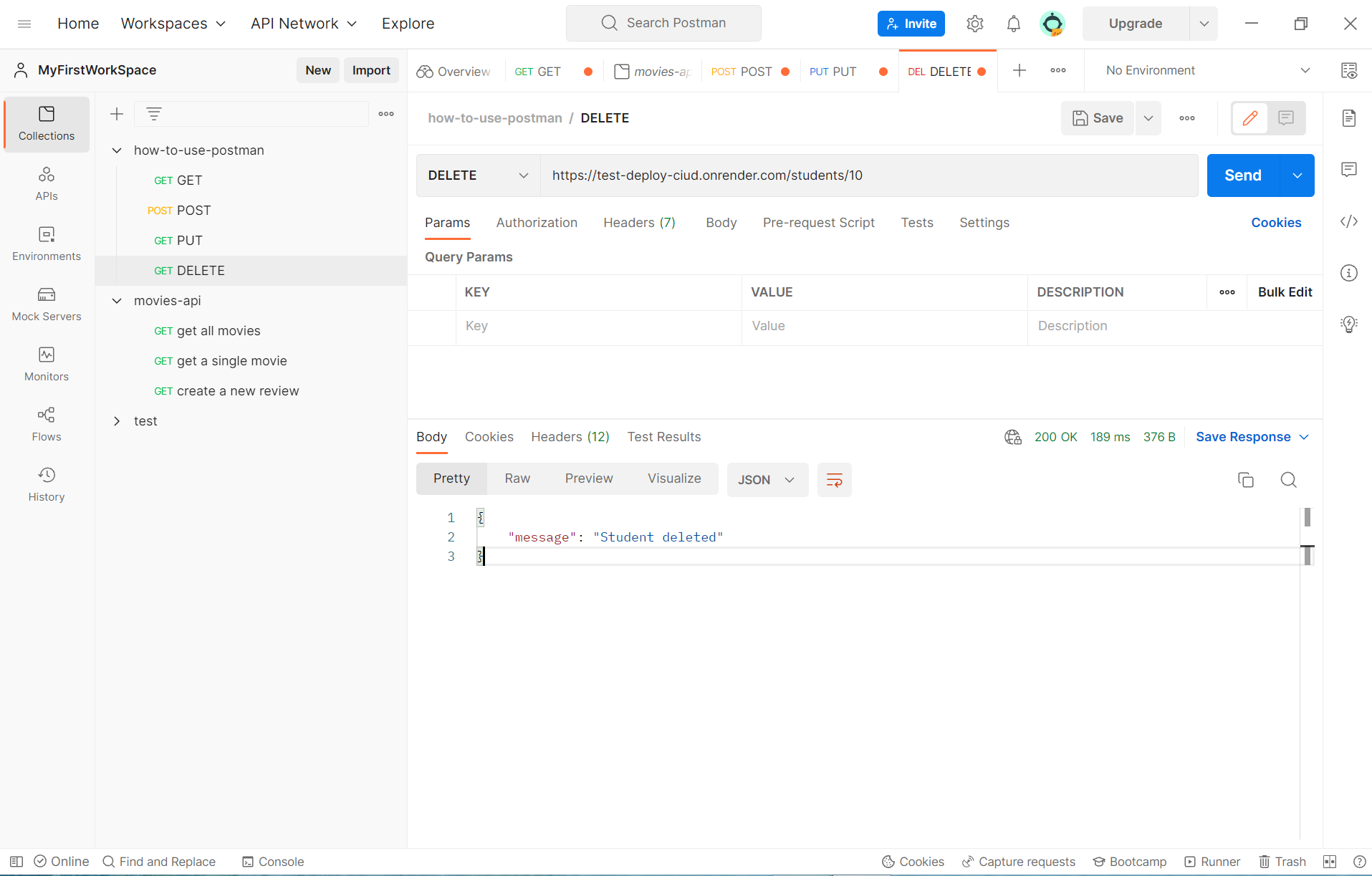
Twenty Seven now for the last time get the data again and see if the data is deleted
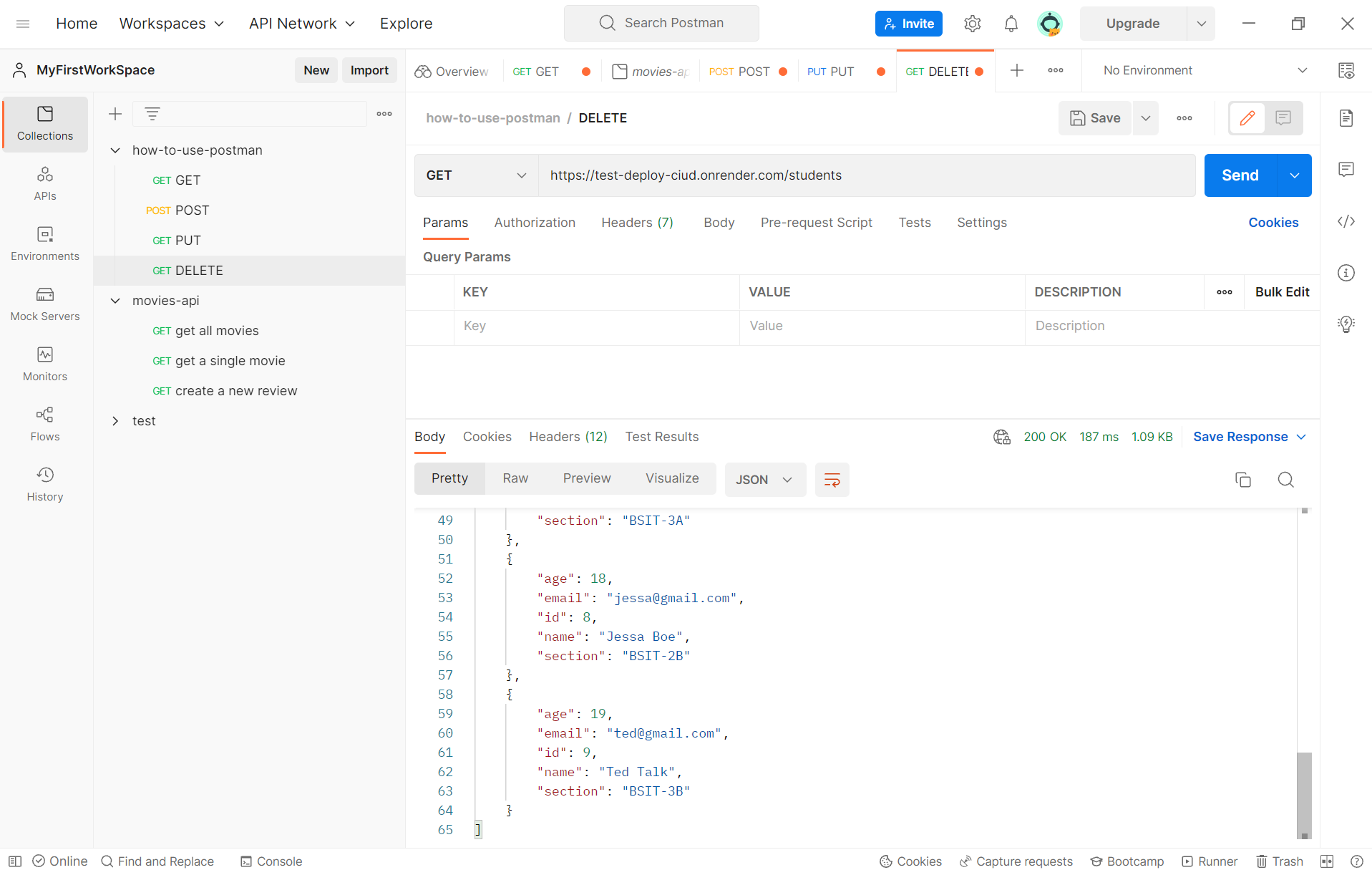
0
Subscribe to my newsletter
Read articles from Cañete,Brandon L. directly inside your inbox. Subscribe to the newsletter, and don't miss out.
Written by
