Building Effective Dashboards in Power BI
 Sai Sravanthi
Sai Sravanthi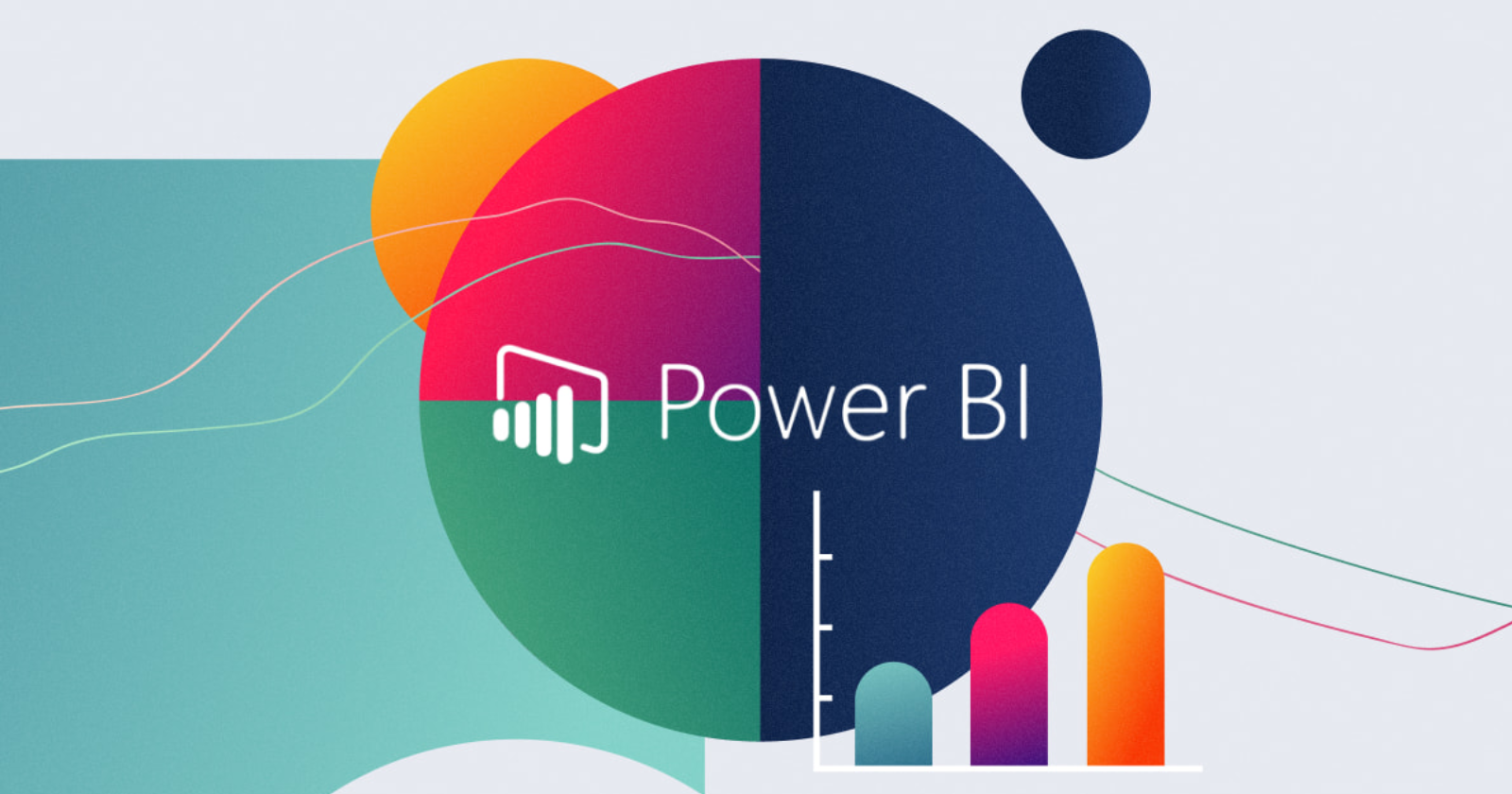
In today's data-driven world, the ability to visualize data effectively is a critical skill for any data analyst. Dashboards are one of the most powerful tools for displaying complex datasets in a simple, digestible manner. Among the many tools available, Power BI stands out as a versatile platform for building dynamic and interactive dashboards. Whether you are analyzing sales data, tracking KPIs, or exploring trends, Power BI offers an intuitive interface with rich functionality for creating impactful visualizations. In this guide, we’ll dive into the best practices for building effective dashboards in Power BI that offer actionable insights and enhance decision-making.
What is a Dashboard in Power BI?
A Power BI dashboard is a single-page, often referred to as a canvas, that uses visualizations (or visuals) to tell a story. Unlike traditional reports, which may span multiple pages, dashboards provide a quick overview of key metrics on one page, pulling in data from multiple reports and datasets. The goal of a dashboard is to present the most important metrics and KPIs in a way that allows users to track performance, spot trends, and identify actionable insights.
Step 1: Identify the Purpose of Your Dashboard
Before diving into Power BI, the most critical first step is understanding the purpose of your dashboard. Ask yourself these questions:
Who is the audience?
Understanding your audience will guide how technical or simplified the dashboard needs to be. For example, an executive may need high-level KPIs, while an analyst may prefer detailed breakdowns.What decisions will this dashboard help make?
Focusing on the decisions that need to be made ensures that your dashboard is actionable. Display only the metrics that are relevant to these decisions.Which KPIs matter most?
Stick to the key metrics that align with the business goals. Too many visuals can overwhelm users and detract from the focus.
Example: If you're building a sales performance dashboard, the key metrics could include total sales, sales by region, top-selling products, and monthly trends.
Step 2: Connect to Your Data Source
Power BI supports a wide variety of data sources, including Excel, SQL Server, cloud databases (Azure, Google BigQuery), and even online services like Google Analytics or Salesforce.
Import Data:
Begin by importing your data into Power BI. Click Get Data in the Home ribbon and select your data source.Data Transformation:
Once imported, Power BI’s Power Query Editor allows you to clean and transform the data. Common tasks here include removing duplicates, filtering unnecessary columns, or transforming date fields into the proper format. Clean data is critical to ensuring the accuracy of your visualizations.
Example: For a sales dashboard, you may want to filter your data to show only the last 12 months of sales or remove columns that are irrelevant to the analysis.
Step 3: Design Your Layout for Clarity
The layout is the backbone of a successful dashboard. Organizing the dashboard properly can improve comprehension and guide users to key insights quickly.
Use the Z-Pattern or F-Pattern:
These are visual patterns that guide how the human eye naturally moves across a page. Place the most important KPIs or visuals in these “hot spots” (typically in the top left and center).Keep It Simple:
Avoid clutter. Focus on a clean design with a few key metrics rather than cramming in every available visualization. Simplicity promotes understanding.Use White Space:
Strategic use of white space makes your dashboard easier to read. Don’t be afraid to let the visuals “breathe.”
Example: For a sales dashboard, place your total sales and sales by region visuals in the top-left, as these are critical KPIs. Lower sections can include trend charts or detailed breakdowns of product performance.
Step 4: Choose the Right Visualizations
Power BI offers a wide variety of visualizations, from basic bar charts to more complex heatmaps and tree maps. The effectiveness of your dashboard hinges on selecting the right visualization for each type of data.
Bar and Column Charts: Best for comparing values across categories, such as sales by region or product.
Line Charts: Ideal for showing trends over time, such as monthly sales growth.
Pie or Donut Charts: Effective for showing parts of a whole, such as the market share of each product.
KPIs: Great for highlighting a single number, such as total revenue or sales growth rate.
Maps: If your data is location-based, maps are ideal for visualizing geographical trends, such as sales by country or region.
Tables: When you need to present raw data, use tables. However, tables should be used sparingly, as they can overwhelm users.
Tip: Too many visual types can confuse the viewer. Stick to a consistent style (e.g., using bar charts for comparisons and line charts for trends).
Step 5: Implement Interactivity
One of Power BI’s strengths is its interactivity. Slicers, filters, and cross-highlighting allow users to interact with the data dynamically.
Slicers: These act as filters for your dashboard. For example, a date slicer allows users to filter the data by specific time periods (e.g., last month, last quarter).
Cross-Filtering: Clicking on one visual can automatically filter or highlight data in other visuals. For example, clicking on a specific region in a bar chart can update the sales breakdown in a different visual.
Drill-Throughs: Add drill-through options so users can click on a metric and dive deeper into more detailed reports.
This functionality enhances user experience by making the dashboard exploratory rather than just static.
Step 6: Use Consistent Colors and Labels
Colors and labels are crucial in making your dashboard readable and accessible. Always:
Use a consistent color scheme: Choose a few colors that are easy on the eyes and consistent throughout the dashboard. For example, use one color for positive growth and another for negative values.
Be mindful of colorblindness: Avoid relying solely on color to convey meaning. Use text, icons, or patterns where necessary.
Label your visuals clearly: Every chart or graph should have a clear title that explains what the viewer is looking at. Axis labels should also be easy to understand.
Example: In a sales dashboard, you could use green for regions exceeding their sales targets and red for regions falling short.
Step 7: Automate Data Refreshes
One of the key features of Power BI is the ability to automate data refreshes. If your dashboard pulls data from dynamic sources like SQL databases or APIs, you can schedule regular refreshes to keep the data up-to-date without manual intervention.
Set Up Scheduled Refreshes: Go to the Power BI Service (online version), select your dataset, and configure the refresh schedule (daily, weekly, etc.).
Monitor Refresh Status: Power BI sends notifications if there are any issues with data refreshes, ensuring your dashboard remains accurate.
Step 8: Share and Collaborate
Once your dashboard is ready, Power BI makes it easy to share your work with others:
Publish to Power BI Service: Upload your dashboard to the Power BI Service, where you can share it with specific colleagues or entire teams.
Embed in Reports: Power BI allows you to embed dashboards in other reporting tools or web pages for greater accessibility.
Collaborate in Workspaces: Use Power BI workspaces to collaborate with your team, making it easier to develop and refine dashboards together.
Step 9: Monitor and Iterate
Dashboards are not static; they evolve as your business needs change. Monitor how users interact with the dashboard and gather feedback to make improvements. You might find that certain metrics are no longer relevant, or that new KPIs need to be added. Power BI makes it easy to iterate and adjust as needed.
Deductions
Building an effective dashboard in Power BI requires a balance of technical know-how, design thinking, and strategic planning. By following these best practices—defining your audience, connecting clean data, designing a clear layout, and leveraging interactivity—you can create dashboards that offer valuable, actionable insights for your team or clients. As data continues to grow in complexity and volume, mastering Power BI will enable you to transform raw data into powerful visual narratives that drive business decisions.
Master these techniques, and you’ll be well on your way to creating high-impact dashboards that users will love!
Subscribe to my newsletter
Read articles from Sai Sravanthi directly inside your inbox. Subscribe to the newsletter, and don't miss out.
Written by

Sai Sravanthi
Sai Sravanthi
A driven thinker on a mission to merge data insights with real-world impact.