Power BI
 1013 Lizy
1013 LizyTable of Contents
1.Introduction
2.Installation steps
3.Load the dataset
4.Explanation of all Visualizations
5.PowerBI Project
6.Power Query
7.DAX Operations
1.INTRODUCTION
Power BI is a business analytics tool developed by Microsoft as a product aimed to present data as visualizations and share insights. Connect to multiple data sources and transform raw data into interactive dashboards and generate various reports. Features:
Data Visualization: It Makes Charts, Graphs, and Dashboards
Data Integration: Connect databases, Excel, Cloud source, and APIs
Interactive Reports: Drill-down, filter options. Others
Collaboration: Ability to share dashboards in teams or on the web.
AI Features: Provides insight with built-in AI tools.
Broadly, it is used for business intelligence, delivering clear, data-driven insights that help them make decisions better.
2.INSTALLATION STEPS
Here are some steps to install Power BI Desktop:
Download Power BI Desktop from the Microsoft Store
Locate the installer file in your Downloads folder and double-click it to run
Accept the Microsoft Software License Terms
Choose the installation location
Click Install to begin the process
Click Finish when the installation is complete
3.LOAD THE DATASET
The power BI desktop looks like and from there you can import the data that may be excel/from SQL server / paste data into a blank table / use sample data.
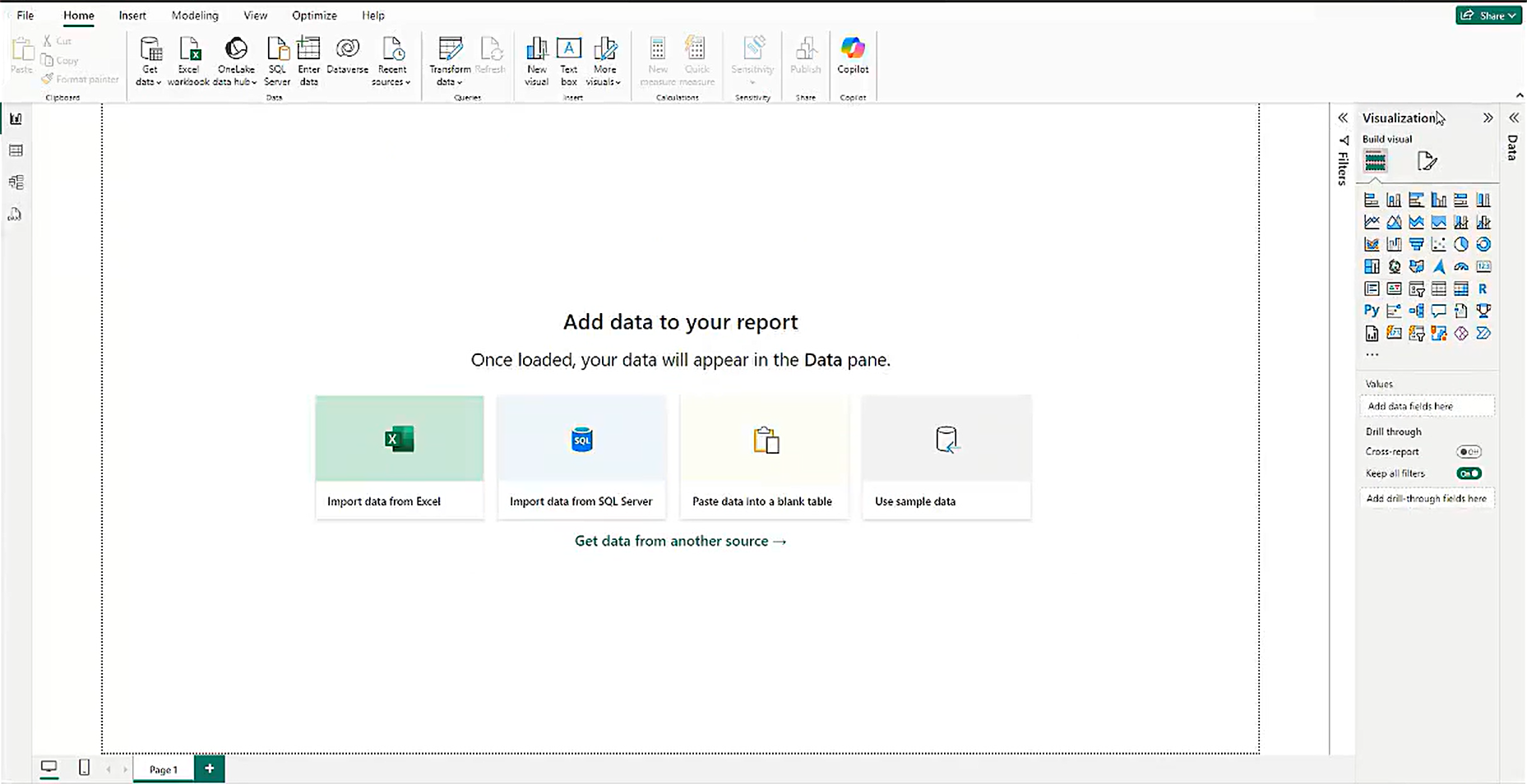
You can select the type that you want from the above screen which is visible after opening the app.
I considered the excel data and i imported my file of extension .csv.
After importing the data looks like:

Transform and load the data.
4.EXPLANATION OF ALL VISUALIZATIONS IN POWER BI
Bar/Column Chart
Displays categorical data with rectangular bars (horizontal for bar, vertical for column).
Used for comparing values across categories.

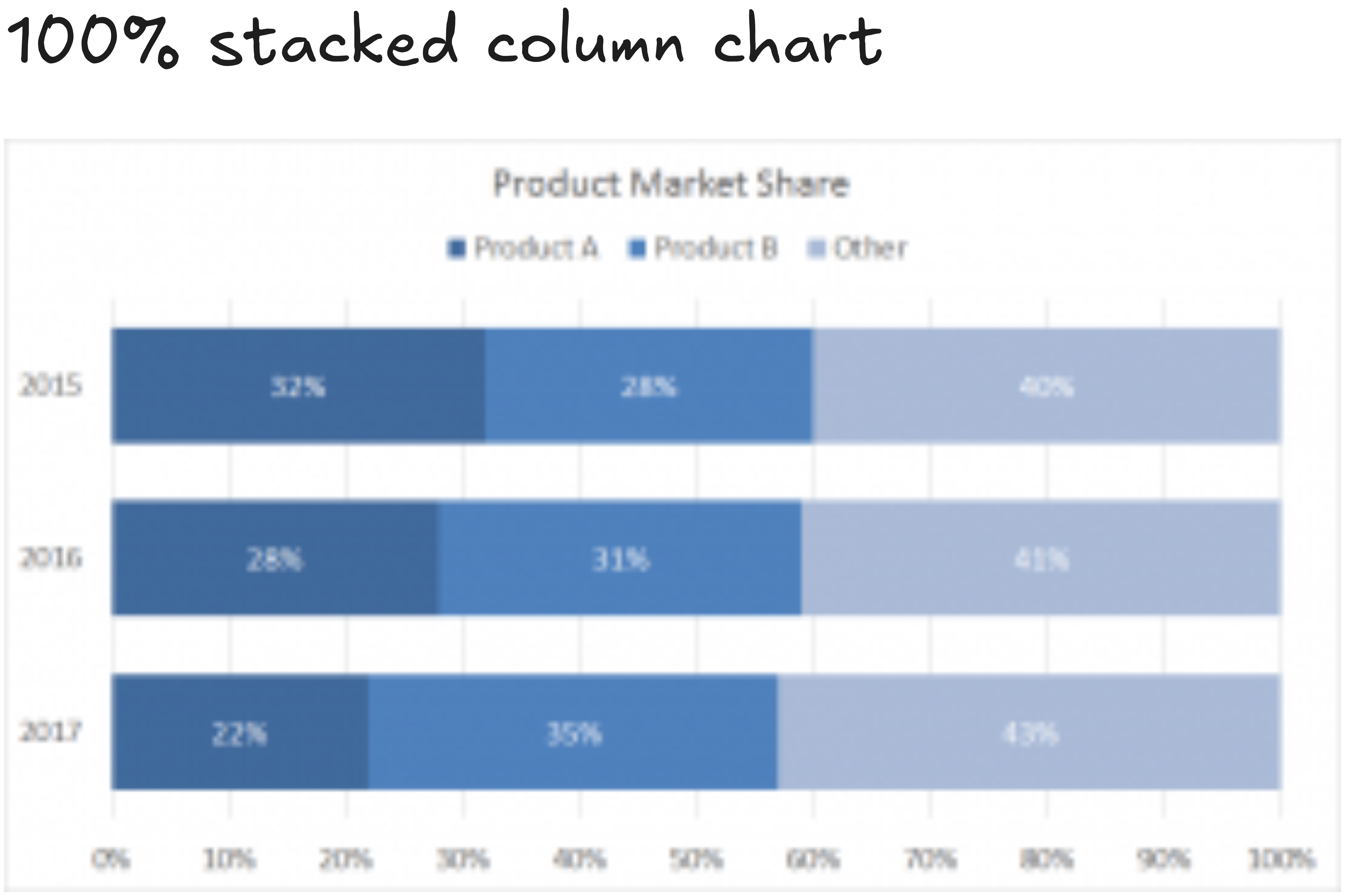
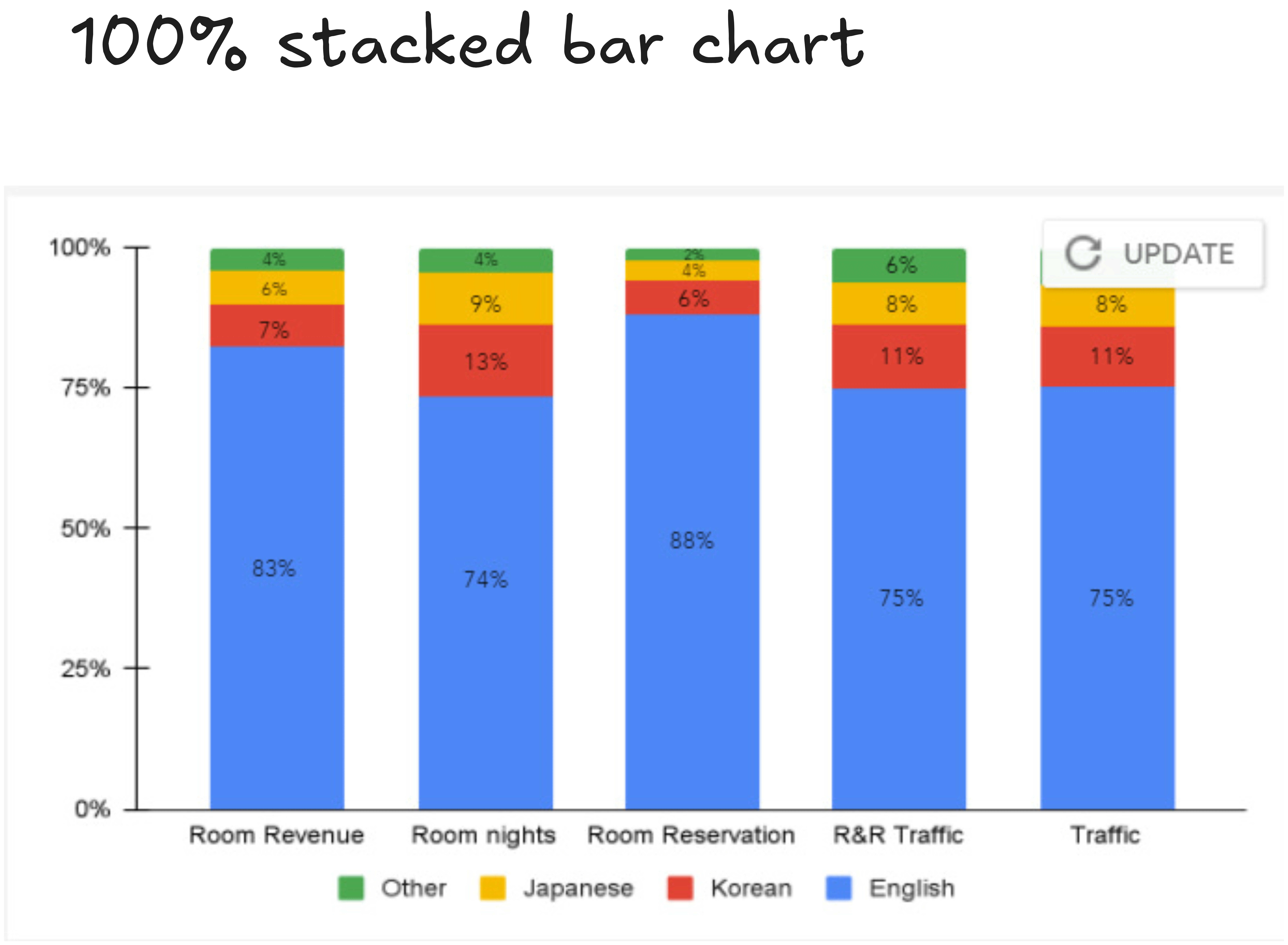
Line Chart
Plots data points connected by lines to show trends over time.
Ideal for time series analysis.
Area Chart
Similar to line charts, but the area below the line is filled.
Useful for showing cumulative values over time.
Stacked Area Chart
Displays the contribution of each category over time, showing how values accumulate.
Ideal for visualizing total sales, profit, or quantities by category across time, allowing comparison of both total and individual contributions.
100% Stacked Area Chart
Shows the relative percentage of each category’s contribution to the total, normalized to 100%.
Useful for understanding the distribution of categories over time, focusing on how each category contributes to the whole without showing actual values
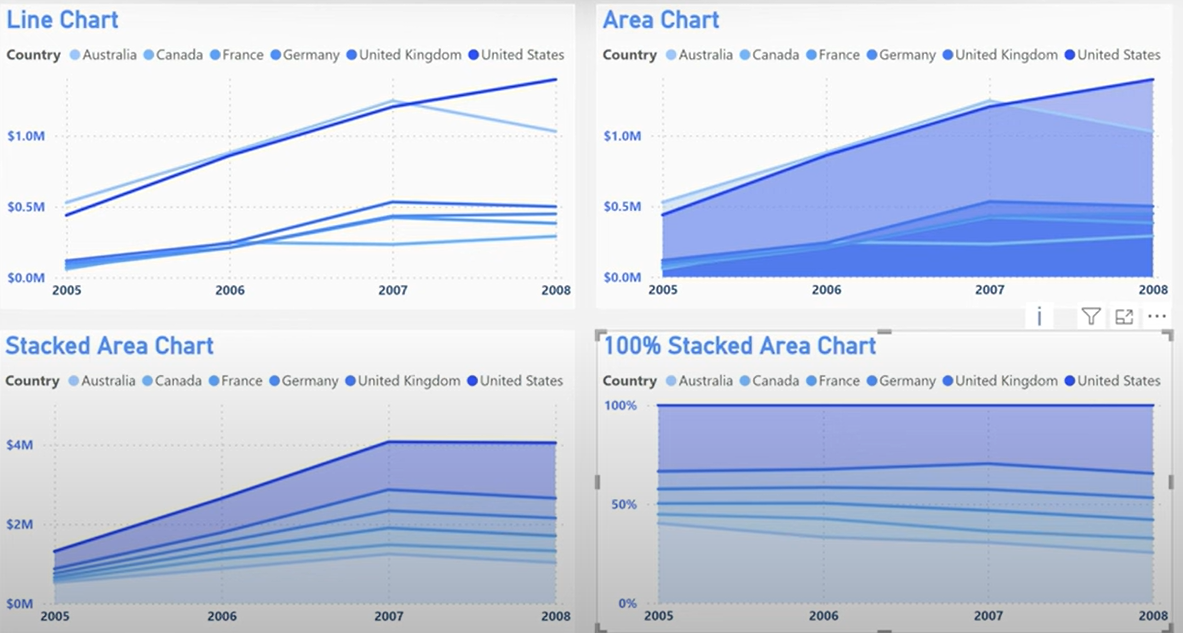
Line and Stacked Bar Chart
Combines a line chart and stacked column chart to display trends and categorical data simultaneously.
Ideal for visualizing total values (e.g., sales) by category over time, while also showing how each category contributes to the total.
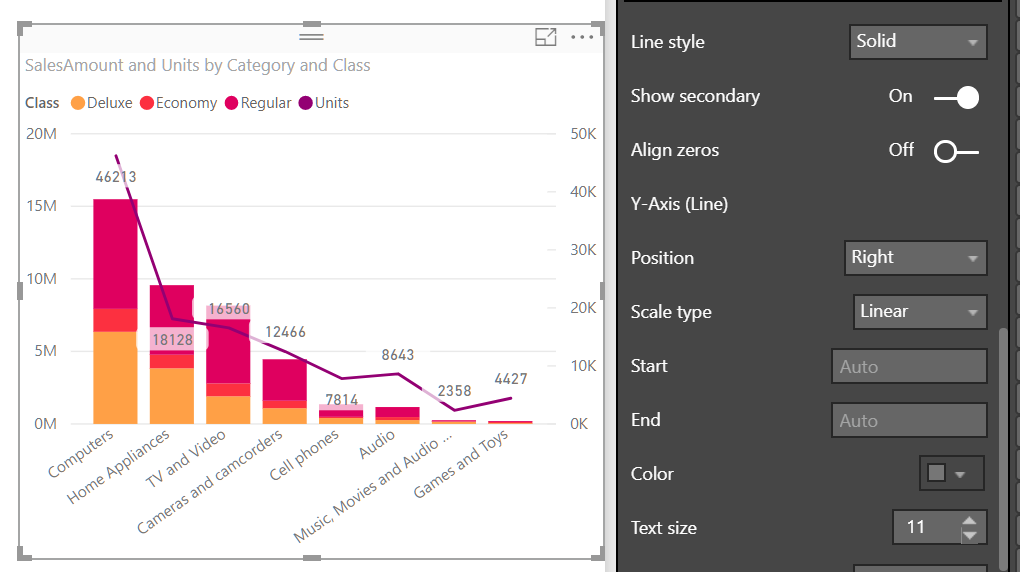
Line and Clustered Column Chart
Combines a line chart with clustered column charts, allowing for comparisons between multiple categories at each time point.
Useful for comparing multiple categorical values (e.g., sales across different regions) while tracking a trend over time with the line.
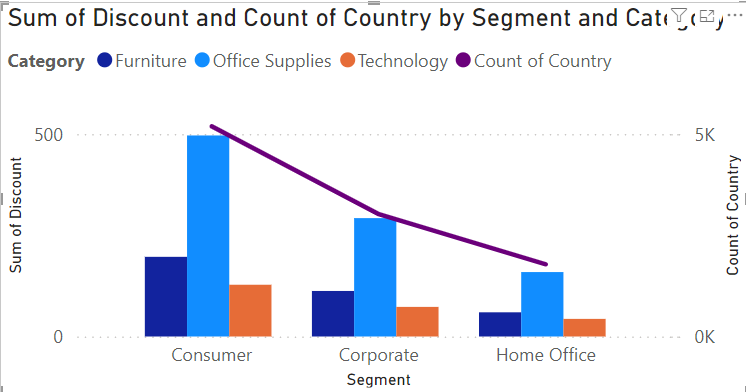
Pie/Donut Chart
Shows proportions of a whole as slices or rings.
Best for visualizing percentage distribution.
Scatter Plot
Displays relationships between two numerical variables using dots.
Great for identifying correlations.
Map Visuals (Basic/Shape/Filled Maps)
Visualize geographical data by location points or regions.
Helps with location-based insights.
Gauge Chart
Displays a single value compared to a target or threshold (like a speedometer).
Useful for KPIs.
Card (Single Number)
Shows a key metric or KPI as a single value.
Simple but effective for tracking performance.
Table & Matrix
Table: Displays data in rows and columns (like Excel).
Matrix: A pivot-style table that summarizes data hierarchically.
KPI Visual
Combines a value, target, and trend in one visual.
Useful for tracking business goals.
- Funnel Chart
Represents stages in a process (e.g., sales pipeline).
Helps identify bottlenecks.
- Waterfall Chart
Visualizes cumulative changes (positive/negative) over a sequence.
Useful for tracking financial data changes.
- Tree map
Displays hierarchical data as nested rectangles.
Ideal for showing proportions in a large dataset.
- Slicer
- Adds interactivity by letting users filter data directly on the report.
- Decomposition Tree
Breaks down a metric into components based on attributes.
Useful for root cause analysis.
- Key Influencers
Identifies factors that impact a metric most.
Ideal for insights and diagnostics.
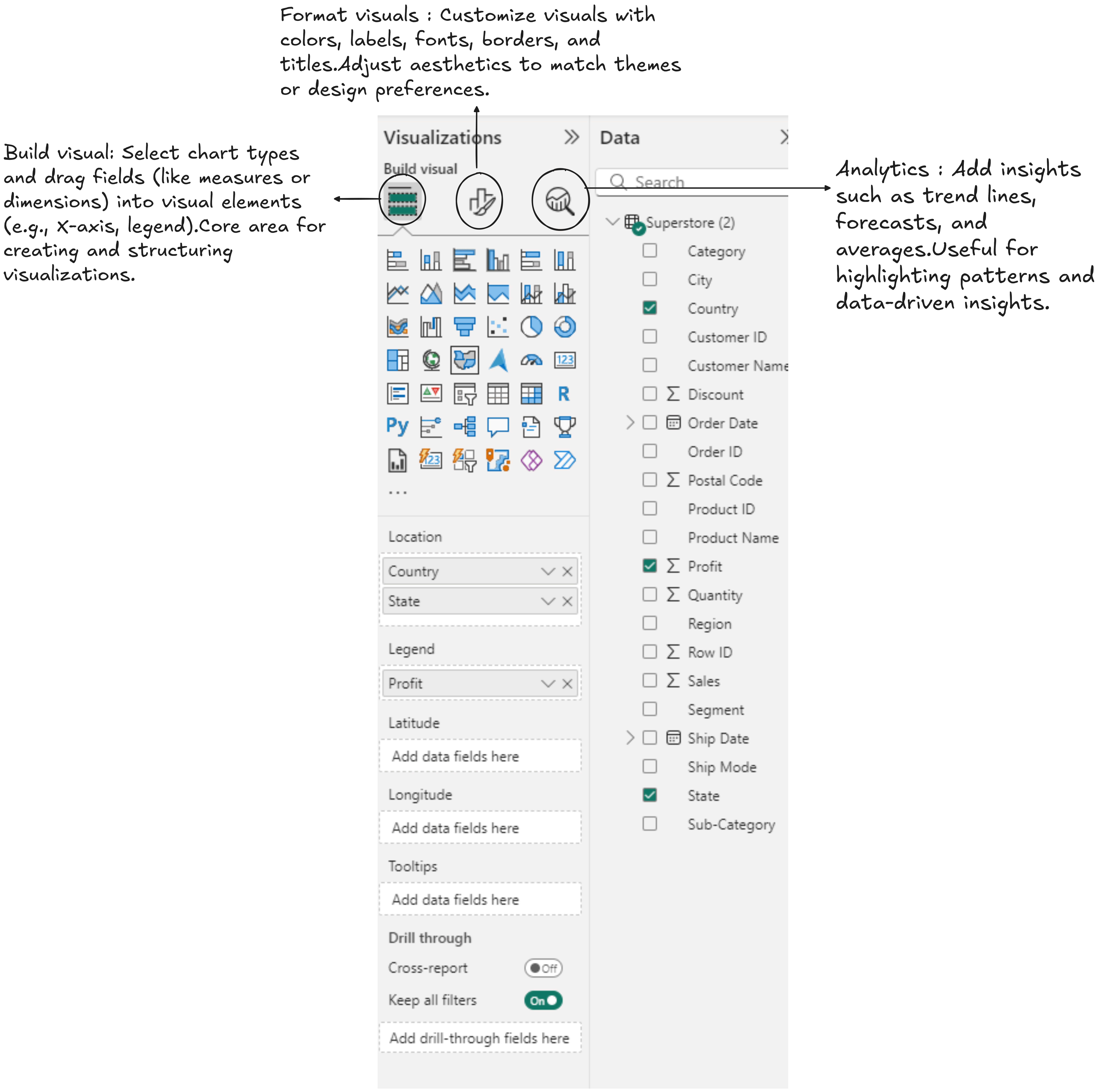
5.POWER BI PROJECT
Dataset taken:
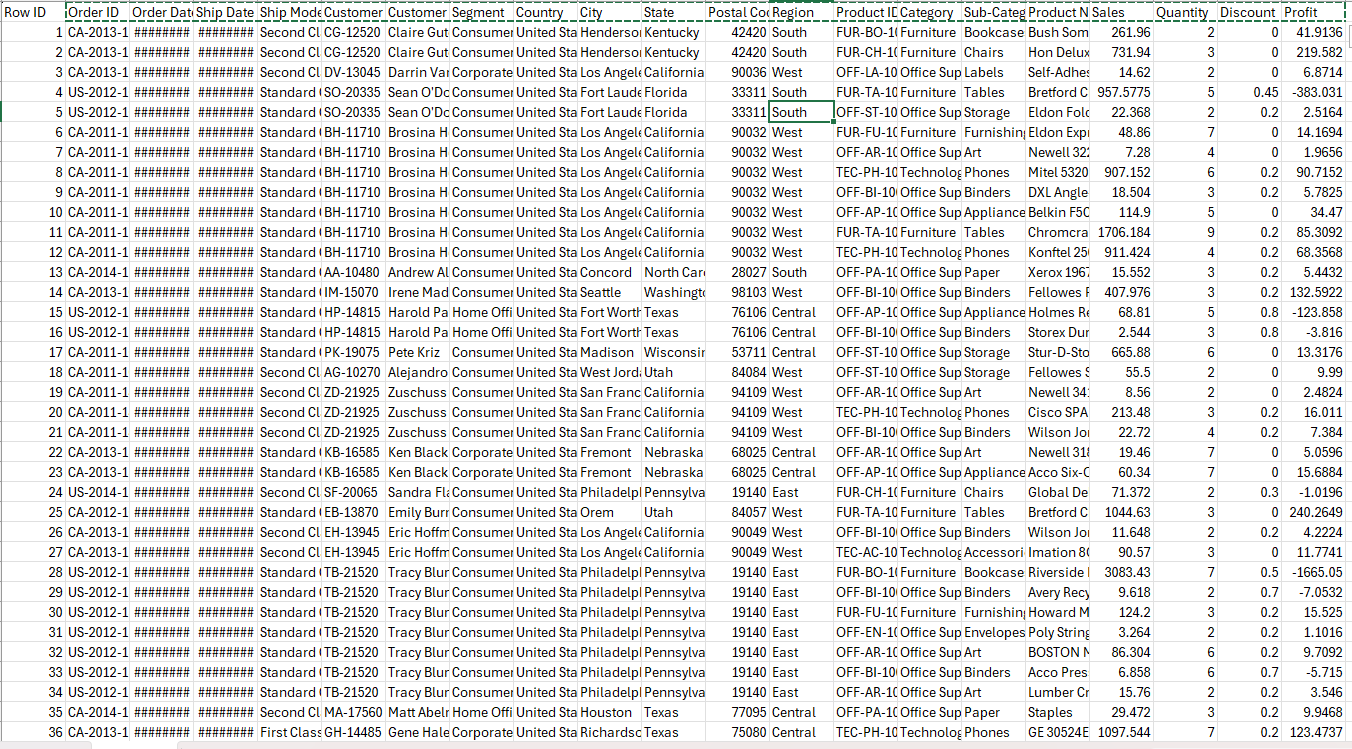
Refer to my GitHub account for the power bi project to get complete idea https://github.com/doragacharlalizy/Powerbi
6.POWER QUERY
You can refer https://learn.microsoft.com/en-us/power-bi/transform-model/desktop-query-overview#power-query-editor for the detailed explanation on power query.
7.DAX OPERATIONS
Refer the below link to get detailed explanation on DAX Operations.
Subscribe to my newsletter
Read articles from 1013 Lizy directly inside your inbox. Subscribe to the newsletter, and don't miss out.
Written by

1013 Lizy
1013 Lizy
Passionate about transforming data into actionable insights, I thrive in the fields of data analysis and data science. I am dedicated to leveraging my skills to drive impactful decisions and foster innovation.