A Comprehensive Guide to Using Appium Inspector for Automated Mobile App Testing
 James Thomas
James Thomas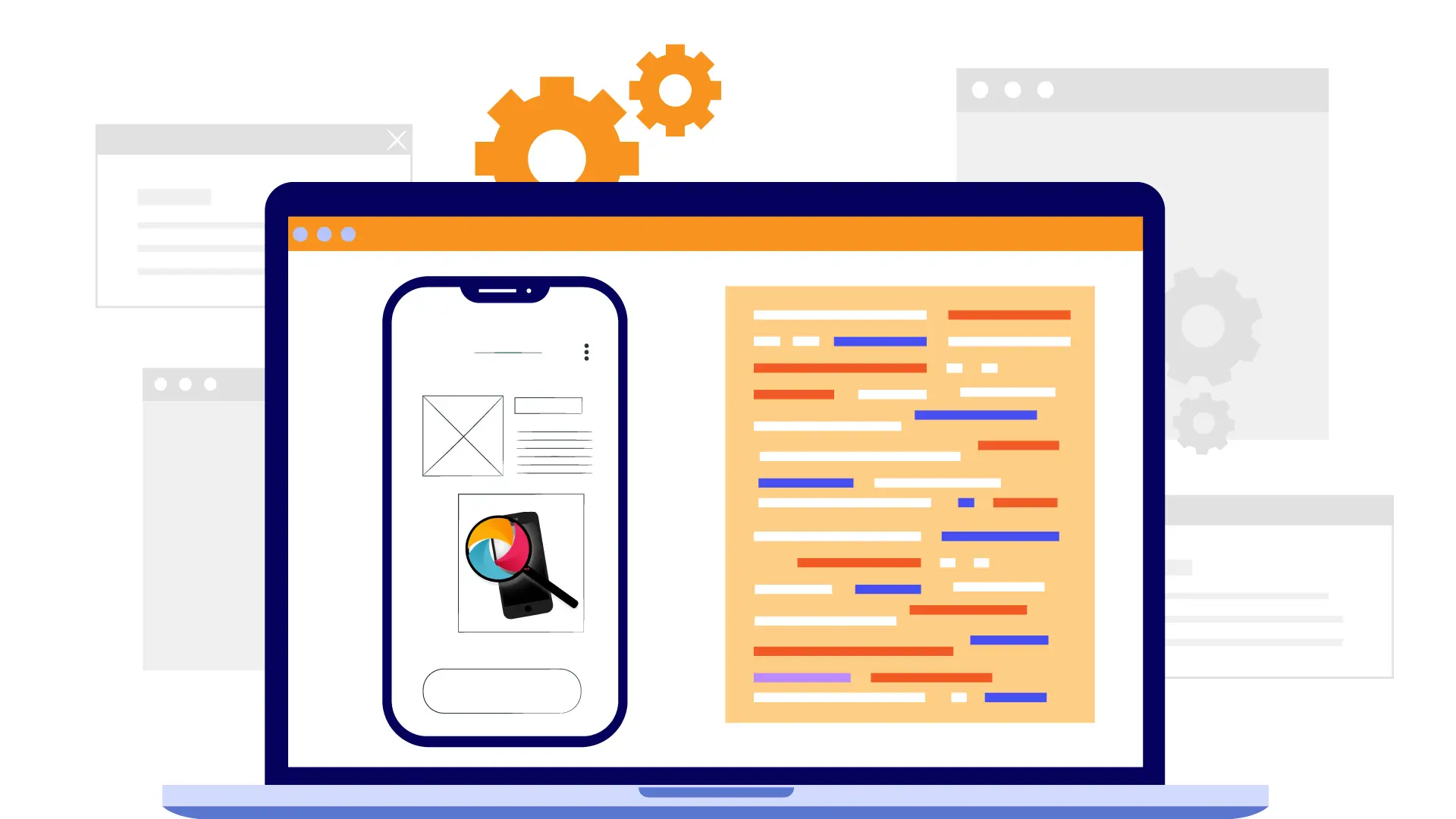
The world of mobile app testing has evolved dramatically with the advent of tools that streamline and automate testing processes. One of the most prominent tools in this space is Appium Inspector. Appium Inspector provides developers and testers with a visual interface to inspect and interact with elements within mobile applications. This capability is invaluable for native and hybrid apps, offering robust support for cross-platform testing. This blog will explore how to use Appium Inspector for automated app testing and why it's a crucial part of your testing toolkit.
Why Automate Mobile App Testing?
Mobile app testing is challenging and resource-intensive, particularly when ensuring functionality across multiple devices, operating systems, and browsers. Automation is essential for efficient testing processes, providing the ability to scale, reduce manual effort, and increase the accuracy of results.
Benefits of Automated Testing
Efficiency: Automated tests can run repeatedly, providing continuous feedback.
Cross-browser Testing: With automation, testers can ensure the app's functionality on different browsers, enhancing compatibility.
Cost Reduction: Automation reduces the time and resources required for repetitive tasks.
These factors make Appium testing particularly attractive for teams that handle complex app testing scenarios.
What is Appium Inspector?
Appium Inspector is a powerful tool integrated with Appium that enables developers and testers to inspect the structure of mobile apps. It supports identifying and inspecting elements in native, hybrid, and web-based mobile apps. The tool's interface allows testers to interact with app elements easily and construct robust test scripts for automation. This functionality is useful when working with multiple platforms and when engaging in cross-browser testing.
Appium Inspector is an intuitive and essential tool in the Appium ecosystem. It allows testers and developers to inspect mobile app elements visually and interact with them before automating test cases. Using Appium Inspector, testers can easily identify app elements and generate appropriate test scripts for automated testing.
Key Features of Appium Inspector
1. Search for Elements
Appium Inspector's most valuable feature is the ability to search for UI elements. This feature allows testers to locate specific elements within an app quickly, making the process of writing test scripts faster and more efficient.
2. Recorder
The Recorder is another essential tool within Appium Inspector. It allows users to record interactions with the app and generate the corresponding test script automatically. This feature is invaluable for testers who want to automate routine tasks and simulate real user interactions without manually writing code from scratch.
3. Gestures
Mobile applications often rely on gestures such as swiping, pinching, and tapping. With Appium Inspector, testers can simulate these gestures and ensure that the app behaves as expected in response to user interactions. This feature is crucial for apps that heavily rely on gesture-based navigation.
4. Commands
Appium Inspector allows testers to send direct commands to the mobile device or emulator. These commands can simulate actions, adjust app states, or manipulate device settings, giving testers comprehensive control over the testing environment.
Here is a step-by-step guide to using Appium Inspector for automated app testing:
Step 1: Appium Inspector Download for Mac
Before starting with Appium Inspector, it’s essential to ensure the necessary tools and environment are ready. If you are working on a Mac, installing the Appium inspector download Mac version is the first step. Follow these steps to set up your testing environment:
Download Appium Inspector:
Visit the official Appium website to locate the Appium inspector download Mac section. Make sure you download the latest version.
Install the Application:
After downloading, follow the instructions to install Appium Inspector on your Mac. Once installed, you can launch the tool.
Set Up Appium Server:
Appium Inspector requires an Appium server running in the background. You can run a local Appium server or connect to a remote Appium server.
Step 2: Launching Appium Inspector
Once you have installed the Appium inspector and downloaded the Mac version, you can begin by launching the tool.
Start Appium Inspector:
After opening the tool, connect it to your Appium server. You’ll see fields to enter desired capabilities defining which device or browser you want to test.
Configure Desired Capabilities:
Desired capabilities are critical for specifying the app, device type, platform version, and more. For example, if you are testing on an iOS device, your desired capabilities include the device name, platform version, app path, and more.
Step 3: Inspecting Elements
The core function of Appium Inspector is to inspect elements within a mobile application, allowing testers to interact with them and create accurate test scripts.
Inspect App Elements:
You can inspect the app elements once you connect Appium Inspector to a live session. Appium Inspector will display your app’s user interface (UI) layout. By hovering over different elements, you can get details about their IDs, class names, and other attributes necessary for automation.
Capture Element Attributes:
Appium Inspector captures and displays attributes like id, name, class, and xpath for each element. These attributes help testers identify the element in test scripts and automate actions such as clicking a button or entering text.
Build Test Actions:
Once an element is identified, you can click, swipe, or type text. These actions can then be added to your automated test scripts. For example, if you're testing a login screen, you can inspect the username and password fields, capture their element IDs, and then automate filling in those fields.
Step 4: Generating Automated Test Scripts
One significant advantage of Appium Inspector is that it provides a smooth transition from manual element inspection to automated test creation.
Create Test Scripts:
After identifying the elements, you can generate test scripts in various programming languages. These scripts can be executed in Appium for automated testing.
Run and Validate Tests:
Once you have inspected the elements and written test scripts, you can execute them on different devices and platforms. If you conduct cross-browser testing, ensure your test scripts are compatible with multiple browsers, such as Chrome and Safari.
Debugging:
Appium Inspector also assists in debugging tests. If a test fails, you can revisit the app elements, inspect them again, and modify your test scripts to ensure correctness.
Step 5: Cross-Browser Testing with Appium Inspector
Appium Inspector facilitates mobile app testing and supports cross-browser testing for web applications on mobile devices. This is particularly useful for web-based mobile apps that need to function uniformly across different browsers.
Configure Browser Capabilities:
In the desired capabilities section of Appium Inspector, specify the browser type (e.g., Chrome, Safari) instead of an app path. This will enable cross-browser testing for web-based mobile apps.
Test Across Multiple Browsers:
After setting up the desired browser, run your tests across multiple browsers. This process ensures your mobile web app is compatible and functions properly in different browser environments.
Use Appium Inspector for Web Elements:
Appium Inspector allows you to inspect web elements on a mobile browser, like inspecting mobile app elements. It captures attributes like CSS selectors and xpath, essential for automating tests.
How to Download Appium Inspector and Server Locally
Setting up Appium Inspector and Appium Server locally is essential in preparing for automated app testing. These tools allow testers to inspect mobile applications' elements, simulate user interactions, and execute test scripts effectively. The following steps will help you download and set up both tools on your system.
Step 1: Appium Inspector Download
Visit the Official Appium Website:
Begin by navigating to the official Appium website (appium.io). You will find the option to download the Appium Inspector on the download page. Choose the best version for your OS. Each version is designed to work seamlessly with its respective operating system.
Download the Appium Inspector:
Select the Appium Inspector download link suitable for your platform and initiate the download. The file size changes on your operating system but is generally lightweight.
Install Appium Inspector:
Follow the instructions to install Appium Inspector. The installation process typically involves simple steps such as accepting the terms and conditions, choosing an installation directory, and confirming the installation. No special configuration is required at this stage.
Launch Appium Inspector:
After installation, open the Appium Inspector. This tool allows you to interact with the elements of your mobile app, perform inspection tasks, and begin writing automated test scripts. Before inspecting an app, ensure that your mobile devices (Android or iOS) are properly connected to your system and recognized.
Step 2: Download and Install Appium Server Locally
To use Appium Inspector, you must install the Appium Server, which allows communication between your test scripts and the mobile application under test. The Appium server can be installed locally using the following steps:
1. Install Node.js:
The Appium server is built on Node.js, so the first step is to install It on your machine. To do this, visit the official website and download a compatible version. Node.js is essential as it provides the runtime for executing JavaScript on the server side, which Appium relies on.
2. Install Appium Server via npm:
After installation, you can install the Appium Server using npm (Node Package Manager). Open the command prompt and run the following command:
npm install -g appium
The -g flag ensures that the Appium server is installed globally, making it accessible from anywhere on your system.
3. Verify Installation:
After installation, you can verify that Appium is installed correctly by running the following command:
appium --version
4. If Appium is installed correctly, this command will return the version number of the installed Appium server.
5. Launch Appium Server:
Now that Appium is installed, you can launch the Appium server by typing appium into the terminal or command prompt. This will start the server and display logs indicating it’s running and ready to accept test requests.
6. Set Up Desired Capabilities:
To use the Appium server with the Appium Inspector, you must configure the desired capabilities. Desired capabilities specify details about the mobile device, the app under test, and the environment in which the test will be executed. Here are some of the key desired capabilities:some text
platformName: Defines the platform (iOS or Android) the test will run.
deviceName: Specifies the name or identifier of the device.
app: Provides the path to the application under test.
automationName: Defines the automation engine used (e.g., "UiAutomator2" for Android, "XCUITest" for iOS).
7. Once you have set your desired capabilities, you can use Appium Inspector to inspect elements and build automated test scripts.
8. Using Appium Server with Appium Inspector:
Now that both the Appium Inspector and Appium Server are set up, you can begin inspecting app elements and interacting with the app. The Appium server communicates your desired capabilities, allowing the Appium Inspector to retrieve and display the elements for interaction.
Troubleshooting Tips:
Appium Server Not Running: If you encounter issues where the Appium server isn't starting correctly, check that Node.js is installed properly and that there are no port conflicts on your machine.
Device Not Recognized: If the Appium Inspector doesn't recognize your device, ensure that developer options and USB debugging are enabled on the device and that appropriate drivers (for Android) are installed on your machine.
By following these steps, you will have both the Appium Inspector and Appium Server set up locally. This allows you to inspect and interact with your app’s UI elements and create automated test scripts.
Appium Inspector Download Mac – Best Practices
Following best practices ensures efficient testing workflows and minimizes errors or performance issues when using Appium Inspector for automated testing on a Mac. Below are some key considerations to remember when performing the Appium inspector download on Mac and setting it up for testing.
1. Keep Your Appium Inspector Updated
One of the most important practices is always using the latest Appium Inspector version. Regular updates include bug fixes, security patches, and enhanced features, ensuring better compatibility with new iOS and Android versions. Always check for updates on the official Appium website to download the latest Appium Inspector download Mac version. This helps avoid compatibility issues with devices or OS updates that could potentially disrupt your automated testing process.
2. Verify macOS and Appium Compatibility
Before downloading or updating Appium Inspector, verifying that your macOS version is compatible with the current Appium Inspector download Mac version is crucial. Appium Inspector may have specific requirements regarding operating system version and system resources. Using an outdated macOS version could lead to issues like crashes or limited functionality within the Inspector.
3. Ensure Device Compatibility
Another critical step is ensuring that your devices, whether Android or iOS, are compatible with the version of Appium Inspector you are using. Often, newer devices or OS versions introduce app behavior or structure changes, which can impact the accuracy of element inspection. Always check the device’s OS version and cross-reference it with the Appium inspector to download Mac documentation to ensure compatibility.
4. Configure Desired Capabilities Correctly
The core of any automated test using Appium Inspector lies in setting up desired capabilities. These capabilities tell Appium what environment it should run tests in, such as the platform name (iOS or Android), device name, platform version, and app path. Configuring desired capabilities correctly is essential for smooth interaction between Appium and the devices or apps you are testing. Ensure all required fields are correctly filled and verified before starting any test.
5. Optimize the Appium Server Configuration
When running Appium Inspector on a Mac, especially for complex tests involving multiple devices, optimizing your Appium server configuration is essential. Ensure your server has the correct port, timeout values, and log levels for easy debugging. Misconfigured server settings can lead to connection issues, failed tests, or inaccurate results.
6. Test on Real Devices When Possible
While emulators and simulators are useful for quick tests, they don't always accurately reflect how an app will perform on real devices. Therefore, testing on actual physical devices is recommended whenever possible. Appium Inspector supports real device testing, and when used alongside the Appium Inspector download Mac, it provides a more realistic assessment of your app’s performance. This is particularly important when identifying device-specific bugs that may not appear on emulators.
HeadSpin’s Built-In Appium Inspector
While Appium Inspector is a powerful tool for element inspection and scripting, managing large-scale test automation requires an integrated testing platform like HeadSpin. The HeadSpin Platform offers:
Cloud-based device access: Run your Appium tests across thousands of real devices in the cloud.
Performance monitoring: Monitor app performance metrics during automation to ensure a smooth user experience.
Cross-browser Testing: Run extensive cross-browser testing to ensure compatibility across different browsers and devices.
While setting up Appium inspector download Mac and the Appium server locally is straightforward, the HeadSpin Platform offers a more streamlined solution. With HeadSpin, the Appium Inspector is already integrated into the platform, eliminating the need for separate downloads or setups.
Here’s how the HeadSpin Platform simplifies the process:
Integrated Inspector: No need to download the Appium Inspector or server separately.
Cross-browser Testing: Test apps across real devices in the cloud with comprehensive browser support.
Scalability: HeadSpin supports running tests on thousands of real devices, making it easier to scale your automation testing efforts.
Performance Monitoring: HeadSpin provides actionable insights into app performance, allowing you to identify bottlenecks early in the development cycle.
HeadSpin's seamless integration with Appium enables efficient automated testing workflows, reducing test execution time while providing actionable insights to improve app performance.
Final Thoughts
Appium Inspector is an indispensable tool for mobile app testers. It allows efficient inspection of app elements, streamlines the automation process, and supports cross-platform and cross-browser testing.
By leveraging Appium Inspector and integrating it with powerful platforms like HeadSpin, your app testing process can reach new levels of efficiency. Remember to perform regular updates to ensure you use the latest Appium Inspector download Mac version for optimal results.
Originally published at - https://www.headspin.io/blog/appium-inspector-automated-for-testing-on-mac
Subscribe to my newsletter
Read articles from James Thomas directly inside your inbox. Subscribe to the newsletter, and don't miss out.
Written by
