Understanding Package Manager and Systemctl 🚀
 Ramiz Takildar
Ramiz Takildar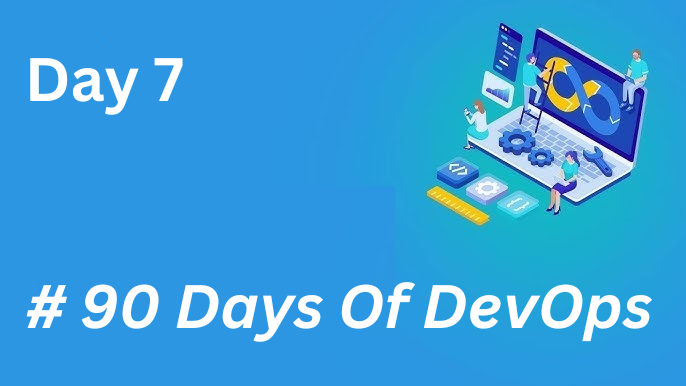
In the world of Linux, package managers and systemd's systemctl command play crucial roles in managing software and services. This blog will break down these components to help you understand their importance and functionality.
What is a Package Manager? 📦
A package manager is a tool that automates the installation, upgrade, configuration, and removal of software packages. Here’s why they are essential:
Simplifies Software Management: 🌐
- Instead of manually downloading and installing software, package managers handle it for you.
Dependency Resolution: 🔗
- They automatically manage dependencies, ensuring that all required packages are installed.
Version Control: ⏳
- Package managers keep track of installed versions and can upgrade or downgrade as needed.
Popular Package Managers
APT (Advanced Package Tool): Used in Debian-based distributions (like Ubuntu).
YUM (Yellowdog Updater, Modified): Common in Red Hat-based systems (like CentOS).
DNF (Dandified YUM): The next generation of YUM, used in newer Fedora and Red Hat systems.
Pacman: The package manager for Arch Linux.
What is systemctl? ⚙️
systemctl is a command-line utility that is part of the systemd system and service manager. It controls the system and service manager, making it easier to manage system services. Here’s what you need to know:
Start and Stop Services: 🚦
- Use
systemctl start [service]to start a service andsystemctl stop [service]to stop it.
- Use
Enable and Disable Services: 🔒
- To ensure a service starts on boot, use
systemctl enable [service]. To prevent it from starting, usesystemctl disable [service].
- To ensure a service starts on boot, use
Check Status of Services: 📊
- Use
systemctl status [service]to get the current status of a service.
- Use
Key systemctl Commands
List All Services:
systemctl list-units --type=serviceRestart a Service:
systemctl restart [service]View Logs:
journalctl -u [service]
Tasks
🛠️ Installing Docker and Jenkins
Ubuntu Installation
Update Package Index:
sudo apt updateInstall Docker:
sudo apt install docker.io -yInstall Jenkins: First, add the Jenkins repository:
wget -q -O - https://pkg.jenkins.io/debian/jenkins.io.key | sudo apt-key add - echo deb http://pkg.jenkins.io/debian-stable binary/ | sudo tee /etc/apt/sources.list.d/jenkins.list sudo apt update sudo apt install jenkins -y
CentOS Installation
Update Package Index:
sudo yum update -yInstall Docker:
sudo yum install docker -yInstall Jenkins: First, add the Jenkins repository:
sudo wget -O /etc/yum.repos.d/jenkins.repo https://pkg.jenkins.io/redhat/jenkins.repo sudo rpm --import https://pkg.jenkins.io/redhat/jenkins.io.key sudo yum install jenkins -y
🐳 Checking Docker Service Status
Once you’ve installed Docker, let’s check its status:
sudo systemctl status docker
This command will display the current state of the Docker service. ✅
🚦 Managing Jenkins Service
To manage the Jenkins service, you can stop it and check its status:
Stop Jenkins:
sudo systemctl stop jenkinsCheck Status Before and After:
sudo systemctl status jenkinsBefore Stopping: ![Before Screenshot]
After Stopping: ![After Screenshot]
⚖️ Understanding Systemctl vs. Service
systemctl: A newer command to manage system services using
systemd.- Example:
systemctl status docker
- Example:
service: An older command that works with System V-style init scripts.
- Example:
service docker status
- Example:
For a detailed comparison, check out this article.
🔧 Automate Service Management
To streamline our workflow, let’s create a script to start and stop the Docker and Jenkins services:
#!/bin/bash
case $1 in
start)
sudo systemctl start docker
sudo systemctl start jenkins
;;
stop)
sudo systemctl stop docker
sudo systemctl stop jenkins
;;
*)
echo "Usage: $0 {start|stop}"
exit 1
esac
🏁 Enable and Disable Services
Use the following commands to manage service autostart:
Enable Docker on Boot:
sudo systemctl enable dockerDisable Jenkins from Starting on Boot:
sudo systemctl disable jenkins
📜 Analyzing Logs
To view logs for Docker and Jenkins, use journalctl:
sudo journalctl -u docker
sudo journalctl -u jenkins
Findings:
- Check for any errors or warnings that might indicate issues during operation. 🔍
Subscribe to my newsletter
Read articles from Ramiz Takildar directly inside your inbox. Subscribe to the newsletter, and don't miss out.
Written by
