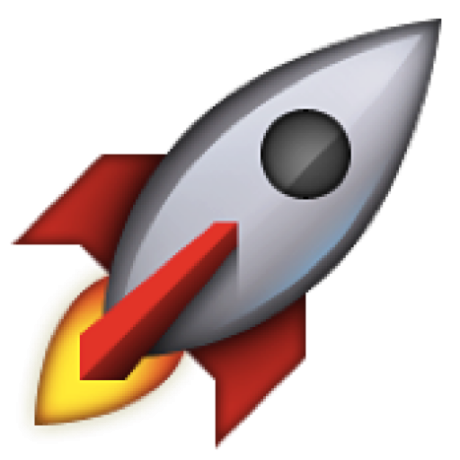Как я настраивал Raspberry Pi 5 для загрузки с SSD
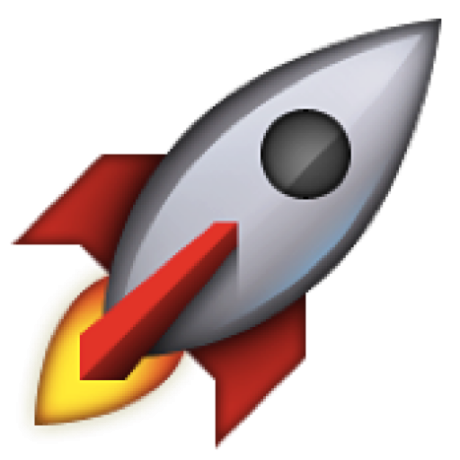 Mikhail Kashkin
Mikhail KashkinДумаю, без ИИ у меня бы заняло неделю или больше сидения по вечерам и ковыряния с настройками.
MK:
Мне нужна помощь в переразбитии SSD диска с которого загружается операционная система в Raspbery PI. У меня стоит утилита fdisk. SSD подключен как диск /dev/nvme0n1.
Диск разбит на две части: загрузочная под файловой системой FAT32 размером 512M и вторая часть размером 2Tb с файловой системой Linux.
Мне необходимо чтобы все свободное место на диске было доступно для пользователя. С учетом рекомендаций по разбитию дисков для Linux.
Общий размер диска 4Tb.
Задай мне все необходимые диагностические вопросы чтобы помочь мне принять правильное решение по разбитию диска, внесения изменений с помощью fdisk или других необходимых утилит, записи изменений и действий необходимых чтобы я мог правильно воспользоваться свободным пространством. Компьютер будет использоваться для размещения веб сервера с порядка 2 терабайт файлов и медиа сервера с большим количеством видео для оставщейся части. Так же будет работать торрент клиент и бэкенд на python'е.
Компьютер сейчас запущен, работает и я к нему подключен по сети. После выполнения всех операций он должен перезапуститься и продолжить работу. Критических данных на компьютере сейчас нет, есть только операционная система без графической оболочки для raspberry pi debian bookworm
ChatGPT:
Отвечу как эксперт по управлению файловыми системами и оптимизации хранения данных для серверных приложений на Raspberry Pi, с многолетним опытом работы в Unix-системах.
Для оптимального переразбиения SSD и использования всего объема 4TB нам нужно учесть следующие детали:
Цель переразбиения : требуется ли изменить размер загрузочного раздела или оставить его без изменений?
Тип файловой системы : какой тип файловой системы вы хотите использовать для дополнительных 2TB (например, ext4 для надежности и производительности или xfs, если доступна поддержка)? Это важно для подбора команд и утилит.
Метод доступности диска : планируете ли вы использовать оставшееся место как один большой раздел или логические группы (например, LVM), чтобы позже гибко перераспределять объемы?
Резервное копирование и отказоустойчивость : если сервер будет использоваться активно (веб-сервер и торрент-клиент), можно рассмотреть разделение на несколько логических разделов для разных задач и безопасности данных (например, один раздел под веб-контент, другой под медиа и кэш). На основе ваших ответов можно выбрать оптимальный план и выполнить необходимые команды с помощью
fdisk,resize2fsи других утилит.
MK:
- Я не уверен, что такое возможно. В целом мне бы подошло удалить этот раздел и отдать весь диск одним разделом, но я не знаю правильно ли это. Мне нужно будет поставить дополнительные пакеты на компьютер и я не знаю повлияет ли это на загрузочную область. Если нет, то не получится ли, что в процессе что-то что расположено не на загрузочной области будет удалено после внесения изменений в разбивку диска. Если необходимо провести дополнительные действия чтобы проверить возможно ли это то скажи какие. Возможно этот вопрос не является существенным и можно двигаться с существующим загрузочным разделом. Плюс, я не уверен, что загрузочный раздел может быть 4Тб если переразбить диск и удалить загрузочный раздел.
ChatGPT:
Понял. С вашего описания и текущих требований наиболее безопасный путь для вашего использования – сохранить существующий загрузочный раздел (512M) и переразбить остальное пространство, объединяя всё в одном большом разделе. Если мы оставим загрузочный раздел как есть, это позволит избежать риска потери данных в процессе добавления новых пакетов и не повлияет на загрузочную область, где расположены критические данные для запуска системы.
Вот диагностические шаги, которые помогут нам подтвердить безопасный путь, и объяснение процесса:
Шаги для диагностики и проверки текущего состояния:
Проверка таблицы разделов: Запустите команду
sudo fdisk -l /dev/nvme0n1для вывода текущей таблицы разделов и файловых систем на каждом разделе. Это поможет подтвердить, что на диске действительно только два раздела и место свободно для объединения.Проверка типа загрузочного раздела: Нам нужно убедиться, что загрузочный раздел содержит необходимые файлы и точный объем данных для их сохранности. Выведите содержимое загрузочного раздела, выполнив:
sudo ls -lah /boot
и укажите примерный объем используемого пространства. Это поможет понять, хватит ли 512M.
- Определение текущей точки монтирования для второго раздела: С помощью команды
df -hилиlsblkнайдите второй раздел и проверьте его точку монтирования, чтобы подтвердить, что он монтируется правильно и может быть переразбит без угрозы для системы.
Если всё в порядке:
Если при диагностике все параметры подтвердятся, можно будет двигаться к переразбиению с сохранением загрузочного раздела и созданием нового раздела на остальной части диска. Обратитесь, как только проверите текущую таблицу и объем данных загрузочного раздела.
MK:
$ sudo fdisk -l /dev/nvme0n1
Disk /dev/nvme0n1: 3.73 TiB, 4096805658624 bytes, 8001573552 sectors
Disk model: XG7000-4TB 2280
Units: sectors of 1 * 512 = 512 bytes
Sector size (logical/physical): 512 bytes / 512 bytes
I/O size (minimum/optimal): 512 bytes / 512 bytes
Disklabel type: dos
Disk identifier: 0xba8090a0
$ sudo ls -lah /boot
total 146M
drwxr-xr-x 3 root root 4.0K Oct 25 19:25 .
drwxr-xr-x 18 root root 4.0K Jul 4 07:18 ..
-rw-r--r-- 1 root root 83 May 29 21:04 System.map-6.6.31+rpt-rpi-v6
-rw-r--r-- 1 root root 83 May 29 21:04 System.map-6.6.31+rpt-rpi-v7
-rw-r--r-- 1 root root 83 May 29 21:04 System.map-6.6.31+rpt-rpi-v7l
-rw-r--r-- 1 root root 83 May 29 21:04 System.map-6.6.31+rpt-rpi-v8
-rw-r--r-- 1 root root 83 Oct 9 01:49 System.map-6.6.51+rpt-rpi-v6
-rw-r--r-- 1 root root 83 Oct 9 01:49 System.map-6.6.51+rpt-rpi-v7
-rw-r--r-- 1 root root 83 Oct 9 01:49 System.map-6.6.51+rpt-rpi-v7l
-rw-r--r-- 1 root root 83 Oct 9 01:49 System.map-6.6.51+rpt-rpi-v8
-rw-r--r-- 1 root root 92 Jul 4 07:06 cmdline.txt
-rw-r--r-- 1 root root 200K May 29 21:04 config-6.6.31+rpt-rpi-v6
-rw-r--r-- 1 root root 206K May 29 21:04 config-6.6.31+rpt-rpi-v7
-rw-r--r-- 1 root root 224K May 29 21:04 config-6.6.31+rpt-rpi-v7l
-rw-r--r-- 1 root root 233K May 29 21:04 config-6.6.31+rpt-rpi-v8
-rw-r--r-- 1 root root 201K Oct 9 01:49 config-6.6.51+rpt-rpi-v6
-rw-r--r-- 1 root root 206K Oct 9 01:49 config-6.6.51+rpt-rpi-v7
-rw-r--r-- 1 root root 225K Oct 9 01:49 config-6.6.51+rpt-rpi-v7l
-rw-r--r-- 1 root root 233K Oct 9 01:49 config-6.6.51+rpt-rpi-v8
-rw-r--r-- 1 root root 91 Jul 4 07:06 config.txt
drwxr-xr-x 5 root root 6.0K Jan 1 1970 firmware
-rw-r--r-- 1 root root 10M Oct 25 19:25 initrd.img-6.6.31+rpt-rpi-v6
-rw-r--r-- 1 root root 11M Oct 25 19:25 initrd.img-6.6.31+rpt-rpi-v7
-rw-r--r-- 1 root root 11M Oct 25 19:25 initrd.img-6.6.31+rpt-rpi-v7l
-rw-r--r-- 1 root root 11M Oct 25 19:25 initrd.img-6.6.31+rpt-rpi-v8
-rw-r--r-- 1 root root 11M Oct 25 19:25 initrd.img-6.6.51+rpt-rpi-v6
-rw-r--r-- 1 root root 11M Oct 25 19:25 initrd.img-6.6.51+rpt-rpi-v7
-rw-r--r-- 1 root root 11M Oct 25 19:25 initrd.img-6.6.51+rpt-rpi-v7l
-rw-r--r-- 1 root root 11M Oct 25 19:25 initrd.img-6.6.51+rpt-rpi-v8
lrwxrwxrwx 1 root root 18 Jul 4 07:17 issue.txt -> firmware/issue.txt
lrwxrwxrwx 1 root root 17 Jul 4 07:06 overlays -> firmware/overlays
-rw-r--r-- 1 root root 6.8M May 29 21:04 vmlinuz-6.6.31+rpt-rpi-v6
-rw-r--r-- 1 root root 7.1M May 29 21:04 vmlinuz-6.6.31+rpt-rpi-v7
-rw-r--r-- 1 root root 7.6M May 29 21:04 vmlinuz-6.6.31+rpt-rpi-v7l
-rw-r--r-- 1 root root 8.9M May 29 21:04 vmlinuz-6.6.31+rpt-rpi-v8
-rw-r--r-- 1 root root 6.8M Oct 9 01:49 vmlinuz-6.6.51+rpt-rpi-v6
-rw-r--r-- 1 root root 7.2M Oct 9 01:49 vmlinuz-6.6.51+rpt-rpi-v7
-rw-r--r-- 1 root root 7.6M Oct 9 01:49 vmlinuz-6.6.51+rpt-rpi-v7l
-rw-r--r-- 1 root root 8.9M Oct 9 01:49 vmlinuz-6.6.51+rpt-rpi-v8
Device Boot Start End Sectors Size Id Type
/dev/nvme0n1p1 8192 1056767 1048576 512M c W95 FAT32 (LBA)
/dev/nvme0n1p2 1056768 4294967295 4293910528 2T 83 Linux
$ lsblk
NAME MAJ:MIN RM SIZE RO TYPE MOUNTPOINTS
mmcblk0 179:0 0 119.1G 0 disk
|-mmcblk0p1 179:1 0 512M 0 part
`-mmcblk0p2 179:2 0 118.6G 0 part
`nvme0n1 259:0 0 3.7T 0 disk
|-nvme0n1p1 259:1 0 512M 0 part /boot/firmware
`-nvme0n1p2 259:2 0 2T 0 part /
`
$ df -h
Filesystem Size Used Avail Use% Mounted on
udev 3.8G 0 3.8G 0% /dev
tmpfs 795M 1.3M 794M 1% /run
/dev/nvme0n1p2 2.0T 2.1G 1.9T 1% /
tmpfs 3.9G 0 3.9G 0% /dev/shm
tmpfs 5.0M 12K 5.0M 1% /run/lock
/dev/nvme0n1p1 510M 98M 413M 20% /boot/firmware
tmpfs 795M 0 795M 0% /run/user/1000
ChatGPT:
Судя по предоставленным данным, текущее состояние диска и загрузочной структуры позволяет переразбить SSD с сохранением загрузочного раздела, не рискуя повредить систему или потерять данные. Поскольку загрузочный раздел /dev/nvme0n1p1 занимает только 512M, этого объема достаточно для хранения всех необходимых файлов, не влияя на основное пространство для системы. Основной раздел /dev/nvme0n1p2, где монтируется корневая файловая система, занимает 2TB, и его можно переразбить, чтобы использовать всё доступное пространство на SSD.
Действия для переразбиения SSD на 4TB с сохранением загрузочного раздела:
1. Удалите текущий второй раздел
Запустите fdisk для редактирования разделов:
sudo fdisk /dev/nvme0n1
В fdisk:
Нажмите
d, затем выберите2, чтобы удалить второй раздел.Подтвердите удаление, но Подтвердите удаление, но не выходите из
fdisk.
2. Создайте новый второй раздел
Нажмите
n, чтобы создать новый раздел.Выберите
pдля создания основного раздела.Выберите
2для номера раздела.Установите начальный сектор на
1056768, чтобы новый раздел начинался там, где завершился загрузочный.Для конечного сектора нажмите
Enter, чтобы использовать всё оставшееся пространство диска.
3. Проверьте и запишите изменения
- Нажмите
w, чтобы записать изменения на диск и выйти изfdisk.
4. Создайте файловую систему на новом разделе
После записи изменений создайте файловую систему ext4:
sudo mkfs.ext4 /dev/nvme0n1p2
5. Обновите таблицу монтирования и настройте новый раздел
После создания новой файловой системы:
- Обновите
/etc/fstabдля автоматического монтирования нового раздела при загрузке. Выполните:
sudo nano /etc/fstab
Убедитесь, что строка для /dev/nvme0n1p2 указывает на / и содержит корректные параметры для ext4.
6. Перезагрузите систему и проверьте результат
Перезагрузите компьютер, чтобы применить изменения:
sudo reboot
После перезагрузки проверьте, что новый раздел доступен и монтирован:
df -h
Эти действия позволят использовать всё пространство SSD на 4TB с минимальными изменениями текущей структуры.
MK:
перед пунктом 3 спрашивает следующее:
Created a new partition 2 of type 'Linux' and of size 2 TiB.
Partition #2 contains a ext4 signature.
Do you want to remove the signature? [Y]es/[N]o:
ChatGPT:
На этом этапе На этом этапе выберите [Y]es , чтобы удалить существующую сигнатуру ext4. Поскольку мы создаём новый раздел, это удаление сигнатуры поможет избежать конфликтов при создании новой файловой системы в следующем шаге.Удаление сигнатуры не повлияет на загрузочный раздел и позволит безопасно создать новый форматированный ext4-раздел, который займёт всё свободное пространство SSD. После выбора [Y] продолжайте со следующим пунктом, чтобы записать изменения.
MK:
$ sudo mkfs.ext4 /dev/nvme0n1p2
mke2fs 1.47.0 (5-Feb-2023)
/dev/nvme0n1p2 is mounted; will not make a filesystem here!
ChatGPT:
Эта ошибка возникает, потому что раздел /dev/nvme0n1p2 в данный момент смонтирован в корневую файловую систему (/). Чтобы создать новую файловую систему, необходимо сначала отмонтировать его. Однако, так как этот раздел используется как корневой, отмонтировать его в текущем сеансе невозможно.
Вместо этого потребуется загрузиться с внешнего носителя (например, USB-диск с образом системы Debian или Raspberry Pi OS), а затем выполнить следующие шаги:
Шаги для создания файловой системы на новом разделе, загружаясь с внешнего носителя:
Подготовьте загрузочный носитель :
- Создайте загрузочный USB с образом Debian или другой совместимой ОС.
Загрузитесь с USB :
- Подключите USB-диск к Raspberry Pi и загрузитесь с него.
Отмонтируйте старый корневой раздел :
- После загрузки с USB выполните команду, чтобы убедиться, что
/dev/nvme0n1p2больше не смонтирован:
- После загрузки с USB выполните команду, чтобы убедиться, что
lsblk
- Создайте файловую систему :
- Теперь, когда раздел
/dev/nvme0n1p2не смонтирован, выполните команду для создания файловой системы:
- Теперь, когда раздел
sudo mkfs.ext4 /dev/nvme0n1p2
- Перезагрузите и вернитесь в основную систему :
- После завершения создания файловой системы перезагрузите Raspberry Pi, отключив USB-диск, и загрузитесь с SSD.
После выполнения этих шагов основной раздел на SSD будет форматирован, и система сможет использовать полный объём в 4TB.
MK:
В машину вставлена SD карта на которой находится загрузочная операционная система. Но для этого надо поменять настройку порядка загрузки операционной системы. Знаешь как это сделать?
ChatGPT:
Да, на Raspberry Pi порядок загрузки можно изменить, чтобы система загружалась с SD-карты вместо SSD. Вот как это сделать:
Загрузитесь в текущую систему (например, с SSD) и проверьте, что SD-карта правильно вставлена.
Измените настройки конфигурации EEPROM (загрузчика):
- Выполните команду, чтобы открыть конфигурацию EEPROM:
sudo raspi-config
Перейдите к пункту "Advanced Options" > "Boot Order" или "Boot ROM Version" .
Установите загрузку с SD-карты в первую очередь, выбрав "SD Card Boot" или аналогичное значение.
- Перезагрузите устройство :
- После изменения настроек, сохраните изменения и перезагрузите Raspberry Pi:
sudo reboot
Теперь Raspberry Pi должен загружаться с SD-карты, если она вставлена, что позволит выполнить любые операции с SSD, такие как создание новой файловой системы на разделе.
MK:
перезагрузился с SD карты и вот что вижу:
$ lsblk
NAME MAJ:MIN RM SIZE RO TYPE MOUNTPOINTS
mmcblk0 179:0 0 119.1G 0 disk
├─mmcblk0p1 179:1 0 512M 0 part /boot/firmware
└─mmcblk0p2 179:2 0 118.6G 0 part /
nvme0n1 259:0 0 3.7T 0 disk
├─nvme0n1p1 259:1 0 512M 0 part
└─nvme0n1p2 259:2 0 2T 0 part
ChatGPT:
Теперь, когда система запущена с SD-карты, разделы на SSD не смонтированы и можно создать новую файловую систему на разделе /dev/nvme0n1p2. Чтобы переразбить SSD, выполните следующие шаги:
Шаги для форматирования и расширения раздела на SSD до полного объёма 4TB
- Удалите существующий раздел
/dev/nvme0n1p2:- Запустите
fdiskдля SSD:
- Запустите
sudo fdisk /dev/nvme0n1
- Нажмите
dи выберите номер раздела2для удаления текущего раздела на 2TB.
Создайте новый раздел на полный объём :
В
fdiskнажмитеnдля создания нового раздела и выберитеp(primary), а затем укажите его номер как2(так же как удалённый).Когда
fdiskзапросит начальный сектор, просто нажмитеEnterдля использования значения по умолчанию.Для конечного сектора также нажмите
Enter, чтобы создать раздел на всё доступное место, увеличив его до полного объёма в 4TB.
Запишите изменения и выйдите :
- Нажмите
w, чтобы записать изменения на диск и выйти изfdisk.
- Нажмите
Создайте файловую систему на новом разделе :
- Теперь создайте файловую систему ext4 на новом разделе:
sudo mkfs.ext4 /dev/nvme0n1p2
- Перемонтируйте раздел и проверьте размер :
- После создания файловой системы можно смонтировать новый раздел и проверить, что его размер теперь составляет 4TB.
После этих шагов Raspberry Pi будет иметь доступ к полному объёму SSD, и вы сможете настроить использование свободного места для файлов веб-сервера, медиа и торрентов.
MK:
в прошлый раз ты предлагал использовать 1056768 в качестве начального сектора чтобы не удалить загрузочную область
ChatGPT:
Вы правы, начальный сектор для нового раздела нужно установить вручную, чтобы сохранить загрузочный раздел. В этом случае, при создании нового раздела, в качестве начального сектора следует указать 1056768 . Это значение соответствует началу прежнего второго раздела и обеспечит, что загрузочный раздел /dev/nvme0n1p1 останется нетронутым.
Обновлённые шаги для форматирования и расширения второго раздела до полного объёма 4TB
- Удалите существующий второй раздел :
- Запустите
fdiskдля SSD:
- Запустите
sudo fdisk /dev/nvme0n1
- Нажмите
d, затем выберите раздел2, чтобы удалить его.
Создайте новый второй раздел, начиная с сектора 1056768 :
Нажмите
nдля создания нового раздела и выберитеp(primary), затем введите номер2.Когда
fdiskзапросит начальный сектор, введите1056768.Для конечного сектора нажмите
Enter, чтобы использовать всё доступное место до конца диска, создав раздел на весь оставшийся объём (примерно 3.7TB).
Запишите изменения и выйдите :
- Нажмите
w, чтобы записать изменения и выйти изfdisk.
- Нажмите
Создайте файловую систему на новом разделе :
- Теперь создайте файловую систему ext4 на новом, расширенном разделе:
sudo mkfs.ext4 /dev/nvme0n1p2
После этих действий второй раздел будет расширен до полного объёма SSD, а загрузочный раздел сохранит своё текущее состояние.
MK:
$ sudo mkfs.ext4 /dev/nvme0n1p2
mke2fs 1.47.0 (5-Feb-2023)
Discarding device blocks: done
Creating filesystem with 536738816 4k blocks and 134184960 inodes
Filesystem UUID: dac5c91f-e294-43b1-962c-939c337306f8
Superblock backups stored on blocks:
32768, 98304, 163840, 229376, 294912, 819200, 884736, 1605632, 2654208,
4096000, 7962624, 11239424, 20480000, 23887872, 71663616, 78675968,
102400000, 214990848, 512000000
Allocating group tables: done
Writing inode tables: done
Creating journal (262144 blocks): done
Writing superblocks and filesystem accounting information: done
ChatGPT:
Файловая система успешно создана на новом разделе /dev/nvme0n1p2 и теперь занимает весь доступный объём.
Заключительные шаги
- Создайте точку монтирования и примонтируйте новый раздел :
- Создайте директорию, если она ещё не существует:
sudo mkdir -p /mnt/data
- Примонтируйте раздел:
sudo mount /dev/nvme0n1p2 /mnt/data
- Проверьте доступный объём :
- Убедитесь, что новый раздел смонтирован и объём отображается правильно:
df -h /mnt/data
- Добавьте запись в
/etc/fstabдля автоматического монтирования :- Получите UUID нового раздела:
sudo blkid /dev/nvme0n1p2
- Отредактируйте файл
/etc/fstab:
sudo nano /etc/fstab
- Добавьте строку для автоматического монтирования при запуске:
UUID=dac5c91f-e294-43b1-962c-939c337306f8 /mnt/data ext4 defaults 0 2
- Проверьте монтирование :
- Выполните команду:
sudo mount -a
- Убедитесь, что раздел монтируется без ошибок.
Теперь пространство на SSD полностью доступно для размещения данных.
MK:
мне не надо сначала перезагрузится с SSD диска прежде чем выполнять эти шаги? Потому что мне кажется мы применим их к операционной системе загруженной с SD карточки. Возможно сейчас надо поменять порядок загрузки и загрузиться с SSD и потом продолжить с монтированием?
ChatGPT:
Да, вы абсолютно правы! Чтобы применить эти действия к операционной системе на SSD, следует сначала перезагрузиться, изменив приоритет загрузки обратно на SSD, а затем выполнить шаги по монтированию.
Порядок действий:
Измените порядок загрузки , чтобы система загрузилась с SSD (как вы делали ранее).
Перезагрузитесь с SSD.
Подключившись к системе после перезагрузки с SSD, выполните шаги по монтированию:
- Создайте точку монтирования:
sudo mkdir -p /mnt/data
- Примонтируйте новый раздел и проверьте доступность:
sudo mount /dev/nvme0n1p2 /mnt/data
df -h /mnt/data
- Настройте автоматическое монтирование в
/etc/fstab.
Теперь система будет работать на SSD и корректно использовать новый раздел.
MK:
Current EEPROM version 2024-09-23 or newer not found - aborting. │
│ │
│ Try updating the rpi-eeprom APT package.
ChatGPT:
Сообщение об ошибке указывает на то, что версия EEPROM на вашем Raspberry Pi устарела. Вам необходимо обновить его, чтобы продолжить загрузку с SSD.
Шаги для обновления EEPROM:
Убедитесь, что ваша система подключена к интернету .
Обновите список пакетов и установите обновление :
sudo apt update
sudo apt upgrade rpi-eeprom
- Обновите EEPROM :
sudo rpi-eeprom-update -d -f
- Перезагрузите Raspberry Pi :
sudo reboot
После перезагрузки
Затем попробуйте снова загрузиться с SSD . Если вы правильно настроили порядок загрузки, система должна загрузиться с нового SSD-диска.
После успешной загрузки повторите шаги по монтированию нового раздела, как было описано ранее.
Если возникнут проблемы, сообщите мне, и я помогу вам их решить!
MK:
$ sudo rpi-eeprom-update -d -f
No arg for -f option
Unknown argument "?"
rpi-eeprom-update [options]... [FILE]
Bootloader EEPROM update tool for the Raspberry Pi 4 and Raspberry Pi 5.
This script also updates the SPI EEPROM image for the VL805 USB HC
firmware on early Pi4B boards where the USB firmware is stored in
a dedicated SPI EEPROM instead of embedding it in the bootloader
EEPROM. Raspberry Pi 5 uses the RP1.
The default update mechanism writes recovery.bin and the EEPROM update
image(s) (pieeprom.upd and vl805.bin (if required)) to the boot partition.
The SHA256 hash of the corresponding images are written to pieeprom.sig
and/or vl805.sig. This guards against file system corruption which could
cause the EEPROM to be flashed with an invalid image. This is not a
security check.
At the next reboot the ROM runs recovery.bin which updates EEPROM(s).
If the update was successful recovery.bin renames itself to recovery.000
to prevent it from running a second time then resets the system.
The system should then boot normally.
If /boot does not correspond to the boot partition and this
is not a NOOBS system, then the mount point for BOOTFS should be defined
in /etc/default/rpi-eeprom-update by defining the BOOTFS variable.
A backup of the current EEPROM config file is written to /var/lib/raspberrypi/bootloader/backup
before applying the update.
Unless the -d flag is specified, the current bootloader configuration is
retained.
Options:
-a Automatically install bootloader and USB (VLI) EEPROM updates.
-A Specify which type of EEPROM to automatically update (vl805 or bootloader)
-b Outputs the path that pending EEPROM updates will be written to.
-d Use the default bootloader config, or if a file is specified using the -f
flag use the config in that file. This option only applies when a
bootloader EEPROM update is needed; if the bootloader EEPROM is up to date
then its config will not be changed.
-f Install the given file instead of the latest applicable update
Ignores the FREEZE_VERSION flag in bootloader and is intended for manual
firmware updates.
-h Display help text and exit
-j Write status information using JSON notation (requires -m option)
-l Returns the full path to the latest available EEPROM image file according
to the FIRMWARE_RELEASE_STATUS and FIRMWARE_IMAGE_DIR settings.
-m Write status information to the given file when run without -a or -f
-r Removes temporary EEPROM update files from the boot partition. This also
cancels a pending update.
-s Skips silent, automatic upgrades for default releases if the current
bootloader release is newer than the version specified by
BOOTLOADER_AUTO_UPDATE_MIN_VERSION
-u Install the specified VL805 (USB EEPROM) image file.
Environment:
Environment variables should be defined in /etc/default/rpi-eeprom-update
EEPROM_CONFIG_HOOK
Specifies the path of an optional script which post-processes the
configuration file before it is applied to the new image. The modified
output must contain at least 3 lines and should contain WAKE_ON_GPIO
and POWER_OFF_ON_HALT settings.
FIRMWARE_RELEASE_STATUS
Specifies the release status of the firmware to apply.
Before selecting a firmware release directory this script checks whether there
is a board revision specific variant e.g. default-c03111. If present then the
board-revision specific version is used in preference.
Release status:
Bootloader releases follow a pipeline where images are released to the 'latest'
directory first. The binaries are then promoted to 'default' once this
becomes the recommended minimum version and has been proven over time
to be stable.
default:
The default bootloader image which supports all current models and hardware
revisions. If there is an important bug fix or hardware change that could
affect most users then the BOOTLOADER_AUTO_UPDATE_MIN_VERSION is updated
causing the update to be applied the next time the rpi-eeprom APT package is
updated.
latest:
Contains new features, bug fixes and performance improvements.
As far as rpi-eeprom-update is concerned FIRMWARE_RELEASE_STATUS is just
the subdirectory mapping under /lib/firmware/raspberrypi/bootloader. Therefore, custom release
directories are supported by creating the relevant directory and changing
the FIRMWARE_RELEASE_STATUS environment variable.
The 'default' and 'latest' release names are symlinks to the old directory
names of 'critical' / 'stable'.
Examples:
To extract the configuration file from an EEPROM image:
rpi-eeprom-config pieeprom.bin --out bootconf.txt
To update the configuration file in an EEPROM image:
rpi-eeprom-config pieeprom.bin --config bootconf.txt --out pieeprom-new.bin
To flash the new image:
sudo rpi-eeprom-update -d -f ./pieeprom-new.bin
The syntax is the same as config.txt See online documentation for the list of parameters.
The official documentation for the Raspberry Pi bootloader EEPROM is available at
https://www.raspberrypi.com/documentation/computers/raspberry-pi.html#raspberry-pi-4-boot-eeprom
Compute Module 4 (CM4):
CM4 is designed to support embedded applications where physical access to the CM4
may be limited. An invalid bootloader configuration or software bug could
cause the system to fail to boot so automatic updates are disabled. We also
recommend write-protecting the SPI EPPROM after flashing it using usbboot.
CM4 bootloader and EEPROM update instructions:
https://www.raspberrypi.com/documentation/computers/compute-module.html#cm4bootloader
The CM4 ROM does not support running recovery.bin from the EMMC on CM4 so this service
is disabled by default. SELF_UPDATE from USB or Network boot is supported but this
must first be enabled by removing ENABLE_SELF_UPDATE=0 from the EEPROM config
via usbboot.
After enabling self-update set the CM4_ENABLE_RPI_EEPROM_UPDATE=1 environment
variable or define it in /etc/default/rpi-eeprom-update.
N.B. If there is a power failure during SELF_UPDATE the EEPROM write may fail and
usbboot must be used to flash the bootloader EEPROM. SELF_UPDATE is not recommended
for updating the bootloader on remote systems.
FLASHROM:
If the RPI_EEPROM_USE_FLASHROM variable is set to 1 then flashrom is used to perform
an immediate update to the SPI flash rather than installing the recovery.bin plus
pieeprom.upd files. The power must not be disconnected during this update otherwise the
EEPROM will need to be re-flashed using the Rasberry Pi Imager bootloader restore feature.
On Raspberry Pi 4, CM4, CM4-S and Pi400 flashrom updates are not enabled by default
because the SPI GPIOs are shared with analog audio. To enable this add the following
entries to config.txt. This moves analog audio to GPIO pins 12,13 and may not be
compatible with some HATS / CM4 IO boards.
dtparam=spi=on
dtoverlay=audremap
dtoverlay=spi-gpio40-45
xen@pi:~ $
ChatGPT:
Извините за путаницу с опциями. Давайте попробуем обновить EEPROM правильным образом.
Обновление EEPROM на Raspberry Pi
- Запустите обновление EEPROM :
Используйте команду без флага
-f:
sudo rpi-eeprom-update -d
- Обновление конфигурации : Если это не обновляет, вам может понадобиться вручную обновить конфигурацию. Попробуйте запустить:
sudo rpi-eeprom-update -a
Это установит обновления автоматически.
- Перезагрузка : После выполнения команд обновления перезагрузите Raspberry Pi:
sudo reboot
Дополнительные шаги
Если после этого вы по-прежнему видите сообщение об ошибке при загрузке, вы можете попробовать:
- Проверить версию EEPROM : После перезагрузки проверьте текущую версию EEPROM, чтобы убедиться, что обновление прошло успешно:
vcgencmd bootloader_version
- Убедиться, что конфигурация EEPROM актуальна :
Если у вас есть конкретные требования к конфигурации, проверьте и обновите
/etc/default/rpi-eeprom-update, чтобы убедиться, что там указаны правильные значения.
Если у вас будут возникать трудности или появятся новые сообщения об ошибках, сообщите мне, и я помогу вам с их решением!
MK:
$ sudo rpi-eeprom-update -d
BOOTLOADER: up to date
CURRENT: Mon Sep 23 13:02:56 UTC 2024 (1727096576)
LATEST: Mon Sep 23 13:02:56 UTC 2024 (1727096576)
RELEASE: default (/lib/firmware/raspberrypi/bootloader-2712/default)
Use raspi-config to change the release.
ChatGPT:
Согласно вашему выводу, ваша версия загрузчика EEPROM обновлена и актуальна. Это означает, что проблема не в самой версии EEPROM.
Дальнейшие шаги
Теперь, когда вы убедились, что версия загрузчика актуальна, вы можете продолжить с настройкой порядка загрузки для загрузки с SSD. Вот как это сделать:
- Измените порядок загрузки :
Чтобы изменить порядок загрузки, вам нужно использовать
raspi-config. Запустите следующую команду:
sudo raspi-config
Выберите "Advanced Options" : В меню выберите "Advanced Options" (Расширенные параметры).
Настройка загрузки : Затем выберите "Boot Order" (Порядок загрузки) и измените его так, чтобы он загружался с вашего SSD. Обычно это включает выбор опции загрузки с USB или SD карты, в зависимости от того, как ваш SSD подключен.
Сохраните и выйдите : После изменения порядка загрузки, сохраните настройки и выйдите из
raspi-config.Перезагрузите : Выполните команду для перезагрузки:
sudo reboot
Проверка загрузки
После перезагрузки проверьте, загрузился ли Raspberry Pi с SSD. Это можно сделать, снова запустив команду lsblk, чтобы увидеть, какой диск в данный момент используется для корневой файловой системы.
Если всё прошло успешно, вы должны увидеть, что ваша основная система загружается с SSD. Если возникают проблемы, дайте знать, и я помогу вам с их решением!
MK:
После загрузки вентилятор pi очень активно вращается. Обычно он пару секунд активно вращался и потом переставал
ChatGPT:
Скорее всего, поведение вентилятора связано с активной нагрузкой на систему во время начальной настройки после загрузки с SSD или с изменёнными параметрами управления вентилятором. Проверьте, нет ли изменений в конфигурации, особенно в config.txt на SSD, поскольку могут быть добавлены или изменены параметры, такие как dtoverlay для управления температурой или скоростью вращения вентилятора.
Попробуйте также запустить команду для просмотра текущей температуры и нагрузки:
vcgencmd measure_temp
или отследите текущую активность на процессоре:
top
Если изменений не видно, но активность вентилятора продолжается, можно попробовать вернуть Pi к стандартной конфигурации вентиляторов или проверить настройки в raspi-config (если доступно управление температурой и вентилятором).
MK:
я не могу подключиться к pi по ssh, стоит ли мне ждать или компьютер надо отключать и перенастраивать заново?
ChatGPT:
Если долгое вращение вентилятора и отсутствие доступа по SSH продолжаются более пары минут, это может означать, что устройство зависло на загрузке или возникли проблемы с новым SSD.
Рекомендации:
Подождите ещё 2-3 минуты . Иногда, если система выполняет интенсивные операции (например, проверка диска), это может занимать дополнительное время, особенно после обновления загрузочной последовательности.
Если продолжение ожидания не помогает :
Отключите Pi от питания .
Убедитесь, что SD-карта установлена и попробуйте загрузиться с неё.
Проверьте конфигурацию SSD и повторите настройку загрузки, если понадобится.
После загрузки с SD-карты можно также проверить журнал загрузки SSD для диагностики, если проблема повторится.
MK:
как посмотреть журнали загрузки для ssd?
ChatGPT:
Для просмотра журналов загрузки с SSD на Raspberry Pi можно воспользоваться следующими шагами:
Загрузитесь с SD-карты , как вы уже делали.
Подключите SSD к системе (если он отключён), и убедитесь, что он распознаётся.
Проверьте наличие системных журналов на SSD . Предполагая, что SSD смонтирован, например, в
/mnt, журналы обычно находятся в директории/mnt/var/log.Откройте журналы загрузки:
- Для последних сообщений загрузки используйте:
sudo cat /mnt/var/log/syslog | grep "boot"
- Для системных ошибок, которые могли возникнуть при загрузке:
sudo cat /mnt/var/log/kern.log
- В некоторых системах есть файл
boot.log, который может также содержать информацию о загрузке:
sudo cat /mnt/var/log/boot.log
- Проанализируйте содержимое журналов на предмет ошибок, связанных с SSD, файловой системой или устройством
/dev/nvme0n1.
Если в логах видны ошибки, связанные с файловой системой (например,
EXT4-fs error), может потребоваться проверка целостности файловой системы на SSD с помощьюfsck.
MK:
Перезапустился с SD карточки, выполнил эти команды
sudo mkdir -p /mnt/data
sudo mount /dev/nvme0n1p2 /mnt/data
df -h /mnt/data
мне выводит размер 2.0T
ChatGPT:
Отлично! Размер 2.0T подтверждает, что раздел SSD был успешно создан и отформатирован, и теперь доступен для работы в точке монтирования /mnt/data.Если у вас больше нет ошибок и доступ к данным работает корректно, то можно продолжать настройку под ваши задачи на этом разделе SSD. Например, если потребуется, вы можете настроить автоподключение SSD при каждом запуске, добавив его в файл /etc/fstab.
MK:
Это не корректный размер, он должен быть больше
ChatGPT:
Понял! Если общий размер SSD составляет 4TB, то монтирование лишь 2TB указывает на ограничение размера раздела или на некорректное создание второго раздела. Давайте проверим, как система видит разделы, а затем исправим это.
Шаги для проверки и исправления размера:
- Проверьте разделы на диске :
sudo fdisk -l /dev/nvme0n1
Убедитесь, что раздел nvme0n1p2 действительно занимает 2TB. Если раздел ограничен, он потребует переразметки.
- Изменение размера раздела : Если второй раздел отображается в 2TB, то выполните переразметку, чтобы он использовал оставшиеся 2TB.
Шаги для переразметки (если требуется):
- Запустите
fdiskдля редактирования :
sudo fdisk /dev/nvme0n1
Удалите существующий второй раздел и создайте новый :
Нажмите
dи выберите второй раздел (nvme0n1p2).Нажмите
n, чтобы создать новый раздел, и выберите2.Для начального сектора укажите 1056768, а для конечного просто нажмите Enter, чтобы выбрать весь оставшийся объем.
Сохраните изменения, нажав
w.
Пересоздайте файловую систему и перезагрузитесь с SD-карты :
sudo mkfs.ext4 /dev/nvme0n1p2
sudo mount /dev/nvme0n1p2 /mnt/data
df -h /mnt/data
Проверьте, отображается ли теперь полный объем в 4TB.
MK:
как отмаунтить раздел?
ChatGPT:
Чтобы отмонтировать раздел, используйте команду umount, указав путь, по которому он смонтирован. В вашем случае это:
sudo umount /mnt/data
Эта команда освободит раздел /dev/nvme0n1p2 от точки монтирования /mnt/data, и вы сможете безопасно провести дальнейшие операции с разделом.
MK:
я выполнил
sudo mkfs.ext4 /dev/nvme0n1p2
sudo mount /dev/nvme0n1p2 /mnt/data
df -h /mnt/data
и все равно размер 2.0T
ChatGPT:
Похоже, что раздел был создан на 2 TB, хотя устройство имеет больший объем. Чтобы изменить это, можно пересоздать раздел с использованием всего доступного пространства на SSD. Следуйте этим шагам:
- Отмонтируйте раздел:
sudo umount /mnt/data
- Удалите и пересоздайте раздел:
Снова используйте
fdisk, чтобы удалить старый раздел и создать новый:
sudo fdisk /dev/nvme0n1
Затем:
В
fdiskвыберите d для удаления существующего второго раздела (проверьте, что удаляете именноnvme0n1p2).Выберите n для создания нового раздела, и на вопрос о размерах выберите все доступное пространство (оставьте значения по умолчанию для первого и последнего сектора).
Убедитесь, что новый раздел занимает весь диск.
- Форматируйте раздел:
После создания нового раздела отформатируйте его как
ext4:
sudo mkfs.ext4 /dev/nvme0n1p2
- Смонтируйте раздел и проверьте размер:
sudo mount /dev/nvme0n1p2 /mnt/data
df -h /mnt/data
Теперь df -h должен показывать полный доступный объем.
MK:
может ли быть что ext4 бывают размером только 2 тб?
ChatGPT:
С файловой системой ext4 это не проблема — она поддерживает объемы до 1 эксабайта (EB), и ограничения на раздел 2 TB тут быть не должно. Скорее всего, возникла проблема при создании или конфигурации раздела.
Некоторые возможные причины:
Таблица разделов MBR: Если диск отформатирован с помощью таблицы разделов MBR, максимальный размер раздела будет ограничен 2 TB. Для использования всего объема SSD нужно убедиться, что диск использует таблицу разделов GPT, а не MBR.
Неправильные настройки при создании раздела: Если вы указали начальный и конечный секторы раздела вручную, это могло ограничить его размер.
Чтобы проверить и исправить это:
- Проверьте тип таблицы разделов: Выполните команду:
sudo parted /dev/nvme0n1 print
Если вывод указывает на msdos, значит диск использует таблицу разделов MBR. Если gpt, таблица разделов поддерживает более 2 TB.
- Переключение на GPT: Если сейчас таблица MBR, необходимо переключиться на GPT, чтобы использовать весь объем SSD. Это можно сделать с помощью
parted:
sudo parted /dev/nvme0n1
(parted) mklabel gpt
⚠️ Важно : Эта команда сотрет все данные на диске. Убедитесь, что никаких данных на этом SSD, которые нужно сохранить, нет.
- После смены таблицы разделов повторите шаги для создания и форматирования нового раздела на весь объем диска.
MK:
мне выдало сообщение we have been unable to inform the kernel of the change, probably because it/they are in use. ... you should reboot now before making further chages
ChatGPT:
Сообщение указывает на то, что изменения в таблице разделов не были приняты ядром, вероятно, из-за того, что диск или его разделы используются. В таких случаях перезагрузка действительно помогает, так как обновляет таблицу разделов и завершает процессы, удерживающие диск.
Дальнейшие шаги:
Перезагрузите Raspberry Pi .
После перезагрузки снова выполните команду, чтобы проверить тип таблицы разделов:
sudo parted /dev/nvme0n1 print
Убедитесь, что таблица разделов теперь GPT.
- Если все в порядке, создайте раздел заново и отформатируйте его с использованием
ext4.
MK:
Пишет, что Partition table gpt
ChatGPT:
Отлично, значит, таблица разделов установлена как GPT, и ограничений на размер нет. Если после перезагрузки раздел по-прежнему отображается как 2 ТБ, вероятно, требуется уточнить размер раздела при его создании.
Шаги для увеличения размера раздела:
- Удалите текущий раздел (если на нем нет нужных данных):
sudo parted /dev/nvme0n1 rm 2
- Создайте новый раздел с использованием всего доступного пространства:
sudo parted /dev/nvme0n1 mkpart primary ext4 1056768s 100%
Здесь 1056768s — это начальный сектор, с которого мы начинаем, чтобы избежать удаленной области загрузки. Параметр 100% заставляет parted выделить всё оставшееся пространство диска.
- Форматируйте новый раздел :
sudo mkfs.ext4 /dev/nvme0n1p2
- Проверьте размер : Подмонтируйте его снова и убедитесь, что отображается полный размер:
sudo mount /dev/nvme0n1p2 /mnt/data
df -h /mnt/data
Ожидаемый результат
После этих шагов, при команде df -h /mnt/data, должен отобразиться правильный полный размер раздела, который примерно составляет 3.7 ТБ.
MK:
sudo parted /dev/nvme0n1 rm 2 пишет что partition doesn't exists
ChatGPT:
Сообщение "partition doesn't exist" указывает, что раздел /dev/nvme0n1p2 уже удален или он отсутствует в таблице. Чтобы проверить это и увидеть текущее состояние разделов, выполните:
sudo parted /dev/nvme0n1 print
Что делать дальше:
Проверьте таблицу разделов : Посмотрите, какие разделы существуют на
nvme0n1. Если второго раздела (/dev/nvme0n1p2) действительно нет, переходите к следующему шагу.Создайте новый раздел : Используйте команду для создания нового раздела, начиная с сектора
1056768sи до конца диска:
sudo parted /dev/nvme0n1 mkpart primary ext4 1056768s 100%
- Повторите форматирование и монтирование : Если команда создания раздела выполнена успешно, выполните:
sudo mkfs.ext4 /dev/nvme0n1p2
sudo mount /dev/nvme0n1p2 /mnt/data
df -h /mnt/data
Ожидаемый результат
Эти команды должны создать новый раздел на весь доступный объем диска, и после форматирования и монтирования он должен показать корректный размер.
MK:
sudo parted /dev/nvme0n1 print не выводит никаких записей
ChatGPT:
Если sudo parted /dev/nvme0n1 print не показывает никаких записей, это может означать, что таблица разделов повреждена или не создана. Попробуйте следующие шаги, чтобы создать таблицу разделов с нуля:
- Создайте новую таблицу разделов : Создадим GPT таблицу разделов на диске, которая поддерживает объемы больше 2 ТБ:
sudo parted /dev/nvme0n1 mklabel gpt
- Создайте новый раздел : После создания таблицы создайте новый раздел, который занимает всё пространство на диске:
sudo parted /dev/nvme0n1 mkpart primary ext4 0% 100%
- Форматирование раздела :
После создания раздела отформатируйте его в
ext4:
sudo mkfs.ext4 /dev/nvme0n1p1
- Монтирование и проверка размера : Смонтируйте новый раздел и проверьте его размер:
sudo mount /dev/nvme0n1p1 /mnt/data
df -h /mnt/data
Эти действия должны создать новый раздел на всём объёме диска и отобразить полный доступный размер после монтирования.
MK:
пишет Size 3.7T
ChatGPT:
Отлично! Если после монтирования вывод df -h /mnt/data показывает размер 3.7 ТБ, значит, раздел успешно создан на весь объем SSD и теперь доступен для использования.Теперь вы можете настроить автоподключение этого раздела при загрузке, добавив его в файл /etc/fstab:
- Получите UUID нового раздела :
sudo blkid /dev/nvme0n1p1
- Отредактируйте файл
/etc/fstab: Откройте файл для редактирования:
sudo nano /etc/fstab
Добавьте строку для автоматического монтирования:
UUID=<ваш-UUID> /mnt/data ext4 defaults 0 2
Замените <ваш-UUID> на фактический UUID, который вы получили из команды blkid.
- Примените изменения : Чтобы проверить, всё ли правильно, выполните:
sudo mount -a
Теперь раздел будет автоматически монтироваться при каждой загрузке, и вы сможете использовать весь доступный объем в 3.7 ТБ.
MK:
как мне теперь из этого раздела сделать загрузочный чтобы Raspberry Pi грузила операционную систему с него, а не с SD карточки и развернуть на нем операционную систему?
ChatGPT:
Чтобы сделать ваш SSD загрузочным и перенести на него операционную систему Raspberry Pi, потребуется выполнить несколько шагов. Основной процесс состоит из копирования системы с SD-карты на SSD, а затем настройки Raspberry Pi для загрузки с SSD.
Шаги для создания загрузочного SSD с переносом операционной системы
Создайте раздел для загрузочных файлов :
Для Raspberry Pi требуется отдельный раздел FAT32 для загрузки. Используйте
partedдля создания небольшого загрузочного раздела, например, 512 МБ.После этого основной раздел будет использоваться для корневой файловой системы.
Пример команд:
sudo parted /dev/nvme0n1
- Создайте раздел с файловой системой FAT32:
mkpart primary fat32 1MiB 513MiB
set 1 boot on
- Создайте основной раздел для корневой системы:
mkpart primary ext4 513MiB 100%
quit
- Форматируйте новые разделы :
sudo mkfs.vfat /dev/nvme0n1p1
sudo mkfs.ext4 /dev/nvme0n1p2
- Скопируйте систему с SD-карты на SSD :
- Смонтируйте разделы:
sudo mount /dev/nvme0n1p2 /mnt/data
sudo mkdir -p /mnt/data/boot
sudo mount /dev/nvme0n1p1 /mnt/data/boot
- Используйте
rsyncдля копирования файловой системы с SD-карты на SSD:
sudo rsync -axv / /mnt/data
sudo rsync -axv /boot/ /mnt/data/boot/
Обновите файл
fstabна SSD :Откройте
/mnt/data/etc/fstabи замените UUID разделов на UUID вашего SSD (можно получить с помощьюblkid).Например:
UUID=UUID_SSD_ROOT / ext4 defaults 0 1
UUID=UUID_SSD_BOOT /boot vfat defaults 0 2
- Настройка загрузки с SSD :
- Перезагрузите Raspberry Pi и зайдите в
raspi-config:
- Перезагрузите Raspberry Pi и зайдите в
sudo raspi-config
- В разделе "Advanced Options" выберите "Boot Order" и установите загрузку с USB.
- Перезагрузите Raspberry Pi без SD-карты .
Если всё прошло успешно, Raspberry Pi должна загрузиться с SSD.
MK:
Выполняю команду mkpart primary fat32 1MiB 513MiB и мне пишет Warning: The resulting partition is not properly aligned for best performance 2047s % 2048s != 0s
ChatGPT:
Сообщение предупреждает о том, что начальный сектор не выровнен на 2048 секторов, что может повлиять на производительность. Чтобы избежать этого, используйте выравнивание по 2048 секторам.
Попробуйте изменить начальную позицию, например:
mkpart primary fat32 2MiB 514MiB
Здесь начальная позиция установлена на 2MiB, что соответствует выравниванию по 2048 секторов и обеспечит оптимальную производительность.
MK:
Вывело и спрашивает warning: You requested a partition from 2097kB to 539MB (sectors 4096..1052671). the closes location we can manage is 4097Gb to 4097Gb (sectors 8001572864..8001572864). is this still acceptable to you?
ChatGPT:
Это предупреждение указывает на то, что диск уже содержит другие данные или разделы, и parted не может создать новый раздел в указанном диапазоне.
Рекомендации
- Проверьте текущую разметку диска : Выполните следующую команду для проверки всех существующих разделов:
sudo parted /dev/nvme0n1 print
Если предыдущие разделы занимают весь доступный объем, то потребуется удалить ненужные разделы и начать разметку заново .
После удаления ненужных разделов повторите создание разделов:
- Создайте первый загрузочный раздел, начиная с 2MB:
sudo parted /dev/nvme0n1 mkpart primary fat32 2MiB 514MiB
- Затем создайте основной раздел для корневой файловой системы:
sudo parted /dev/nvme0n1 mkpart primary ext4 514MiB 100%
После этого повторите форматирование и копирование данных.
MK:
давай удалим ненужные разделы
ChatGPT:
Хорошо, чтобы удалить ненужные разделы, выполните следующие шаги:
- Откройте
partedдля работы с диском :
sudo parted /dev/nvme0n1
- Просмотрите текущие разделы (если не сделали этого ранее):
(parted) print
- Удалите ненужные разделы : Для каждого раздела, который нужно удалить, введите команду:
rm <номер_раздела>
Например, чтобы удалить первый и второй разделы, выполните:
rm 1
rm 2
Проверьте, что все разделы удалены : Выполните команду
printснова, чтобы убедиться, что диск теперь не содержит разделов.Создайте новую таблицу разделов GPT (если она ещё не установлена):
mklabel gpt
После этого можно будет продолжить с созданием новых разделов, как описано ранее.
MK:
sudo rsync -axv /boot/ /mnt/data/boot/
выдало сообщение rsync: [generator] symlink "/mnt/data/boot/issue.txt -> "firmware/issue.txt" failed: operation not permitted (1)
и то же самое для "/mnt/data/boot/overlays"
ChatGPT:
Эта ошибка возникает из-за того, что файловая система FAT32 на загрузочном разделе не поддерживает символические ссылки. Чтобы решить проблему, можно скопировать символические ссылки как обычные файлы или указать rsync игнорировать символические ссылки при копировании.
Опции решения
- Копировать символические ссылки как обычные файлы :
Используйте флаг
--copy-linksв командеrsync, чтобы символические ссылки копировались как обычные файлы:
sudo rsync -axv --copy-links /boot/ /mnt/data/boot/
- Игнорировать ошибки символических ссылок :
Если символические ссылки не критичны, можно проигнорировать ошибки с помощью
--no-links:
sudo rsync -axv --no-links /boot/ /mnt/data/boot/
Выберите первый вариант, если хотите сохранить содержимое ссылок в виде обычных файлов.
MK:
Как можно проверить подключен ли pi по сети?
ChatGPT:
Чтобы проверить, подключен ли Raspberry Pi к сети, можно воспользоваться несколькими методами:
- Ping IP-адреса Raspberry Pi Если вы знаете IP-адрес Pi, можно выполнить команду
pingс другого устройства в сети:
ping <IP_адрес_Raspberry_Pi>
Если устройство подключено, вы увидите ответы от IP-адреса. Если ответа нет, возможно, устройство отключено или IP изменился.
- ** Чтобы проверить, подключен ли Raspberry Pi к сети, можно воспользоваться несколькими методами:
- Ping IP-адреса Raspberry Pi Если вы знаете IP-адрес Pi, можно выполнить команду
pingс другого устройства в сети:
ping <IP_адрес_Raspberry_Pi>
Если устройство подключено, вы увидите ответы от IP-адреса. Если ответа нет, возможно, устройство отключено или IP изменился.
Использование команд
arpилиnmapдля поиска устройств в сети** Если IP-адрес неизвестен, используйте сканирование сети. На устройстве в той же сети выполните:С помощью команды
arp:
arp -a
Это покажет список всех устройств, подключенных к сети, включая их IP и MAC-адреса. Raspberry Pi обычно имеет MAC-адрес, начинающийся с b8:27:eb или dc:a6:32 (хотя это зависит от модели).
- С помощью
nmap(требуется установка):
sudo nmap -sn <ваш_сеть_подсети> # Например, 192.168.1.0/24
Это покажет все активные устройства в указанной подсети.
- Используйте роутер для поиска устройств Зайдите в интерфейс вашего роутера и проверьте список подключенных устройств. Там будет отображен IP-адрес и имя устройства Raspberry Pi.
Любой из этих методов позволит проверить, подключен ли Raspberry Pi к сети.
MK:
С самого pi
ChatGPT:
Если вы хотите проверить подключение к сети непосредственно с Raspberry Pi, попробуйте следующие команды:
- Проверка подключения к роутеру (локальной сети) :
- Выполните команду
pingна адрес вашего роутера (например, 192.168.1.1):
ping -c 4 192.168.1.1
- Если ответ есть, значит Raspberry Pi подключен к локальной сети.
- Проверка подключения к интернету :
- Выполните команду
pingна общедоступный адрес, например, на Google DNS:
ping -c 4 8.8.8.8
- Если видите ответы, значит подключение к интернету активно.
- Проверка сетевого интерфейса и IP-адреса :
- Посмотрите состояние сетевых интерфейсов и присвоенные IP-адреса с помощью команды:
ip a
- Обратите внимание на интерфейс, например
eth0для проводного подключения илиwlan0для Wi-Fi, и убедитесь, что у него есть IP-адрес. - Проверка маршрутизации (gateway) и DNS :
- Просмотрите таблицу маршрутизации, чтобы убедиться, что настроен шлюз (gateway):
ip route
- Для проверки DNS-серверов выполните:
cat /etc/resolv.conf
Эти команды помогут вам проверить, подключен ли Raspberry Pi к сети и имеет ли он доступ к интернету.
MK:
пишет network is unreachable
ChatGPT:
Сообщение "network is unreachable" указывает на то, что Raspberry Pi не имеет активного сетевого подключения. Давайте проверим основные моменты для восстановления соединения.
Шаги для диагностики и восстановления подключения
Проверьте кабельное подключение (для проводной сети) :
- Убедитесь, что сетевой кабель правильно подключен, и индикаторы на порте мигают.
Перезапустите сетевой интерфейс :
- Если используете проводное подключение (например, интерфейс
eth0), выполните:
- Если используете проводное подключение (например, интерфейс
sudo ifconfig eth0 down
sudo ifconfig eth0 up
- Если используете Wi-Fi (
wlan0), выполните:
sudo ifconfig wlan0 down
sudo ifconfig wlan0 up
- Проверка настроек сети :
- Проверьте конфигурацию сетевого интерфейса с помощью:
ip a
- Если у интерфейса отсутствует IP-адрес, значит он не подключен к сети. Для Wi-Fi убедитесь, что указаны правильные данные сети.
- Проверка файла конфигурации сети (если используется
dhcpcd):- Откройте файл конфигурации:
sudo nano /etc/dhcpcd.conf
- Убедитесь, что нет статических настроек, которые могли бы блокировать подключение, или ошибок в IP-адресах шлюза и DNS-серверах.
- Перезапустите службу сети :
- Для обновления сетевых настроек перезапустите службу:
sudo systemctl restart networking
- Проверка сети роутера (возможно, вручную задать IP) :
- Иногда Pi не получает IP-адрес от DHCP-сервера. Попробуйте вручную задать IP-адрес в подсети роутера, если знаете её параметры.
Если после этих действий сеть всё ещё недоступна, возможно, стоит перезагрузить Raspberry Pi или проверить конфигурацию роутера, к которому он подключен.
MK:
ip a пишет NO-CARRIER для eth0 и wlan0
ChatGPT:
Сообщение NO-CARRIER указывает, что ни проводное, ни беспроводное соединение не установлено, так как Raspberry Pi не обнаруживает физического подключения к сети для eth0, а Wi-Fi интерфейс wlan0 не подключен к сети. Рассмотрим шаги для диагностики и устранения проблемы:
Шаги для проверки проводного подключения (eth0)
Проверка сетевого кабеля и порта :
Убедитесь, что сетевой кабель надежно подключен как к Raspberry Pi, так и к роутеру или коммутатору.
Попробуйте заменить кабель и убедитесь, что порт на роутере активен (попробуйте другой порт на роутере, если есть возможность).
Перезагрузка сетевого интерфейса :
- Перезапустите интерфейс
eth0:
- Перезапустите интерфейс
sudo ifconfig eth0 down
sudo ifconfig eth0 up
- Перезагрузка Raspberry Pi и роутера :
- Попробуйте перезагрузить Raspberry Pi и роутер, так как иногда сетевое оборудование может не обнаруживать устройство до перезагрузки.
Шаги для подключения Wi-Fi (wlan0)
- Настройка Wi-Fi :
- Если требуется Wi-Fi, убедитесь, что он настроен правильно. Откройте файл конфигурации Wi-Fi:
sudo nano /etc/wpa_supplicant/wpa_supplicant.conf
- Убедитесь, что SSID и пароль указаны правильно:
network={
ssid="имя_сети"
psk="пароль"
}
- Перезапустите Wi-Fi :
- Выполните команды для перезапуска Wi-Fi интерфейса:
sudo ifconfig wlan0 down
sudo ifconfig wlan0 up
- Перезапустите службу Wi-Fi :
sudo systemctl restart wpa_supplicant
Если после выполнения этих шагов состояние интерфейсов не изменится и они всё равно будут показывать NO-CARRIER, это может указывать на аппаратную проблему с Raspberry Pi или сетевым оборудованием.
MK:
как посмотреть логи перезапуска systemctl restart networking?
ChatGPT:
Чтобы просмотреть журналы перезапуска службы networking или любой другой службы в systemd, можно использовать команду journalctl. Она позволяет получить доступ к логам, связанным с конкретной службой.Команды для просмотра логов перезапуска службы networking
- Просмотреть последние сообщения от службы
networking:
sudo journalctl -u networking.service
- Просмотреть только последние несколько строк логов :
Если нужно увидеть только последние записи, добавьте флаг
-nи укажите количество строк, например:
sudo journalctl -u networking.service -n 20
- Проверка логов после конкретного перезапуска :
Чтобы увидеть логи с момента последнего перезапуска, используйте флаг
-b:
sudo journalctl -u networking.service -b
- Отслеживание логов в режиме реального времени : Для отслеживания логов в реальном времени:
sudo journalctl -u networking.service -f
Эти команды помогут вам просмотреть детали, касающиеся последнего перезапуска службы networking, и найти возможные ошибки или предупреждения.
MK:
пытаюсь редактировать файл /mnt/data/etc/fstab
вижу там строки:
proc /proc proc defaults 0 0
PARTUUID=...-01 /boot/firmware vfat defaults 0 2
PARTUUID=...02 / ext4 defaults,noatime 0 1
мне надо отредактировать только две последние строки и вставить туда UUID для /dev/nvme0n1o1 и /dev/nvme0n1o2 ?
ChatGPT:
Да, вам нужно заменить PARTUUID на UUID для разделов вашего SSD (/dev/nvme0n1p1 и /dev/nvme0n1p2). Для этого сначала получите точные UUID каждого раздела.Шаги для редактирования /etc/fstab
- Получите UUID для каждого раздела : Выполните команду:
sudo blkid
Найдите UUID для разделов /dev/nvme0n1p1 (загрузочный раздел) и /dev/nvme0n1p2 (корневой раздел).
- Редактирование файла
/etc/fstab: Откройте файл/mnt/data/etc/fstabв текстовом редакторе:
sudo nano /mnt/data/etc/fstab
- Замените строки с
PARTUUIDнаUUID: Обновите две последние строки в соответствии с вашимиUUID:
UUID=<UUID_для_раздела_nvm0n1p1> /boot/firmware vfat defaults 0 2
UUID=<UUID_для_раздела_nvm0n1p2> / ext4 defaults,noatime 0 1
Убедитесь, что вы заменили <UUID_для_раздела_nvm0n1p1> и <UUID_для_раздела_nvm0n1p2> на соответствующие UUID из команды blkid.
- Сохраните изменения и выйдите :
В редакторе
nanoнажмитеCtrl + O, чтобы сохранить файл, иCtrl + X, чтобы выйти. После этого конфигурация/etc/fstabна SSD будет настроена для загрузки с использованием UUID.
MK:
sudo blkid почему-то показывает UUID /dev/nvme0n1o1 маленького размера это нормально?
ChatGPT:
Для стандартных устройств на Linux UUID обычно имеет привычный формат, например, строки вида 123e4567-e89b-12d3-a456-426614174000. Если UUID для раздела отображается коротким (например, менее 8 символов или в нестандартном формате), это может указывать на ошибку в настройке раздела или быть следствием проблем с таблицей разделов.
Возможные действия для проверки
- Перепроверьте разделы и их UUID :
Убедитесь, что команда
blkidдействительно показывает правильные UUID для всех разделов:
sudo blkid /dev/nvme0n1p1
sudo blkid /dev/nvme0n1p2
- Пересоздайте UUID, если нужно :
Если UUID выглядит странно, вы можете пересоздать его вручную. Это делается с помощью команды
tune2fs(только дляext4):
sudo tune2fs -U random /dev/nvme0n1p2
Для файловой системы FAT32 используйте fatlabel для смены метки тома и присвоения нового UUID:
sudo fatlabel /dev/nvme0n1p1 NEW_LABEL
- Перезагрузите и проверьте снова :
После изменения UUID и перезагрузки снова выполните
blkid, чтобы убедиться, что UUID теперь отображаются корректно.
Сообщите, если странный UUID сохраняется или если возникают другие ошибки.
MK:
sudo fatlabel /dev/nvme0n1o1 BOOT
выдало:
There are difference between boot sector and its backup
This is mostly harmeless. Differences: (offset:original/backup)
65:01/00
Not automatically fixing this
ChatGPT:
Сообщение указывает на несоответствие между основным и резервным загрузочным сектором на разделе FAT32, что обычно не является критической проблемой, но может вызывать некорректное поведение при загрузке. Мы можем выполнить восстановление, чтобы синхронизировать основной и резервный загрузочные секторы.
Исправление несоответствия в загрузочном секторе
- Используйте
dosfsckдля проверки и восстановления файловой системы : Воспользуйтесь утилитойdosfsck, чтобы проверить и исправить любые несоответствия на разделе FAT32:
sudo dosfsck -a /dev/nvme0n1p1
Опция -a автоматически исправит обнаруженные ошибки.
- Повторная проверка :
После выполнения
dosfsckпроверьте раздел ещё раз:
sudo dosfsck /dev/nvme0n1p1
Это позволит убедиться, что все ошибки исправлены.
После этих действий можно будет повторить установку метки тома и настроить UUID, если потребуется.
MK:
sudo dosfsck /dev/nvme0n1p1
There are difference between boot sector and its backup
This is mostly harmeless. Differences: (offset:original/backup)
65:01/00
1) Copy original to backup
2) Copy backup to original
3) no cation
ChatGPT:
В данном случае лучше выбрать первый вариант — копировать оригинал в резервную копию (выберите 1). Это позволит синхронизировать резервный загрузочный сектор с основным, который сейчас считается актуальным.
Действия:
- Введите
1и нажмите Enter, чтобы выбрать "Copy original to backup". После завершения процессаdosfsckснова выполните командуblkid, чтобы убедиться, что UUID теперь корректен, и продолжите настройку.
MK:
после этой процедуры blkid все еще маленький. PARTUUID и там и там длинный, может использовать его?
ChatGPT:
Да, вы можете использовать PARTUUID вместо UUID в файле /etc/fstab, особенно если PARTUUID корректно отображается и имеет полный формат. PARTUUID используется для идентификации разделов в GPT и MBR и подходит для случаев, когда UUID может быть нестандартным, как здесь.Изменение /etc/fstab для использования PARTUUID
- Откройте файл
/etc/fstabна вашем SSD:
sudo nano /mnt/data/etc/fstab
- Замените строки с
UUIDнаPARTUUID, используя найденные значения:
PARTUUID=<PARTUUID_для_boot> /boot/firmware vfat defaults 0 2
PARTUUID=<PARTUUID_для_root> / ext4 defaults,noatime 0 1
Убедитесь, что <PARTUUID_для_boot> и <PARTUUID_для_root> заменены на соответствующие PARTUUID, которые вы видите в выводе blkid.
- Сохраните изменения и выйдите, нажав
Ctrl + O, затемEnter, иCtrl + X. ИспользованиеPARTUUID— это обычная практика, и оно должно корректно работать для загрузки с SSD.
MK:
как мне в mc/mcedit скопировать строки из одного файла и перенести в другой?
ChatGPT:
В mc или mcedit (Midnight Commander) вы можете копировать и вставлять строки между файлами, используя сочетания клавиш. Вот как это сделать:
Откройте первый файл в
mceditи перейдите к строкам, которые хотите скопировать.Выделите текст :
Перейдите к началу текста, который нужно скопировать.
Нажмите
F3(илиShift+ стрелка вниз), чтобы начать выделение.Переместите курсор вниз или вправо, чтобы выделить нужные строки.
Копируйте выделенный текст :
- Нажмите
F15(обычно этоShift + F5) или используйтеCtrl + Ins(илиCtrl + Insert), чтобы скопировать выделенное в буфер обмена.
- Нажмите
Откройте второй файл :
- Закройте первый файл или откройте второй файл в соседней панели
mc, а затем откройте его для редактирования вmcedit.
- Закройте первый файл или откройте второй файл в соседней панели
Вставьте текст :
Поместите курсор в нужное место.
Нажмите
Shift + F4(илиShift + Ins), чтобы вставить текст из буфера. Эти шаги позволяют копировать текст между файлами вmcилиmcedit.
MK:
не вставляет
ChatGPT:
В mc или mcedit нет встроенного буфера обмена для копирования текста между разными файлами так, как это делается в более современных текстовых редакторах. Вместо этого можно использовать выделение мышью и буфер X11 (если работаете в графической среде) или временный файл для вставки. Вот несколько альтернативных методов.
Метод 1: Использование мыши и X11 (если доступно)
Откройте первый файл в
mceditи выделите текст с помощью мыши (нажмите левую кнопку мыши и протяните).Копирование в буфер X11 : текст автоматически копируется в буфер обмена.
Откройте второй файл в
mcedit, установите курсор в нужное место и щелкните средней кнопкой мыши (или колесиком), чтобы вставить.
Метод 2: Использование временного файла
Откройте первый файл в
mceditи выделите нужный текст.Сохраните выделенный текст во временный файл :
- Нажмите
F2, чтобы вызвать меню, выберите Сохранить как , затем укажите временное имя файла, например/tmp/tempfile.txt.
- Нажмите
Откройте второй файл и вставьте содержимое временного файла:
Перейдите в нужное место в файле.
Нажмите
F9для вызова меню и выберите Вставить файл .Укажите путь к временному файлу
/tmp/tempfile.txt.
Этот способ позволит обойти ограничение и вставить текст из одного файла в другой.
MK:
в файле fstab PARTUUID должен быть в кавычках или без?
ChatGPT:
В файле /etc/fstab значение PARTUUID указывается без кавычек . Например:
PARTUUID=Your-partuuid-here /boot/firmware vfat defaults 0 2
PARTUUID=Your-partuuid-here / ext4 defaults,noatime 0 1
Просто замените Your-partuuid-here на фактическое значение PARTUUID, как показано в выводе blkid.
MK:
Перезапустил PI и мне кажется, что он загрузился не с SSD, как мне понять так ли это?
ChatGPT:
Чтобы проверить, загрузился ли Raspberry Pi с SSD, можно выполнить следующие команды:
- Проверка точки монтирования корневого раздела
- Выполните команду, чтобы узнать, какой диск используется для корневой файловой системы (
/):
df -h /
- Эта команда покажет устройство, с которого загружена система. Если вы видите
/dev/nvme0n1p2(или аналогичный раздел на SSD), значит, загрузка произошла с SSD. Если отображается/dev/mmcblk0p2или/dev/mmcblk0p1, то система загрузилась с SD-карты. - ** Чтобы проверить, загрузился ли Raspberry Pi с SSD, можно выполнить следующие команды:
- Проверка точки монтирования корневого раздела
- Выполните команду, чтобы узнать, какой диск используется для корневой файловой системы (
/):
df -h /
- Эта команда покажет устройство, с которого загружена система. Если вы видите
/dev/nvme0n1p2(или аналогичный раздел на SSD), значит, загрузка произошла с SSD. Если отображается/dev/mmcblk0p2или/dev/mmcblk0p1, то система загрузилась с SD-карты. - Проверка информации о загрузке через
lsblk** - Команда
lsblkпокажет все устройства и точки монтирования:
lsblk
- Найдите строку с
mountpointдля/. Если она соответствует SSD (например,/dev/nvme0n1p2), значит, система работает с него. - Просмотр логов загрузки Вы также можете просмотреть логи, чтобы увидеть, какой раздел был смонтирован как корневой. Выполните:
sudo dmesg | grep "Mounted root filesystem"
Это покажет раздел, который был смонтирован как корневая файловая система при загрузке.
Эти команды помогут точно определить, с какого устройства произошла загрузка.
MK:
df -h / выводит
Filesystem Size Used Avail Use% Mounted on
/dev/mmcblk0p2 117G 82G 29G 74% /
ChatGPT:
Согласно выводу, система загрузилась с SD-карты (/dev/mmcblk0p2), а не с SSD. Это значит, что настройки загрузки с SSD не применились, и Raspberry Pi по-прежнему использует SD-карту для загрузки.
Что можно сделать для устранения проблемы
- Проверьте настройки загрузки через
raspi-config:- Откройте конфигурацию:
sudo raspi-config
Перейдите в Advanced Options > Boot Order и выберите опцию для загрузки с USB, если доступно.
Сохраните изменения и перезагрузите Raspberry Pi.
- Обновите загрузочную EEPROM (если вы это не делали): Иногда требуется последняя версия загрузочной прошивки EEPROM для поддержки загрузки с SSD.
sudo apt update
sudo apt full-upgrade
sudo rpi-eeprom-update -d -a
sudo reboot
Извлеките SD-карту и попробуйте загрузиться с SSD напрямую :
- Попробуйте полностью удалить SD-карту и перезапустить Raspberry Pi, чтобы проверить, будет ли он пытаться загрузиться с SSD.
Проверьте корректность копирования загрузочных файлов : Убедитесь, что загрузочные файлы корректно скопированы в раздел
/boot/firmwareна SSD. Возможно, что часть файлов не была скопирована из-за ошибок в пути или структуры каталогов.
После выполнения этих шагов повторно проверьте, загружается ли система с SSD.
MK:
sudo apt update выдает
W: http://raspbian.raspberrypi.com/raspbian/dists/bookworm/InRelease: Key is stored in legacy trusted.gpg keyring (/etc/apt/trusted.gpg), see the DEPRECATION section in apt-key(8) for details.
ChatGPT:
Это предупреждение связано с тем, что ключи GPG для проверки репозиториев хранятся в устаревшем файле /etc/apt/trusted.gpg. В новых версиях apt рекомендуется использовать каталог /etc/apt/trusted.gpg.d/ для хранения ключей в виде отдельных файлов, а не в одном общем файле.
Чтобы устранить это предупреждение, выполните следующие шаги:
Шаги для переноса ключа в новый формат
- Сохраните текущие ключи из
trusted.gpgв отдельный файл :
sudo cp /etc/apt/trusted.gpg /etc/apt/trusted.gpg.d/raspbian-archive-keyring.gpg
- Проверьте и обновите систему :
Теперь повторите команду
apt update:
sudo apt update
Эти шаги должны устранить предупреждение, и система будет использовать новый рекомендуемый формат для хранения ключей.
MK:
во время full-upgrade выдало сообщение:
perl: warning: Please check that your locale settings:
LANGUAGE = (unset),
LC_ALL = "en_US.UTF-8",
LC_CTYPE = "en_US.UTF-8",
LANG = "en_GB.UTF-8"
are supported and installed on your system.
ChatGPT:
Это предупреждение указывает, что настройки локали (языка и кодировки) не полностью установлены или настроены. Вот как можно это исправить:
Шаги для настройки локали
- Сгенерируйте недостающие локали : Выполните команду для запуска конфигурации локали:
sudo dpkg-reconfigure locales
В открывшемся меню выберите en_US.UTF-8 и en_GB.UTF-8 (или любую другую нужную локаль), установив галочки, а затем нажмите OK . Убедитесь, что en_US.UTF-8 или en_GB.UTF-8 выбраны как локали по умолчанию.
- Примените изменения : После настройки локали обновите текущую конфигурацию с помощью команд:
export LC_ALL="en_US.UTF-8"
export LANG="en_GB.UTF-8"
- Проверьте изменения : Убедитесь, что изменения применились:
locale
Эти шаги должны устранить предупреждение.
MK:
/usr/bin/locale: Cannot set LC_CTYPE to default locale: No such file or directory
/usr/bin/locale: Cannot set LC_MESSAGES to default locale: No such file or directory
/usr/bin/locale: Cannot set LC_ALL to default locale: No such file or directory
ChatGPT:
Эти ошибки указывают на то, что локали, которые вы пытаетесь установить, не были сгенерированы или недоступны в системе. Давайте исправим это, вручную создав нужные локали.
Исправление ошибки локали
- Откройте файл локали для редактирования:
sudo nano /etc/locale.gen
- Разблокируйте нужные локали :
Найдите строки для
en_US.UTF-8иen_GB.UTF-8и удалите символ#в начале этих строк, чтобы они выглядели так:
en_US.UTF-8 UTF-8
en_GB.UTF-8 UTF-8
- Сгенерируйте локали : После разблокировки локалей выполните команду для их генерации:
sudo locale-gen
- Обновите переменные окружения :
Установите нужные значения для переменных окружения, добавив их в файл
/etc/default/locale:
sudo nano /etc/default/locale
Добавьте или измените следующие строки:
LANG=en_GB.UTF-8
LC_ALL=en_US.UTF-8
- Перезагрузите систему : Перезагрузите Raspberry Pi, чтобы применить изменения:
sudo reboot
После перезагрузки ошибки локали должны исчезнуть.
MK:
sudo rpi-eeprom-update -d -a выдало
BOOTLOADER: up to date
CURRENT: Mon Sep 23 01:02:56 PM UTC 2024 (1727096576)
LATEST: Mon Sep 23 01:02:56 PM UTC 2024 (1727096576)
RELEASE: default (/lib/firmware/raspberrypi/bootloader-2712/default)
Use raspi-config to change the release.
ChatGPT:
Сообщение указывает, что версия загрузчика EEPROM уже обновлена и является актуальной, поэтому дополнительных действий по обновлению EEPROM не требуется.
Если Raspberry Pi по-прежнему загружается с SD-карты вместо SSD, стоит убедиться, что настройка загрузки с USB (или SSD) выбрана в raspi-config. Проверьте, не откатилась ли конфигурация на загрузку с SD-карты.Проверьте настройки загрузки через raspi-config
- Откройте
raspi-config:
sudo raspi-config
Перейдите в "Advanced Options" :
Выберите "Advanced Options" > "Boot Order" .
Убедитесь, что выбран вариант загрузки с USB, если доступен.
Сохраните и выйдите :
- Сохраните изменения и перезагрузите Raspberry Pi.
Попробуйте загрузиться без SD-карты :
- Извлеките SD-карту и перезапустите Raspberry Pi. Если он загружается с SSD, то настройка применена успешно.
Эти шаги помогут настроить загрузку с SSD, если EEPROM и другие настройки уже актуальны. Если устройство по-прежнему не загружается с SSD, это может указывать на проблему с копированием загрузочных файлов на SSD.
MK:
как продиагностировать почему загрузка происходит не с SSD а с SD?
ChatGPT:
Чтобы продиагностировать, почему Raspberry Pi загружается с SD-карты, а не с SSD, можно последовательно проверить несколько ключевых моментов:
- ** Чтобы продиагностировать, почему Raspberry Pi загружается с SD-карты, а не с SSD, можно последовательно проверить несколько ключевых моментов:
- Проверка правильности настройки загрузки с USB в
raspi-config** - Убедитесь, что в raspi-config выбрана опция для загрузки с USB:
sudo raspi-config
Перейдите в Advanced Options > Boot Order и выберите загрузку с USB (или аналогичный параметр, если он доступен).
Сохраните изменения и перезагрузите устройство.
- Проверка структуры и содержимого разделов на SSD
Убедитесь, что на SSD правильно созданы загрузочный и корневой разделы и что оба раздела отформатированы в правильные файловые системы (
vfatдля загрузочного иext4для корневого).Выполните:
lsblk
Убедитесь, что SSD (/dev/nvme0n1p1 и /dev/nvme0n1p2) правильно разделен.
- Проверка загрузочных файлов на SSD
- Убедитесь, что загрузочные файлы находятся в разделе
/boot/firmwareна SSD. Выполните команду:
ls /mnt/data/boot/firmware
- Если загрузочные файлы отсутствуют или папки
/boot/firmwareнет, это указывает на ошибку в копировании системы на SSD. - ** Чтобы продиагностировать, почему Raspberry Pi загружается с SD-карты, а не с SSD, можно последовательно проверить несколько ключевых моментов:
- ** Чтобы продиагностировать, почему Raspberry Pi загружается с SD-карты, а не с SSD, можно последовательно проверить несколько ключевых моментов:
- Проверка правильности настройки загрузки с USB в
raspi-config** - Убедитесь, что в raspi-config выбрана опция для загрузки с USB:
sudo raspi-config
Перейдите в Advanced Options > Boot Order и выберите загрузку с USB (или аналогичный параметр, если он доступен).
Сохраните изменения и перезагрузите устройство.
- Проверка структуры и содержимого разделов на SSD
Убедитесь, что на SSD правильно созданы загрузочный и корневой разделы и что оба раздела отформатированы в правильные файловые системы (
vfatдля загрузочного иext4для корневого).Выполните:
lsblk
Убедитесь, что SSD (/dev/nvme0n1p1 и /dev/nvme0n1p2) правильно разделен.
- Проверка загрузочных файлов на SSD
- Убедитесь, что загрузочные файлы находятся в разделе
/boot/firmwareна SSD. Выполните команду:
ls /mnt/data/boot/firmware
- Если загрузочные файлы отсутствуют или папки
/boot/firmwareнет, это указывает на ошибку в копировании системы на SSD. - Проверка конфигурации
fstabна SSD** Откройте файл
/etc/fstabна SSD (например, если SSD смонтирован в/mnt/data, тоnano /mnt/data/etc/fstab) и убедитесь, что в нем используются правильныеPARTUUIDилиUUIDдля разделов/boot/firmwareи/.Пример правильной записи:
PARTUUID=<для загрузочного раздела> /boot/firmware vfat defaults 0 2
PARTUUID=<для корневого раздела> / ext4 defaults,noatime 0 1
- Извлечение SD-карты и попытка загрузки с SSD напрямую
Попробуйте полностью удалить SD-карту и перезапустить Raspberry Pi, чтобы он попытался загрузиться с SSD напрямую.
Если Pi не загружается и остается без активности, это может указывать на проблему с конфигурацией SSD.
- Просмотр загрузочных логов на SD-карте
- Если Raspberry Pi снова загружается с SD-карты, можно просмотреть логи загрузки для обнаружения ошибок:
sudo dmesg | grep -i "usb"
- Это покажет, видит ли система SSD и пытается ли она его использовать при загрузке.
Эти шаги помогут обнаружить, почему Raspberry Pi продолжает загружаться с SD-карты.
MK:
$ lsblk
NAME MAJ:MIN RM SIZE RO TYPE MOUNTPOINTS
mmcblk0 179:0 0 119.1G 0 disk
├─mmcblk0p1 179:1 0 512M 0 part /boot/firmware
└─mmcblk0p2 179:2 0 118.6G 0 part /
nvme0n1 259:0 0 3.7T 0 disk
├─nvme0n1p1 259:1 0 512M 0 part
└─nvme0n1p2 259:2 0 3.7T 0 part
ChatGPT:
Согласно выводу lsblk, SSD (nvme0n1) действительно подключен и разделен на два раздела:
nvme0n1p1 — загрузочный раздел (512 MB, без точки монтирования)
nvme0n1p2 — основной раздел (3.7 TB, также без точки монтирования)
Диагностика возможных причин загрузки с SD-карты вместо SSD
Проверьте наличие загрузочных файлов на SSD :
Убедитесь, что загрузочные файлы действительно находятся на разделе
/dev/nvme0n1p1.Смонтируйте этот раздел и проверьте его содержимое:
sudo mount /dev/nvme0n1p1 /mnt
ls /mnt
- В каталоге
/mntдолжны быть файлы, такие какconfig.txt,cmdline.txt, и каталогfirmware. Если они отсутствуют, загрузочные файлы, скорее всего, не были корректно скопированы.
Проверьте правильность
fstabна SSD :Если загрузочные файлы на месте, откройте файл
/etc/fstabна SSD и проверьте, что записи для/boot/firmwareи/соответствуютPARTUUIDилиUUIDна SSD.Сначала смонтируйте корневой раздел SSD:
sudo mount /dev/nvme0n1p2 /mnt
- Затем проверьте файл
fstab:
sudo nano /mnt/etc/fstab
- Убедитесь, что там используются корректные
PARTUUIDилиUUIDдля разделов SSD, которые вы можете получить с помощью:
sudo blkid
Попробуйте загрузиться без SD-карты :
- Если все настройки верны, попробуйте удалить SD-карту и перезапустить Pi, чтобы загрузиться с SSD.
Проверка поддержки загрузки с USB/SSD в
raspi-config:- Если Raspberry Pi не загружается с SSD, подключите SD-карту снова и убедитесь, что загрузка с USB включена в
raspi-config:
- Если Raspberry Pi не загружается с SSD, подключите SD-карту снова и убедитесь, что загрузка с USB включена в
sudo raspi-config
- Перейдите в Advanced Options > Boot Order и установите USB как приоритетный вариант загрузки.
- Просмотр загрузочных логов : Если после всех шагов загрузка все еще происходит с SD-карты, просмотрите загрузочные логи, чтобы понять, видит ли Raspberry Pi SSD при загрузке:
dmesg | grep -i "usb\|nvme"
Эти шаги помогут найти причину, по которой загрузка происходит с SD-карты, и попытаться устранить ее.
MK:
$ ls /mnt
cmdline.txt firmware overlays vmlinuz-6.6.31+rpt-rpi-v7
config-6.6.31+rpt-rpi-v6 initrd.img-6.6.31+rpt-rpi-v6 System.map-6.6.31+rpt-rpi-v6 vmlinuz-6.6.31+rpt-rpi-v7l
config-6.6.31+rpt-rpi-v7 initrd.img-6.6.31+rpt-rpi-v7 System.map-6.6.31+rpt-rpi-v7 vmlinuz-6.6.31+rpt-rpi-v8
config-6.6.31+rpt-rpi-v7l initrd.img-6.6.31+rpt-rpi-v7l System.map-6.6.31+rpt-rpi-v7l vmlinuz-6.6.51+rpt-rpi-v6
config-6.6.31+rpt-rpi-v8 initrd.img-6.6.31+rpt-rpi-v8 System.map-6.6.31+rpt-rpi-v8 vmlinuz-6.6.51+rpt-rpi-v7
config-6.6.51+rpt-rpi-v6 initrd.img-6.6.51+rpt-rpi-v6 System.map-6.6.51+rpt-rpi-v6 vmlinuz-6.6.51+rpt-rpi-v7l
config-6.6.51+rpt-rpi-v7 initrd.img-6.6.51+rpt-rpi-v7 System.map-6.6.51+rpt-rpi-v7
config-6.6.51+rpt-rpi-v7l initrd.img-6.6.51+rpt-rpi-v7l System.map-6.6.51+rpt-rpi-v7l
config.txt issue.txt vmlinuz-6.6.31+rpt-rpi-v6
ChatGPT:
Содержимое раздела /mnt на SSD выглядит корректно: здесь присутствуют необходимые загрузочные файлы (cmdline.txt, config.txt, каталоги firmware, overlays и ядро). Это значит, что загрузочная область на SSD настроена правильно.
Дальнейшие шаги для диагностики
Проверьте файл
cmdline.txtна SSD :Файл
cmdline.txtдолжен указывать правильный корневой раздел для загрузки (на SSD, а не на SD-карте).Откройте
cmdline.txtи убедитесь, что он указывает наPARTUUIDкорневого раздела SSD (/dev/nvme0n1p2):
sudo nano /mnt/cmdline.txt
- Убедитесь, что строка содержит примерно следующее (заменив
PARTUUIDна правильный идентификатор SSD):
root=PARTUUID=<PARTUUID-SSD-корня> rootfstype=ext4 rootwait
- Убедитесь, что
fstabна SSD настроен корректно :- Проверьте, что файл
/etc/fstabна SSD содержитPARTUUIDдля обоих разделов SSD.
- Проверьте, что файл
sudo nano /mnt/etc/fstab
- Например:
PARTUUID=<PARTUUID-SSD-загрузочного-раздела> /boot/firmware vfat defaults 0 2
PARTUUID=<PARTUUID-SSD-корня> / ext4 defaults,noatime 0 1
Попробуйте загрузиться без SD-карты :
- Извлеките SD-карту, чтобы проверить, сможет ли Pi загрузиться с SSD.
Проверьте приоритет загрузки в
raspi-config:- Введите команду:
sudo raspi-config
- Убедитесь, что загрузка с USB установлена как предпочтительная.
- Просмотр загрузочных логов : Если загрузка снова происходит с SD-карты, подключите её и просмотрите логи загрузки, чтобы узнать, почему Raspberry Pi не смог загрузиться с SSD:
dmesg | grep -i "usb\|nvme\|boot"
Эти шаги помогут окончательно подтвердить, что Raspberry Pi готов к загрузке с SSD, и выявить любые оставшиеся проблемы.
MK:
Вот вывод команд:
$ sudo blkid
/dev/nvme0n1p1: LABEL_FATBOOT="BOOT" LABEL="BOOT" UUID="2F51-0FC4" BLOCK_SIZE="512" TYPE="vfat" PARTLABEL="primary" PARTUUID="5bc56100-6604-41d5-bc2c-0b96873b614c"
/dev/nvme0n1p2: UUID="fa358c9a-82aa-4130-a985-11d3054e92ca" BLOCK_SIZE="4096" TYPE="ext4" PARTLABEL="primary" PARTUUID="7feb6627-f90d-4a8a-bc77-420d559b6dda"
/dev/mmcblk0p1: LABEL_FATBOOT="bootfs" LABEL="bootfs" UUID="9F76-08A2" BLOCK_SIZE="512" TYPE="vfat" PARTUUID="e837c8f2-01"
/dev/mmcblk0p2: LABEL="rootfs" UUID="4d48c72f-b919-4823-96cc-04d8e6dcc211" BLOCK_SIZE="4096" TYPE="ext4" PARTUUID="e837c8f2-02"
$ cat /mnt/etc/fstab
proc /proc proc defaults 0 0
PARTUUID=5bc56100-6604-41d5-bc2c-0b96873b614c /boot/firmware vfat defaults 0 2
PARTUUID=7feb6627-f90d-4a8a-bc77-420d559b6dda / ext4 defaults,noatime 0 1
# a swapfile is not a swap partition, no line here
# use dphys-swapfile swap[on|off] for that
ChatGPT:
Судя по выводу команд:
Разделы и
PARTUUIDвfstabнастроены корректно :PARTUUIDдля/boot/firmwareи/вfstabсовпадают с теми, которые указаны для SSD (nvme0n1p1иnvme0n1p2), что должно позволять загрузку с SSD.
Дальнейшие шаги для подтверждения настройки :
- Проверьте
cmdline.txtна SSD, чтобы убедиться, что он указывает правильныйPARTUUIDкорневого раздела на SSD (7feb6627-f90d-4a8a-bc77-420d559b6dda):
- Проверьте
sudo nano /mnt/cmdline.txt
cmdline.txtдолжен содержать строку примерно такого вида:
root=PARTUUID=7feb6627-f90d-4a8a-bc77-420d559b6dda rootfstype=ext4 rootwait
Удалите SD-карту и перезапустите Raspberry Pi :
- Попробуйте загрузиться без SD-карты. Если Raspberry Pi загружается с SSD, настройка прошла успешно.
Если загрузка с SSD не происходит , подключите SD-карту и снова проверьте логи загрузки, чтобы определить, почему загрузка не удалась:
dmesg | grep -i "usb\|nvme\|boot"
Эти шаги помогут выявить причину, если Raspberry Pi по-прежнему загружается с SD-карты.
MK:
Сделал
$ sudo mount /dev/nvme0n1p1 /mnt/boot
$ cat /mnt/boot/cmdline.txt DO NOT EDIT THIS FILE
The file you are looking for has moved to /boot/firmware/cmdline.txt
ChatGPT:
Файл cmdline.txt на вашем Raspberry Pi перенесен в /boot/firmware/cmdline.txt, что объясняет сообщение. Теперь нужно проверить и, при необходимости, отредактировать его именно в этом расположении на SSD.Шаги для редактирования cmdline.txt на SSD
- Перейдите к нужному файлу
cmdline.txt:- Откройте файл
/boot/firmware/cmdline.txtна SSD:
- Откройте файл
sudo nano /mnt/boot/firmware/cmdline.txt
- Проверьте и отредактируйте строку корневого раздела :
- Убедитесь, что параметр
root=указывает наPARTUUIDвашего корневого раздела на SSD (7feb6627-f90d-4a8a-bc77-420d559b6dda):
- Убедитесь, что параметр
root=PARTUUID=7feb6627-f90d-4a8a-bc77-420d559b6dda rootfstype=ext4 rootwait
Сохраните изменения и перезапустите Raspberry Pi без SD-карты :
Нажмите
Ctrl + O, затемEnter, чтобы сохранить файл, иCtrl + X, чтобы выйти.Извлеките SD-карту и перезагрузите Raspberry Pi, чтобы проверить, загрузится ли он с SSD.
Эти изменения должны помочь системе правильно определить корневой раздел на SSD и загрузиться с него.
MK:
$ ls /mnt/boot/firmware/ ничего не выдает. Похоже эта директория пустая. Видимо она почему-то не скопировалась
ChatGPT:
Если директория /mnt/boot/firmware/ на SSD пуста, это объясняет, почему Raspberry Pi продолжает загружаться с SD-карты — ключевые загрузочные файлы, вероятно, отсутствуют. Нужно скопировать эти файлы с SD-карты на SSD.
Шаги для копирования загрузочных файлов
- Создайте точку монтирования и смонтируйте загрузочный раздел SD-карты (если он ещё не смонтирован):
sudo mount /dev/mmcblk0p1 /mnt/boot_sd
- Скопируйте содержимое загрузочного раздела с SD-карты на SSD :
- Теперь выполните копирование с помощью
rsync, чтобы захватить все файлы и папки:
- Теперь выполните копирование с помощью
sudo rsync -av /mnt/boot_sd/ /mnt/boot/
- Эта команда скопирует всё содержимое с загрузочного раздела SD-карты в
/boot/firmwareна SSD, сохраняя права доступа и структуру каталогов.
- Проверьте наличие файла
cmdline.txt:- После копирования убедитесь, что
cmdline.txtи другие файлы, такие какconfig.txt, присутствуют:
- После копирования убедитесь, что
ls /mnt/boot/firmware
- Проверьте, что
cmdline.txtнастроен правильно :- Откройте файл
/mnt/boot/firmware/cmdline.txtи проверьте, что параметрroot=указывает наPARTUUIDкорневого раздела на SSD:
- Откройте файл
root=PARTUUID=7feb6627-f90d-4a8a-bc77-420d559b6dda rootfstype=ext4 rootwait
- Перезагрузитесь и попробуйте загрузиться без SD-карты .
Эти действия должны обеспечить наличие всех необходимых загрузочных файлов на SSD.
MK:
sudo rsync -av /mnt/boot_sd/ /mnt/boot/ все равно создает пустую директорию /boot/firmware, мне кажется что из-за невозможности создать симлинки
ChatGPT:
Да, rsync может не работать с символическими ссылками на файловой системе FAT32, которая используется для загрузочного раздела на SSD. Поскольку FAT32 не поддерживает символические ссылки, они будут пропущены или приведут к пустым каталогам.
Решение: Копирование без символических ссылок
Чтобы обойти это ограничение, скопируем файлы, игнорируя символические ссылки, или преобразуем ссылки в обычные файлы. Вот как это можно сделать:
- Использование
rsyncс опцией--no-links:- Эта команда скопирует файлы, пропуская символические ссылки, что позволит избежать создания пустых каталогов:
sudo rsync -av --no-links /mnt/boot_sd/ /mnt/boot/
- Так
rsyncскопирует все файлы и каталоги, игнорируя символические ссылки.
- Или: Использование
--copy-linksдля преобразования символических ссылок в обычные файлы :- Если важны содержимое ссылок, можно преобразовать символические ссылки в файлы, используя опцию
--copy-links:
- Если важны содержимое ссылок, можно преобразовать символические ссылки в файлы, используя опцию
sudo rsync -av --copy-links /mnt/boot_sd/ /mnt/boot/
После выполнения команды проверьте содержимое /mnt/boot/firmware, чтобы убедиться, что все необходимые файлы скопированы.
MK:
Команда выполняется моментально
$ sudo rsync -av --copy-links /mnt/boot_sd/ /mnt/boot/
sending incremental file list
sent 7,293 bytes received 13 bytes 14,612.00 bytes/sec
total size is 100,339,825 speedup is 13,733.89
ChatGPT:
Судя по выводу, команда rsync не скопировала содержимое, хотя общий размер данных на SD-карте составляет около 100 MB. Похоже, что на SSD данные либо не записываются, либо копируются неправильно. Чтобы исключить возможные причины, попробуйте следующие шаги:1. Проверьте монтирование разделов
Убедитесь, что SD-карта и SSD правильно смонтированы.
Для SD-карты:
df -h /mnt/boot_sd
- Для SSD:
df -h /mnt/boot
- Убедитесь, что оба пути смонтированы и не указывают на один и тот же диск.
- Судя по выводу, команда
rsyncне скопировала содержимое, хотя общий размер данных на SD-карте составляет около 100 MB. Похоже, что на SSD данные либо не записываются, либо копируются неправильно. Чтобы исключить возможные причины, попробуйте следующие шаги:1. Проверьте монтирование разделов** Убедитесь, что SD-карта и SSD правильно смонтированы.
Для SD-карты:
df -h /mnt/boot_sd
- Для SSD:
df -h /mnt/boot
- Убедитесь, что оба пути смонтированы и не указывают на один и тот же диск.
- Повторите копирование с явным указанием каталога
firmware** Иногда помогает указать целевой каталог более явно, чтобыrsyncкорректно создал все подкаталоги:
sudo rsync -av --copy-links /mnt/boot_sd/ /mnt/boot/firmware/
- Судя по выводу, команда
rsyncне скопировала содержимое, хотя общий размер данных на SD-карте составляет около 100 MB. Похоже, что на SSD данные либо не записываются, либо копируются неправильно. Чтобы исключить возможные причины, попробуйте следующие шаги:1. Проверьте монтирование разделов** Убедитесь, что SD-карта и SSD правильно смонтированы.
Для SD-карты:
df -h /mnt/boot_sd
- Для SSD:
df -h /mnt/boot
- Убедитесь, что оба пути смонтированы и не указывают на один и тот же диск.
- Судя по выводу, команда
rsyncне скопировала содержимое, хотя общий размер данных на SD-карте составляет около 100 MB. Похоже, что на SSD данные либо не записываются, либо копируются неправильно. Чтобы исключить возможные причины, попробуйте следующие шаги:1. Проверьте монтирование разделов** Убедитесь, что SD-карта и SSD правильно смонтированы.
Для SD-карты:
df -h /mnt/boot_sd
- Для SSD:
df -h /mnt/boot
- Убедитесь, что оба пути смонтированы и не указывают на один и тот же диск.
- Повторите копирование с явным указанием каталога
firmware** Иногда помогает указать целевой каталог более явно, чтобыrsyncкорректно создал все подкаталоги:
sudo rsync -av --copy-links /mnt/boot_sd/ /mnt/boot/firmware/
- Попробуйте команду
cpдля копирования** Еслиrsyncне работает, используйтеcpдля рекурсивного копирования без создания символических ссылок:
sudo cp -r /mnt/boot_sd/* /mnt/boot/firmware/
Проверьте результат с помощью команды ls /mnt/boot/firmware, чтобы убедиться, что все необходимые файлы скопированы.
MK:
total size is 100,339,825 speedup is 1.00
xen@pi:~ $ df -h /mnt/boot_sd
Filesystem Size Used Avail Use% Mounted on
/dev/mmcblk0p1 510M 97M 414M 19% /mnt/boot_sd
xen@pi:~ $ df -h /mnt/boot
Filesystem Size Used Avail Use% Mounted on
/dev/nvme0n1p1 511M 320M 192M 63% /mnt/boot
ChatGPT:
Судя по выводу, содержимое действительно скопировано на SSD, так как загрузочный раздел SSD (/dev/nvme0n1p1) теперь использует 320 MB, что близко к использованию на SD-карте (97 MB). Однако различие в размере может объясняться тем, что символические ссылки были преобразованы в файлы, что увеличило общий объем.
Заключительные проверки
- Проверьте содержимое директории
/mnt/boot/firmware: Убедитесь, что все нужные файлы действительно на месте:
ls -l /mnt/boot/firmware
- Проверьте
cmdline.txt: Откройте файл/mnt/boot/firmware/cmdline.txt, чтобы убедиться, что параметрroot=указывает наPARTUUIDкорневого раздела SSD (7feb6627-f90d-4a8a-bc77-420d559b6dda):
sudo nano /mnt/boot/firmware/cmdline.txt
- Извлеките SD-карту и перезагрузите : Теперь, когда содержимое загрузочного раздела перенесено на SSD, попробуйте загрузиться без SD-карты, чтобы убедиться, что Raspberry Pi правильно загружается с SSD.
Если загрузка все еще происходит с SD-карты, значит, потребуется просмотреть логи загрузки или дополнительные настройки.
MK:
после загрузки без SD выдало много раз сообщение
Begin: Running /scripts/local-block ... done
ChatGPT:
Сообщение Begin: Running /scripts/local-block ... done указывает на то, что Raspberry Pi не может найти корневой файловой системы для загрузки и многократно пытается её обнаружить. Это обычно происходит, если cmdline.txt или fstab на SSD неправильно указывает местоположение корневого раздела.
Возможные причины и решения
Проверьте
cmdline.txt: Возможно, корневой раздел не был указан правильно. Выполните следующие шаги:Подключите SD-карту и загрузитесь в систему.
Смонтируйте SSD:
sudo mount /dev/nvme0n1p1 /mnt/boot
sudo mount /dev/nvme0n1p2 /mnt
- Откройте файл
cmdline.txt:
sudo nano /mnt/boot/firmware/cmdline.txt
- Убедитесь, что строка начинается с:
root=PARTUUID=7feb6627-f90d-4a8a-bc77-420d559b6dda rootfstype=ext4 rootwait
Замените 7feb6627-f90d-4a8a-bc77-420d559b6dda на ваш PARTUUID, если он отличается, и убедитесь, что rootwait присутствует в конце строки.
- Проверьте
/etc/fstabна SSD : Откройте/etc/fstabна SSD и убедитесь, что записи для корневого и загрузочного разделов используют правильныеPARTUUID:
sudo nano /mnt/etc/fstab
Убедитесь, что /boot/firmware и / используют те же PARTUUID, что и в cmdline.txt.
- Попробуйте снова загрузиться с SSD :
- Сохраните изменения, извлеките SD-карту и перезапустите Raspberry Pi.
Эти настройки помогут устранить проблему, если она связана с неправильными ссылками на корневой раздел.
MK:
как можно в консоли проскролить без мышки только с клавиатурой подключенной к pi?
ChatGPT:
В консоли Raspberry Pi без мышки можно прокручивать экран с помощью сочетаний клавиш, которые позволяют перемещаться по тексту и журналам:
Использование
Shift + Page Up/Page Down:Нажмите
Shift + Page Upдля прокрутки вверх.Нажмите
Shift + Page Downдля прокрутки вниз.Это позволяет скроллить текст на экране терминала вверх или вниз на одну страницу.
Использование
lessдля просмотра длинного вывода : Если вы используете команды с длинным выводом (например,dmesg), можно передавать вывод вless, чтобы прокручивать его по строчкам:
dmesg | less
Нажмите
Space, чтобы перейти на следующую страницу.Нажмите
b, чтобы вернуться на страницу вверх.Используйте клавиши со стрелками для перемещения построчно.
- Использование
screenилиtmuxдля более продвинутого управления : Если у вас установленыscreenилиtmux, они позволяют сохранять буфер вывода, прокручивать и даже открывать несколько окон.
MK:
Shift + Page Up/Page Down не работает
ChatGPT:
Если Shift + Page Up/Page Down не работает, возможно, ваш терминал не поддерживает эту функцию. В этом случае можно использовать другие методы для прокрутки вывода:
Альтернативные способы просмотра длинного вывода
- Использование команды
lessилиmore:- Если вы хотите просмотреть длинный вывод команды, отправьте его в
less, что позволит прокручивать текст:
- Если вы хотите просмотреть длинный вывод команды, отправьте его в
dmesg | less
Используйте:
Клавиши
стрелка вверхистрелка вниздля построчного прокручивания.Клавишу
Spaceдля перехода на следующую страницу.Клавишу
bдля возвращения на предыдущую страницу.Для выхода нажмите
q.
- Использование команды
dmesgс опцией| tail -nдля просмотра последних строк :- Если вам нужно увидеть только последние строки:
dmesg | tail -n 50
- Это покажет последние 50 строк. Вы можете изменить
50на любое другое количество.
- Запись вывода в файл для дальнейшего просмотра :
- Запишите вывод команды в файл, чтобы потом его можно было просмотреть с помощью
less:
- Запишите вывод команды в файл, чтобы потом его можно было просмотреть с помощью
dmesg > dmesg_output.txt
less dmesg_output.txt
Эти методы позволят вам прокручивать и просматривать длинный вывод на консоли.
MK:
как мне увидеть лог загрузки pi после того как он ушел вверх?
ChatGPT:
Чтобы увидеть логи загрузки, которые "ушли вверх" и больше не видны на экране, можно воспользоваться командой dmesg или просмотреть системные логи, которые сохраняют информацию о процессе загрузки.1. Чтобы увидеть логи загрузки, которые "ушли вверх" и больше не видны на экране, можно воспользоваться командой dmesg или просмотреть системные логи, которые сохраняют информацию о процессе загрузки.1. Просмотр лога загрузки с помощью dmesg Команда dmesg показывает системные сообщения, включая процесс загрузки. Вы можете использовать её для просмотра всех сообщений или только последних строк:
dmesg | less
Это откроет вывод dmesg в программе less, где можно перемещаться с помощью клавиш стрелка вверх/вниз, Space и b для перехода по страницам.2. Просмотр системных логов На Raspberry Pi с системами на базе systemd загрузочные логи также записываются в /var/log. Важно отметить, что файлы могут отличаться в зависимости от конфигурации, но обычно важные логи находятся в следующих файлах:
- Основной системный лог :
sudo cat /var/log/syslog | less
syslog содержит общие системные сообщения, включая сообщения, связанные с загрузкой.
- Журнал ядра :
sudo cat /var/log/kern.log | less
kern.log содержит сообщения ядра, включая ошибки и предупреждения, возникшие при загрузке.
- Чтобы увидеть логи загрузки, которые "ушли вверх" и больше не видны на экране, можно воспользоваться командой
dmesgили просмотреть системные логи, которые сохраняют информацию о процессе загрузки.1. Чтобы увидеть логи загрузки, которые "ушли вверх" и больше не видны на экране, можно воспользоваться командойdmesgили просмотреть системные логи, которые сохраняют информацию о процессе загрузки.1. Просмотр лога загрузки с помощьюdmesg** Командаdmesgпоказывает системные сообщения, включая процесс загрузки. Вы можете использовать её для просмотра всех сообщений или только последних строк:
dmesg | less
Это откроет вывод dmesg в программе less, где можно перемещаться с помощью клавиш стрелка вверх/вниз, Space и b для перехода по страницам.2. Просмотр системных логов На Raspberry Pi с системами на базе systemd загрузочные логи также записываются в /var/log. Важно отметить, что файлы могут отличаться в зависимости от конфигурации, но обычно важные логи находятся в следующих файлах:
- Основной системный лог :
sudo cat /var/log/syslog | less
syslog содержит общие системные сообщения, включая сообщения, связанные с загрузкой.
- Журнал ядра :
sudo cat /var/log/kern.log | less
kern.log содержит сообщения ядра, включая ошибки и предупреждения, возникшие при загрузке.
- Использование
journalctlдля логовsystemd** Если Raspberry Pi используетsystemd, вы можете использоватьjournalctlдля получения журналов: - Полный журнал загрузки:
sudo journalctl -b
- Только сообщения об ошибках во время загрузки:
sudo journalctl -p err -b
Эти команды помогут вам просмотреть подробные логи загрузки Raspberry Pi.
MK:
после загрузки вентилятор Pi работает на полную мощность, до этого он после бута переходил в нормальный режим
ChatGPT:
Если вентилятор продолжает работать на полной мощности после загрузки, это может быть связано с отсутствующими настройками управления вентилятором или с тем, что система не определяет правильную температуру для регулирования его скорости.
Шаги для диагностики и настройки управления вентилятором
- Проверьте конфигурацию
config.txt:- Откройте файл
/boot/firmware/config.txtна SSD и проверьте, включено ли управление вентилятором:
- Откройте файл
sudo nano /boot/firmware/config.txt
- Найдите или добавьте следующие строки, чтобы включить управление вентилятором:
dtoverlay=gpio-fan
gpio_pin=14
temp=55000 # Задайте нужную температуру (в миллиградусах Цельсия) для включения вентилятора
Примечание: Параметр gpio_pin=14 может варьироваться в зависимости от используемого GPIO, к которому подключен вентилятор. Проверьте документацию вашего вентилятора, если требуется другой GPIO.
- Проверьте температуру процессора : Выполните следующую команду, чтобы увидеть текущую температуру, так как высокая температура может заставить вентилятор работать на полную мощность:
vcgencmd measure_temp
- Проверьте установленные пакеты для управления питанием и температурой : Возможно, нужные пакеты не установлены, особенно если вы перешли на новую систему или перенесли ОС на SSD:
sudo apt update
sudo apt install raspi-config
- Перезагрузите Pi :
После изменения конфигурации в
config.txtперезагрузите Raspberry Pi:
sudo reboot
Эти действия должны восстановить управление скоростью вентилятора в зависимости от температуры.
MK:
добавил /boot/firmware/config.txt и перезапустил, все равно активно крутит
ChatGPT:
Если вентилятор продолжает активно работать после добавления параметров в config.txt, возможно, настройки не применились, или требуется дополнительная конфигурация. Давайте попробуем проверить и уточнить параметры.
Дальнейшие шаги для диагностики и настройки
- Проверьте, что изменения в
config.txtприменились :- Иногда
config.txtможет не загружаться с SSD. Проверьте, правильно ли установлен параметрdtoverlay=gpio-fan:
- Иногда
sudo vcgencmd get_config dtoverlay
- Если
gpio-fanне отображается в выводе, значит, конфигурация не была применена.
Убедитесь, что конфигурация сделана для правильного GPIO :
Параметр
gpio_pin=14может отличаться в зависимости от модели Raspberry Pi и используемого вентилятора. Проверьте документацию вентилятора и узнайте точный номер GPIO, к которому он подключен.Если ваш вентилятор подключен к другому GPIO, измените значение
gpio_pinвconfig.txtи перезапустите.
Попробуйте отключить вентилятор вручную для теста :
- Если вы знаете GPIO, к которому подключен вентилятор, можно попробовать вручную отключить его через
gpioдля теста (например, с помощьюraspi-gpio set <номер GPIO> op dl), но это требует точной информации о настройках вентилятора.
- Если вы знаете GPIO, к которому подключен вентилятор, можно попробовать вручную отключить его через
Проверьте установку драйвера
gpio-fan:- Подтвердите, что драйвер
gpio-fanустановлен и работает, с помощью:
- Подтвердите, что драйвер
lsmod | grep gpio_fan
- Если
gpio_fanне отображается в выводе, возможно, потребуется повторить установку пакетаraspi-gpio.
Если после этих действий вентилятор по-прежнему работает на полной скорости, сообщите, чтобы мы могли рассмотреть другие варианты настройки.
MK:
sudo vcgencmd get_config dtoverlay пишет command not registered
ChatGPT:
Сообщение command not registered указывает на то, что команда vcgencmd не распознаёт параметр dtoverlay, что может означать, что на вашей системе отсутствует поддержка vcgencmd или gpio-fan. Эта проблема иногда возникает на версиях Raspberry Pi OS или Debian, которые не включают все утилиты для управления Raspberry Pi, особенно при загрузке с SSD.
Шаги для решения
- Проверьте установку пакетов
raspi-configиraspi-gpio: Эти пакеты необходимы для управления Raspberry Pi, включая конфигурацииvcgencmdиdtoverlay.
sudo apt update
sudo apt install raspi-config raspi-gpio
- Перезагрузитесь и повторите попытку : После установки пакетов перезапустите Raspberry Pi:
sudo reboot
- Повторите команду
vcgencmdпосле перезагрузки : Выполните команду снова:
sudo vcgencmd get_config dtoverlay
- Проверьте наличие других параметров управления вентилятором :
Если
vcgencmdпо-прежнему не работает, это может указывать на отсутствие поддержки в текущей версии прошивки или системы для Raspberry Pi. В этом случае возможно использование скриптов Python или утилитыraspi-gpioдля ручного управления GPIO и включения/выключения вентилятора в зависимости от температуры.
Сообщите, если после установки пакетов проблема сохраняется, и мы рассмотрим альтернативные подходы для управления вентилятором.
MK:
$ sudo apt install raspi-config raspi-gpio
Reading package lists... Done
Building dependency tree... Done
Reading state information... Done
raspi-config is already the newest version (20240708).
raspi-gpio is already the newest version (0.20231127).
0 upgraded, 0 newly installed, 0 to remove and 2 not upgraded.
xen@pi:~ $ sudo vcgencmd get_config dtoverlay
dtoverlay is unknown
ChatGPT:
Сообщение dtoverlay is unknown указывает на то, что система не распознаёт параметр dtoverlay в команде vcgencmd. Это может означать, что текущая прошивка или версия системы не поддерживает этот параметр, или что Raspberry Pi не загрузил настройки из config.txt на SSD.
Возможные действия для диагностики и решения проблемы
Проверьте, загружается ли
config.txtс SSD : Убедитесь, что Raspberry Pi действительно используетconfig.txtс SSD, а не с SD-карты (если она подключена). Попробуйте внести изменения в файл и проверить, влияют ли они на систему.Использование альтернативного метода для управления вентилятором : Если
dtoverlay=gpio-fanне работает, можно попробовать управлять вентилятором напрямую через GPIO с помощью Python или утилитыraspi-gpio. Пример на Python, который включает вентилятор, когда температура превышает порог:
import RPi.GPIO as GPIO
import time
import os
FAN_PIN = 14 # Укажите правильный номер GPIO для вентилятора
TEMP_THRESHOLD = 55 # Порог температуры в градусах Цельсия
GPIO.setmode(GPIO.BCM)
GPIO.setup(FAN_PIN, GPIO.OUT)
try:
while True:
temp_output = os.popen("vcgencmd measure_temp").readline()
temp = float(temp_output.replace("temp=", "").replace("'C\n", ""))
if temp > TEMP_THRESHOLD:
GPIO.output(FAN_PIN, GPIO.HIGH) # Включить вентилятор
else:
GPIO.output(FAN_PIN, GPIO.LOW) # Выключить вентилятор
time.sleep(5) # Проверка каждые 5 секунд
except KeyboardInterrupt:
GPIO.cleanup()
Примечание : Убедитесь, что вентилятор подключен к указанному GPIO. Этот скрипт включает и выключает вентилятор в зависимости от температуры.
- Проверка обновлений прошивки и системы : Возможно, проблема связана с версией прошивки. Выполните следующие команды для обновления:
sudo apt update
sudo apt full-upgrade
sudo rpi-update # Это обновит прошивку
После выполнения этих шагов можно проверить, управляется ли вентилятор корректно. Если проблема сохранится, используйте скрипт на Python для временного контроля, пока мы ищем дополнительные варианты решения.
MK:
sudo rpi-update # Это обновит прошивку Raspberry Pi firmware updater by Hexxeh, enhanced by AndrewS and Dom Performing self-update Relaunching after update Raspberry Pi firmware updater by Hexxeh, enhanced by AndrewS and Dom FW_REV:15869f639ce259cca9d3857eb86316f963d4b1e9 BOOTLOADER_REV:e9717985d26205a790d5dbc77b8dbadcadb52e05 We're running for the first time Backing up files (this will take a few minutes) * Backing up firmware cp: cannot copy a directory, '/boot/firmware', into itself, '/boot/firmware.bak'
ChatGPT:
Ошибка возникает, потому что rpi-update пытается создать резервную копию прошивки в папке /boot/firmware.bak, но по ошибке направляет её внутрь самой /boot/firmware, что вызывает конфликт. Это может быть связано с тем, что раздел загрузки на SSD отличается от стандартной конфигурации.
Решение: временно смонтировать загрузочный раздел на стандартный путь
Попробуйте следующее:
- Отмонтируйте текущий раздел
/boot/firmware:
sudo umount /boot/firmware
- Создайте временную директорию и смонтируйте загрузочный раздел SSD в
/boot:
sudo mount /dev/nvme0n1p1 /boot
- Повторите команду
rpi-update: Теперь, с загрузочным разделом, смонтированным в/boot, попробуйте снова:
sudo rpi-update
- Перемонтируйте раздел обратно, если это требуется :
После завершения обновления отмонтируйте
/bootи снова смонтируйте раздел, как он был:
sudo umount /boot
sudo mount /dev/nvme0n1p1 /boot/firmware
Эти действия позволят обновить прошивку, избегая конфликта с резервным копированием.
MK:
$ sudo mount /dev/nvme0n1p1 /boot mount: /boot: /dev/nvme0n1p1 already mounted on /boot. dmesg(1) may have more information after failed mount system call.
ChatGPT:
Сообщение указывает, что раздел /dev/nvme0n1p1 уже смонтирован в /boot, но, вероятно, монтированная точка /boot может быть уже перенаправлена на /boot/firmware. Это может вызвать путаницу при обновлении прошивки.
Дальнейшие шаги
- Отмонтируйте все точки, связанные с
/bootи/boot/firmware: Чтобы очистить монтирование, выполните следующие команды:
sudo umount /boot/firmware
sudo umount /boot
- Смонтируйте раздел SSD напрямую в
/boot: Теперь попробуйте смонтировать загрузочный раздел SSD в/bootбез подкаталогов:
sudo mount /dev/nvme0n1p1 /boot
- Запустите
rpi-updateдля обновления прошивки : С разделом, смонтированным в/boot, выполните:
sudo rpi-update
- Перемонтируйте раздел, если требуется :
После завершения обновления верните монтирование, если оно было настроено на
/boot/firmware:
sudo umount /boot
sudo mount /dev/nvme0n1p1 /boot/firmware
Эти шаги должны помочь успешно выполнить обновление прошивки.
MK:
Вроде все сделали. Спасибо!
ChatGPT:
Отлично! Рад, что всё получилось! Если понадобятся ещё советы по настройке или другие вопросы, всегда рад помочь. Удачной работы с Raspberry Pi! 😊
Subscribe to my newsletter
Read articles from Mikhail Kashkin directly inside your inbox. Subscribe to the newsletter, and don't miss out.
Written by