Simple Ways to Install VLC on Linux (Ubuntu, Fedora, Centos & More)
 Pushpendra B
Pushpendra B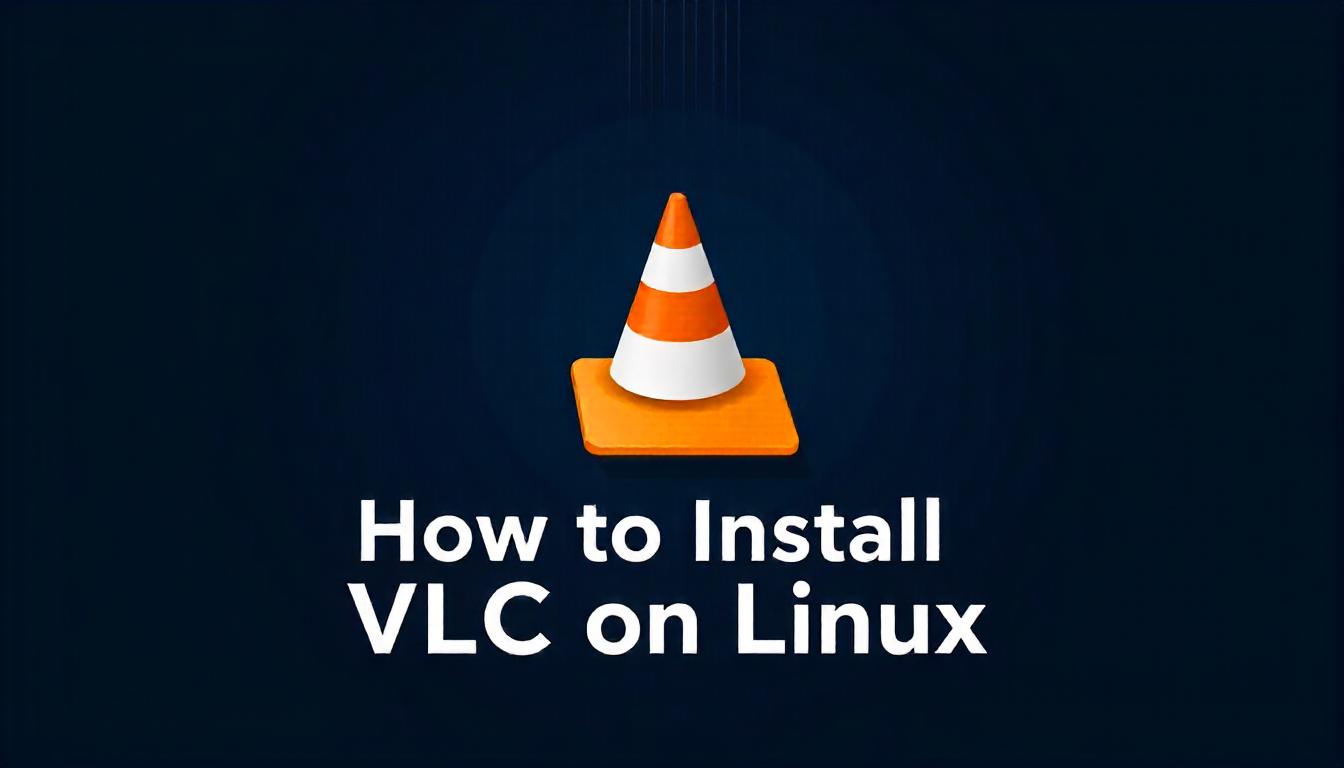
With the rise in multimedia consumption, a reliable media player is a must for every Linux user. VLC Media Player is one of the most popular choices, offering a versatile, all-in-one solution that’s free, open-source, and compatible with almost every file format. Whether you’re using Ubuntu, Fedora, Kali, or any other Linux distribution, this guide will walk you through five beginner-friendly ways to install VLC on your Linux system.
What is VLC Media Player?
VLC is a powerful, open-source multimedia player that works seamlessly across various platforms, including Linux, Windows, macOS, Android, and iOS. It can play nearly every audio and video format without requiring extra codecs, thanks to its built-in codec library. Originally a desktop application, VLC is now available for mobile, making it the go-to media player for millions worldwide.
Prerequisites for Installing VLC on Linux
To set up VLC, you’ll need a Linux-based OS (this guide covers Ubuntu, Fedora, Arch, Debian, and more), along with an internet connection to download the necessary packages. Let’s dive into each installation method, starting with the easiest options!
Method 1: Install VLC Using Snap (Most Linux Distros)
Snap is a package management tool that makes it easy to install and update software across different Linux distributions. It’s compatible with most Linux distros, so installing VLC this way is quick and straightforward.
Installing VLC with Snap on Ubuntu, Debian, Mint, and Kali
Open Terminal (Press
Ctrl + Alt + T).Install Snap:
sudo apt install snapdInstall VLC:
sudo snap install vlc
Installing VLC on Fedora Using Snap
Open Terminal.
Install Snapd:
sudo dnf install snapd sudo ln -s /var/lib/snapd/snap /snapInstall VLC:
sudo snap install vlc
Note: Snap installations can sometimes feel slow, so if speed is an issue, consider using the package manager (Method 3).
Method 2: Install VLC Using the Software Center (GUI Installation)
If you’re not yet comfortable with command-line installations, Ubuntu’s Software Center provides a simple GUI option. This method is perfect for beginners and works on Ubuntu, Mint, and Debian-based systems.
Open the Software Center: Click on “Show Applications” and type “Ubuntu Software.”
Search for VLC in the Software Center.
Install VLC: Click on VLC and hit “Install.” Enter your password if prompted.
This quick, visual installation method is especially beginner-friendly.
Method 3: Install VLC Using Terminal Commands (apt, dnf, pacman)
Using your system’s package manager to install VLC via the terminal is a direct and efficient option. Each Linux distribution has a slightly different command, so follow the one for your system.
Installing VLC on Ubuntu, Debian, and Other Debian-Based Systems
Open Terminal.
Update Package Lists:
sudo apt update && sudo apt upgrade -yInstall VLC:
sudo apt install vlc
Installing VLC on Fedora
Open Terminal.
Enable RPM Fusion:
sudo dnf install https://download1.rpmfusion.org/free/fedora/rpmfusion-free-release-$(rpm -E %fedora).noarch.rpmInstall VLC:
sudo dnf install vlc
This installation method is fast and reliable, especially for those comfortable with the terminal.
Method 4: Install VLC Using Flatpak (Cross-Distro Compatibility)
If you’re looking for a versatile installation tool, Flatpak offers cross-distro compatibility, allowing you to install VLC on almost any Linux setup.
Install Flatpak:
For Debian-based systems:
sudo apt install flatpakFor Fedora:
sudo dnf install flatpakFor Arch Linux:
sudo pacman -S flatpak
Add Flathub Repository:
flatpak remote-add --if-not-exists flathub https://flathub.org/repo/flathub.flatpakrepoInstall VLC:
flatpak install flathub org.videolan.VLCLaunch VLC: Open from your app launcher or type:
flatpak run org.videolan.VLC
Tip: Flatpak installations are secure and flexible, making it a great choice if you want software compatibility across various Linux environments.
Method 5: Advanced - Building VLC from Source (Optional for Latest Features)
For advanced users or those looking to customize VLC’s installation, building VLC from source provides access to the latest features and versions.
Install Build Dependencies:
For Debian-based systems:
sudo apt-get build-dep vlcFor Fedora:
sudo dnf builddep vlc
Clone VLC Source Code:
git clone https://code.videolan.org/videolan/vlc.git cd vlcCompile VLC:
./bootstrap ./configure makeInstall VLC:
sudo make install
This is best suited for users with experience in compiling software on Linux, so if you’re a beginner, try one of the other methods first.
Troubleshooting VLC Installation Issues
Here are some common problems you might encounter when installing VLC on Linux, along with simple fixes.
VLC Won’t Launch: Try resetting VLC’s configuration:
vlc --reset-configOr reinstall VLC:
sudo apt remove vlc && sudo apt install vlcSnap or Flatpak Installations Are Slow: Snap and Flatpak can sometimes feel slower due to sandboxing. If speed is a concern, use your system’s package manager.
Choppy Video Playback: Update your graphics drivers and check VLC’s video settings under “Preferences” for smoother playback.
With any of these methods, you’ll be up and running VLC on your Linux system in no time, ready to enjoy all your media without limitations!
Subscribe to my newsletter
Read articles from Pushpendra B directly inside your inbox. Subscribe to the newsletter, and don't miss out.
Written by

Pushpendra B
Pushpendra B
I am a cloud enthusiast and a full time system administrator with passion for designing robust and efficient cloud architectures to empower businesses. As an AWS Certified Cloud Practitioner, I leverage my skills in Windows Server, DNS, Kubernetes, ECS, Route53, Docker, Ansible, KubeFlow, and Linux to create innovative solutions. I'm constantly expanding my knowledge, currently delving into MSSQL and Kubernetes, and staying updated on the latest cloud trends.