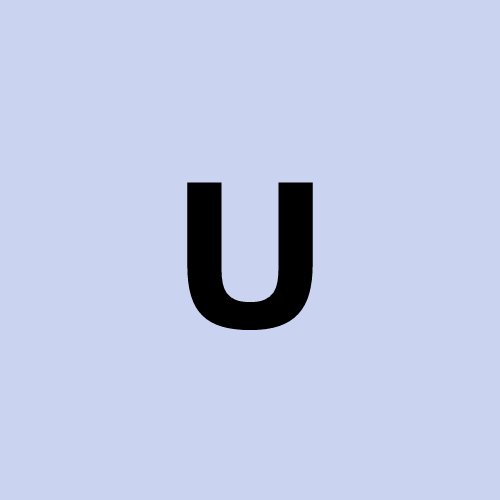Qemu. Windows 11 guest. Custom resolution. QXL driver. Share Mouse clipboard.
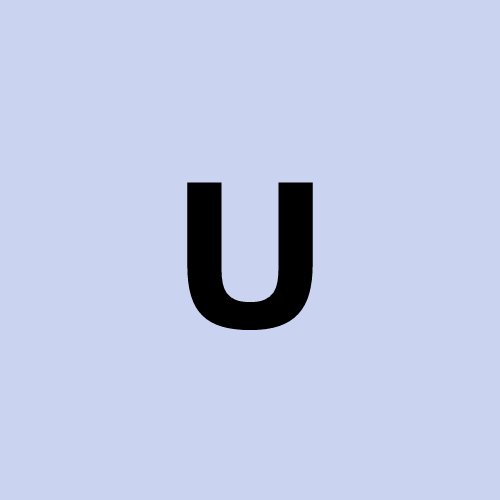 user1272047
user1272047Use std VGA with QXL Video Driver (Recommended)
To enable custom resolutions for Windows running in QEMU with the QXL video driver, follow these steps to install the necessary drivers and set up the display:
Download the SPICE Guest Tools: The SPICE Guest Tools package includes the QXL driver, which is essential for custom resolutions. You can download it directly from Spice Space under the "Windows installers" section.
Install the SPICE Guest Tools:
Once downloaded, run the installer in your Windows guest. It will install the QXL driver, SPICE agent, and additional tools that enhance display settings, such as automatic resolution scaling.
If you prefer a silent installation (no prompts), run the installer with the /S switch:
spice-guest-tools-latest.exe /S
Enable Auto-Resize and Custom Resolution:
After installation, restart the Windows VM. Then, go to the View settings of your virtual machine viewer (such as Virtual Machine Manager) and enable Auto resize VM with window to adjust the VM's display resolution dynamically.
This should do the job.
Installing the VirtIO drivers from
virtio-win-0.1.262.iso .
Links Virtio iso
https://github.com/virtio-win/virtio-win-pkg-scripts/blob/master/README.md
Installing the spice-guest-tools-latest and VirtIO drivers virtio-win-0.1.262.iso (or the latest available version) is a recommended solution to enable enhanced features in a Windows guest running on QEMU, such as:
Mouse Sharing and Clipboard: Enables seamless mouse integration and clipboard sharing between the host and the guest.
Dynamic Screen Resizing: Allows the guest display to automatically adjust when you resize the QEMU window.
Improved Disk and Network Performance: VirtIO drivers for disk and network devices provide better performance and stability.
Steps to install spice-guest-tools-latest and
VirtIO Drivers on Windows Guest
Install SPICE Guest Tools (optional but recommended):
Download and install SPICE Guest Tools (from SPICE download page) within the Windows guest. This will add additional clipboard, mouse, and display management capabilities.
Download the VirtIO ISO on the host:
Obtain the latest
virtio-win-0.1.262.isofrom the Fedora VirtIO Driver website or GitHub releases.Attach the ISO to the Virtual Machine:
In Virtual Machine Manager (virt-manager):
Open your Windows VM's Settings.
Under IDE CDROM, add the
virtio-win-0.1.262.isoas a CD-ROM.
Start the Windows Guest and open File Explorer to access the VirtIO ISO.
Install Drivers:
Open the VirtIO CD drive in the guest, which contains multiple drivers.
Install these drivers:
Balloon: For memory ballooning (optional, helps in managing memory usage).
NetKVM: For networking (improves network performance).
qxl or virtio GPU: For graphics (enables screen resizing).
vioscsi or viostor: For storage (improves disk performance).
vioserial: Required for clipboard and mouse integration.
Reboot the Guest:
- After installing all required drivers, reboot the Windows guest to apply changes.
This setup should provide full integration, including mouse sharing, clipboard, and dynamic screen resizing, improving the usability and performance of the Windows guest in QEMU.
Subscribe to my newsletter
Read articles from user1272047 directly inside your inbox. Subscribe to the newsletter, and don't miss out.
Written by