Unlocking Android Developer Options
 Abuzar Siddiqui
Abuzar Siddiqui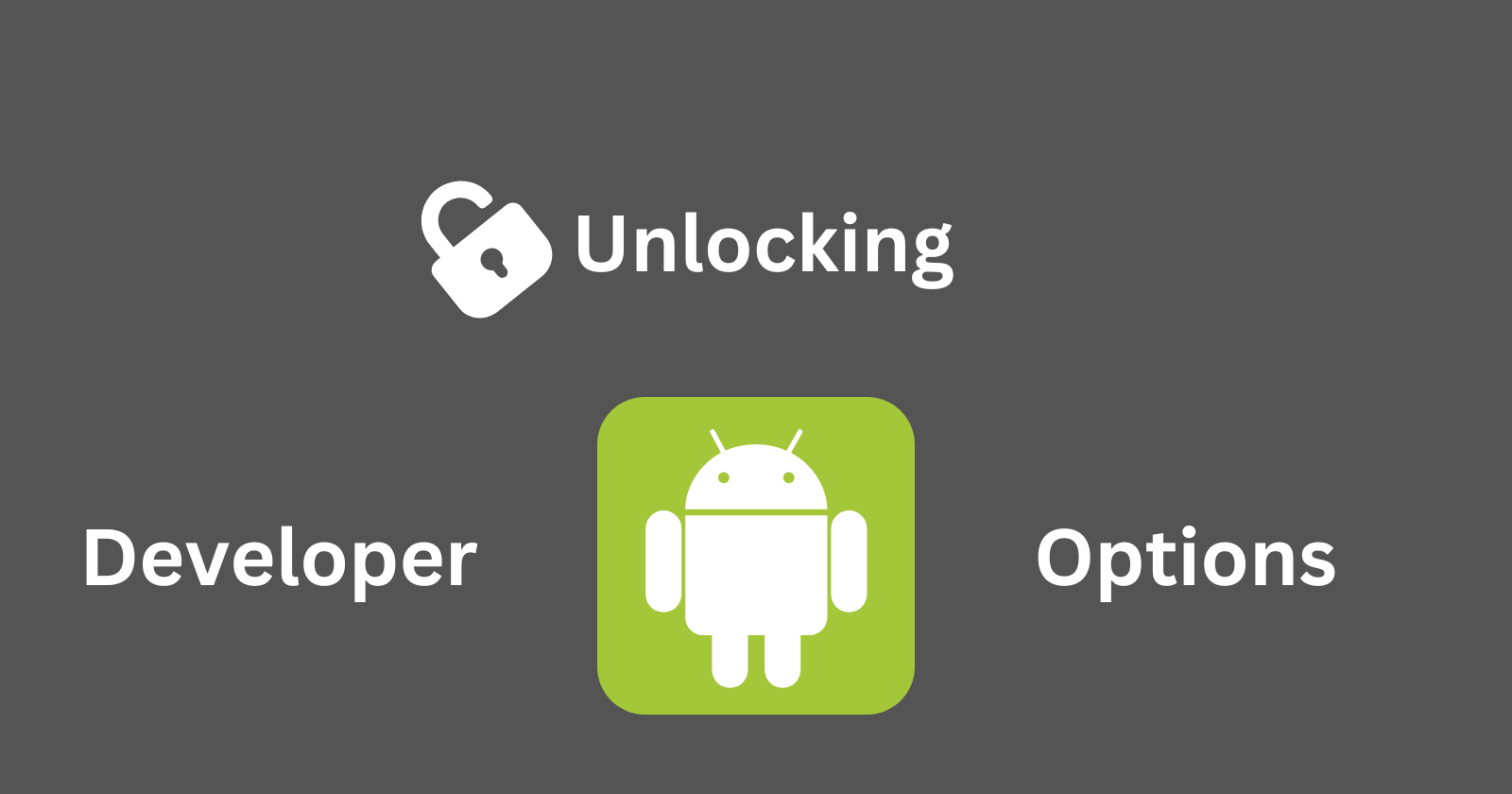
🔓 Unlocking Android Developer Options: A Complete Guide to Boost Performance and Customization
Have you ever wished you could take more control of your Android device, improve performance, or access hidden system settings like a pro? That’s where Developer Options come in — a powerful toolkit hidden inside your phone, originally built for developers but open to anyone curious enough to explore.
In this complete guide, we’ll unlock the Developer Options menu, explore its features in depth, and show you how to use them safely to enhance your Android experience — whether you’re a beginner or a budding developer.
📲 What Are Android Developer Options?
Developer Options is a hidden section of Android's settings that exposes tools for testing, debugging, monitoring system behavior, and adjusting performance settings. Originally meant for Android developers building and testing apps, these settings have become a favorite of power users looking to optimize their devices.
From speeding up your phone's animations to enabling USB debugging or simulating location data, the Developer Options menu gives you the kind of control that’s not available in normal system settings.
🔧 How to Enable Developer Options
Unlocking Developer Options is quick and risk-free. Here’s how to do it on most Android phones:
- Open Settings
- Scroll down and tap About phone
- Find Build number
- Tap it seven times quickly
- You’ll see a message: “You are now a developer!”
- Head back to Settings → System → Developer Options
📱 On Samsung phones: Go to Settings → About phone → Software information, then tap Build number seven times.
You now have access to over 60+ advanced settings that were previously hidden.
🧠 Who Can Benefit From Developer Options?
You don’t need to be a professional developer to use these tools effectively. Here’s who benefits:
- App developers: Test apps, debug issues, simulate slow networks, and analyze performance.
- Gamers: Reduce lag, force GPU rendering, and monitor frame rates.
- Tech enthusiasts: Tweak animations, improve responsiveness, and explore advanced behavior.
- Privacy users: Use mock locations, disable sensors, and monitor background apps.
⚠️ Warning: Some settings can impact battery life, stability, or security. Always research a setting before enabling it.
🛠️ Most Useful Android Developer Options
Let’s explore the most impactful Developer Options and how to use them to optimize performance, enhance your experience, or test like a pro.
1. USB Debugging
Enables your device to communicate with your computer using ADB (Android Debug Bridge).
- Essential for app development, screen recording, or custom ROM installations.
- Allows terminal commands and advanced file access from a PC.
Enable:
Developer Options → USB Debugging
2. Window and Transition Animation Scale
Adjust the speed of UI animations to make your phone feel faster.
- Set all 3 animation scales to 0.5x or Off to speed things up.
- Effects: Faster app launches, snappier multitasking.
Commonly used to reduce latency in older devices or when gaming.
3. Force GPU Rendering
Forces Android to use GPU for 2D rendering instead of the CPU.
- Results in smoother UI and animations.
- Useful for older phones where CPU is overworked.
- May increase battery drain slightly.
4. Background Process Limit
Restricts the number of background apps to free RAM.
- Helps low-end devices run smoother.
- You can allow: no background processes, or at most 1–4.
Great for preserving battery and RAM on devices with 4GB or less.
5. Stay Awake While Charging
Keeps the screen on when charging. Ideal for developers running long tests or demos.
- Prevents the device from sleeping during coding or debugging sessions.
- Also helpful when presenting something on-screen.
6. Mock Location App
Simulate fake GPS locations by selecting an app (e.g., Fake GPS Location).
- Useful for developers testing location-based apps.
- Popular in gaming (e.g., Pokémon Go spoofing) and privacy scenarios.
Settings → Developer Options → Select Mock Location App
7. Enable View Updates & GPU Debug Layers
Visual tools to show how apps render UI.
- Show layout bounds outlines every UI element.
- Show GPU view updates flashes red when the screen is repainted.
- Ideal for UI developers and performance testers.
8. Show Taps and Pointer Location
Enables visual touch feedback on screen — great for screen recording or demos.
- “Show Taps” shows a small dot for each finger tap.
- “Pointer location” overlays touch coordinates and paths.
9. Running Services Monitor
Tracks RAM usage by running apps and background services.
- Helps identify memory-hungry apps that slow your phone down.
- Can force-stop unnecessary services.
Alternative to third-party task manager apps.
🔋 Developer Options for Battery Optimization
Battery drain is a constant concern, especially on older Android devices. Here’s how Developer Options can help:
🔋 Reduce Background Activity
Limit background processes to reduce CPU and network usage.
🔋 Disable Mobile Data Always Active
Disabling this option stops your device from keeping mobile data alive when connected to Wi-Fi.
- Saves battery.
- May cause delays when switching from Wi-Fi to mobile.
Path: Developer Options → Mobile data always active
🔋 Limit Background Check
Reduces how often background apps wake up to sync or check for updates.
🌐 Network and Connectivity Settings
Network-based options in Developer Mode are useful for developers and advanced users testing connectivity.
🌐 Simulate Slow Internet Speeds
Mimic slow 2G, 3G, or 4G networks for app testing.
- Useful for performance tuning of online apps.
- Helps test error handling under poor conditions.
Settings → Select Network Speed Limit
🌐 Show Wi-Fi Verbose Logging
Displays signal strength, frequency, and detailed network info.
- Excellent for troubleshooting Wi-Fi performance.
♿ Accessibility and UI Tuning
These hidden tools also help with accessibility and tweaking how Android behaves visually.
🦻 Remove All Animations
Great for accessibility, or users with motion sensitivity.
🧭 Simulate Color Space
Allows simulation of color blindness to test app accessibility.
- Protanomaly (red-green)
- Deuteranomaly
- Tritanomaly
📱 Brand-Specific Developer Options Differences
Android phones from different manufacturers implement Developer Options differently. Here’s what to expect:
📱 Samsung
- Adds options like Reduce USB audio latency, USB settings, and more.
- May hide some Developer features under additional menus.
📱 Xiaomi / Realme / Oppo
- Uses custom Android skins (MIUI, ColorOS) that alter or restrict some options.
- May require unlocking bootloader to access some developer controls.
📱 Google Pixel
- Cleanest implementation of Developer Options.
- Gets the latest AOSP (Android Open Source Project) features first.
Tip: Always search for “[Your Phone Model] Developer Options” to see any extra settings or limitations.
❌ How to Disable Developer Options
If you want to turn off or remove Developer Options:
- Go to Settings → Developer Options
- Toggle off the switch at the top.
To remove it completely from Settings, you’ll need to factory reset the device (not recommended unless necessary).
🧪 Safe Practices for Using Developer Options
While the Developer Options menu is safe if used correctly, it’s easy to make changes that impact performance or security.
✅ Best Practices
- Research every setting before toggling it.
- Change one thing at a time and test results.
- Avoid enabling OEM Unlock unless you're flashing custom firmware.
- Always turn off Developer Options when not in use to prevent accidental changes.
🚀 Real-World Use Cases
🧑💻 Developers
- Test performance with GPU profile rendering
- Enable strict mode to find app slowdowns
- Simulate slow networks for reliability testing
🎮 Gamers
- Reduce animation scale for smoother UI
- Force GPU rendering for better frame rates
📷 Creators
- Use “Show Taps” during tutorials
- Keep screen awake while recording demos
📍 Privacy-Conscious Users
- Use mock location to hide real location
- Disable sensors or access debug info
✅ Final Thoughts
Developer Options is one of the most powerful and underrated features in Android. Whether you're optimizing performance, debugging apps, or exploring advanced capabilities, it gives you control beyond what normal settings allow.
With proper knowledge and safe usage, it becomes a treasure trove of features that can extend the life and usability of your device.
✍️ Written by Abuzar Siddiqui
Abuzar writes at AbitechPros, covering Android tips, developer tools, and smart guides that simplify tech for everyone.
Follow the blog for more insightful how-tos, coding projects, and app development tips.
Subscribe to my newsletter
Read articles from Abuzar Siddiqui directly inside your inbox. Subscribe to the newsletter, and don't miss out.
Written by
