How to Migrate to a New Windows PC
 Enterprise Laplink
Enterprise Laplink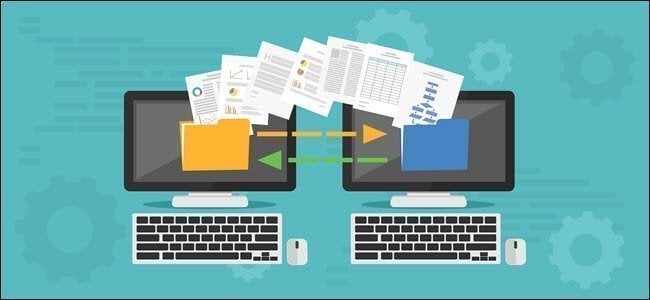
Moving to a new Windows PC brings the excitement of better performance, updated features, and smoother workflows. However, before fully enjoying your new device, you’ll need to transfer your essential files, settings, applications, and configurations to make the new computer feel as familiar as your old one. Migrating effectively allows you to pick up where you left off without losing valuable data or having to reset preferences.
This guide will walk you through various ways to migrate to a new Windows PC, ensuring your data, applications, and user experience transition smoothly.
1. Back Up Important Files First
Before starting the migration process, it’s important to back up critical files from your old PC to prevent data loss. Even if your chosen migration method seems reliable, keeping a copy of important files reduces risk. Here are a few ways to back up files effectively:
External Hard Drive: Copy all important files onto an external hard drive. This is ideal for large data backups, as it offers extensive storage and works offline.
Cloud Storage: Use a cloud storage service like OneDrive, Google Drive, or Dropbox to keep essential files backed up online. The cloud provides flexibility if you need remote access to files or a secure storage solution.
File History on Windows: Windows’ File History feature allows you to create a backup of your files on an external drive. You can set up this feature under Settings > Update & Security > Backup.
Once you’ve backed up your files, you can proceed with the migration process without the worry of losing critical data.
2. Using Windows Easy Transfer Tool for Windows 7 PCs
If you’re migrating from a Windows 7 computer to a newer Windows version, the Windows Easy Transfer tool is available for this purpose. While this tool doesn’t work directly on Windows 10 or 11, it helps move files, user accounts, and certain settings from Windows 7.
Steps:
Download the Windows Easy Transfer Tool: You can download it from the official Microsoft website or find it pre-installed on your Windows 7 PC.
Run the Tool: Open Windows Easy Transfer and select which files, user profiles, and settings you want to transfer.
Select a Transfer Method: Choose between an external hard drive, USB flash drive, or network transfer.
Set Up the New PC: On your new Windows PC, use the Windows Easy Transfer Companion tool to import your data from the old system.
Note: For users moving from Windows 7 to Windows 10 or 11, some third-party tools like Laplink PCmover work well as an alternative to transfer applications and settings.
3. Use Enterprise Laplink for Seamless Migration
Enterprise Laplink is an excellent PC migration software solution for migrating from one Windows PC to another. With a streamlined transfer process, it helps move files, settings, and applications, making it one of the most efficient ways to handle large migrations. Enterprise Laplink reduces downtime, giving you a seamless experience when setting up a new device.
Steps:
Install Enterprise Laplink on Both PCs: Download and install Enterprise Laplink on your old and new PCs.
Choose a Transfer Method: Enterprise Laplink supports transfer methods through a network, transfer cable, or external storage.
Select Items to Transfer: Open the software and choose specific files, user profiles, settings, and installed applications to transfer.
Start the Transfer: Initiate the migration. The software will automatically handle file transfer, application installation, and settings replication.
Advantages:
Ideal for full system migrations, including applications.
Transfers all critical user configurations, saving time on setup.
Works with network or external storage options, allowing flexibility.
Enterprise Laplink remains one of the best choices for those who want a comprehensive and quick setup on a new PC.
4. Cloud Storage Syncing for File Transfer
Cloud storage services provide a highly flexible way to migrate files from one PC to another. While this method doesn’t directly transfer applications or settings, it offers a reliable solution for moving important files without additional software.
Steps:
Set Up a Cloud Storage Account: Log into a cloud storage account on your old PC. Services like OneDrive, Google Drive, and Dropbox offer free storage with options to expand.
Upload Files: Select the files and folders you need and upload them to the cloud storage.
Access the Cloud Storage on the New PC: Log in to the same account on your new PC to access the uploaded files.
Download Files: Download the files to your new PC and save them to your preferred location.
Advantages:
Provides easy remote access to files from any location.
Acts as a backup option during migration.
Great for users who prioritize individual files over full system transfer.
Limitations:
Limited to available cloud storage unless more space is purchased.
Requires internet connectivity.
Cloud storage services are a convenient option for users who don’t need to transfer applications but want their files accessible on their new PC quickly.
5. Transfer User Profiles with Windows User State Migration Tool (USMT)
The User State Migration Tool (USMT) is a professional-grade solution for migrating user profiles between PCs. Developed by Microsoft, USMT allows IT professionals to transfer settings, files, and user accounts, making it ideal for organizations and power users who need a detailed migration tool.
Steps:
Download and Install USMT: USMT is part of the Windows Assessment and Deployment Kit (ADK), which you can download from Microsoft’s official website.
Run the ScanState Command: On your old PC, use the ScanState command to create a backup of your user data. USMT will collect files, settings, and user profiles based on your preferences.
Transfer the Backup to the New PC: Move the created backup file to your new PC using an external storage device or network.
Run the LoadState Command: On the new PC, use the LoadState command to import your data and apply the user profile.
Advantages:
Transfers detailed user configurations and files.
Suitable for corporate setups, as it enables customization.
Saves significant time for users who need multiple profiles transferred.
Limitations:
Command-line based, requiring some technical knowledge.
Designed for professional use and may be complex for beginners.
6. Set Up External Drive Migration for Large Files
Using an external hard drive or SSD is one of the simplest ways to move large files between PCs without internet connectivity. This method works well when only files are needed, as it doesn’t transfer settings or applications.
Steps:
Connect an External Drive to the Old PC: Insert a USB drive, external hard drive, or SSD.
Copy Files to the Drive: Select and transfer the files or folders you want to move to the external drive.
Safely Disconnect the Drive: Once the files have transferred, eject the drive safely.
Connect the Drive to the New PC: Insert the drive into your new PC and copy files to your desired folders.
Advantages:
Simple, straightforward, and doesn’t require additional software.
Suitable for offline transfers and larger file volumes.
Keeps a physical backup of files during migration.
Limitations:
Transfer speed depends on the type of external drive.
Limited by the storage capacity of the drive.
Using an external drive is an effective option for users migrating larger files without needing to replicate applications or system settings.
7. Network File Sharing for In-House Transfers
If both your old and new PCs are on the same local network, network file sharing is an efficient method for transferring data. This method doesn’t require any external devices and relies on Windows’ built-in sharing capabilities.
Steps:
Connect Both PCs to the Same Network: Ensure both computers are on the same Wi-Fi or Ethernet network.
Enable File Sharing on the Old PC: Go to Settings > Network & Internet > Sharing Options and turn on Network Discovery and File and Printer Sharing.
Share Specific Files or Folders: Right-click the files or folders you want to share, select Properties > Sharing, and share them with network users.
Access Shared Files on the New PC: Open File Explorer, select Network, and locate the shared folders from the old PC. Copy the files to your new PC.
Advantages:
No need for physical devices or additional software.
Fast transfer over Ethernet, particularly for large files.
Useful for multiple file or folder sharing.
Limitations:
Requires network connectivity and configuration.
Limited to files, as settings and applications aren’t transferred.
Network file sharing works well when transferring files between devices on the same local network, ideal for office and home setups.
Bonus Tips for a Smooth Migration
Here are a few additional tips to make the migration smoother:
Organize Files Before Transferring: Group files into folders by category to keep them organized and reduce setup time on the new PC.
Back Up Key Data: Even if using a reliable migration tool, back up essential files to avoid any risk of loss.
Update Windows and Drivers: After migration, update Windows and any necessary drivers to ensure compatibility and optimal performance.
Choosing the Right Migration Method
Each migration method offers unique benefits based on user requirements, such as file type, size, and network or physical access. For users who want to transfer everything, including applications and settings, Enterprise Laplink and USMT offer full-system solutions. However, for those focusing on quick file migration, methods like external drives or network file sharing provide simplicity and efficiency.
Subscribe to my newsletter
Read articles from Enterprise Laplink directly inside your inbox. Subscribe to the newsletter, and don't miss out.
Written by

Enterprise Laplink
Enterprise Laplink
Enterprises and large organizations can save on both hard and soft costs when using PCmover. It's Microsoft's only recommended migration solution that can be used for all types of transfer scenarios - break/fix, ongoing PC and OS refreshes for any size network.