Linux File Permissions Made Easy: Decode r, w, x, and Numeric Modes
 Shubham Ahire
Shubham Ahire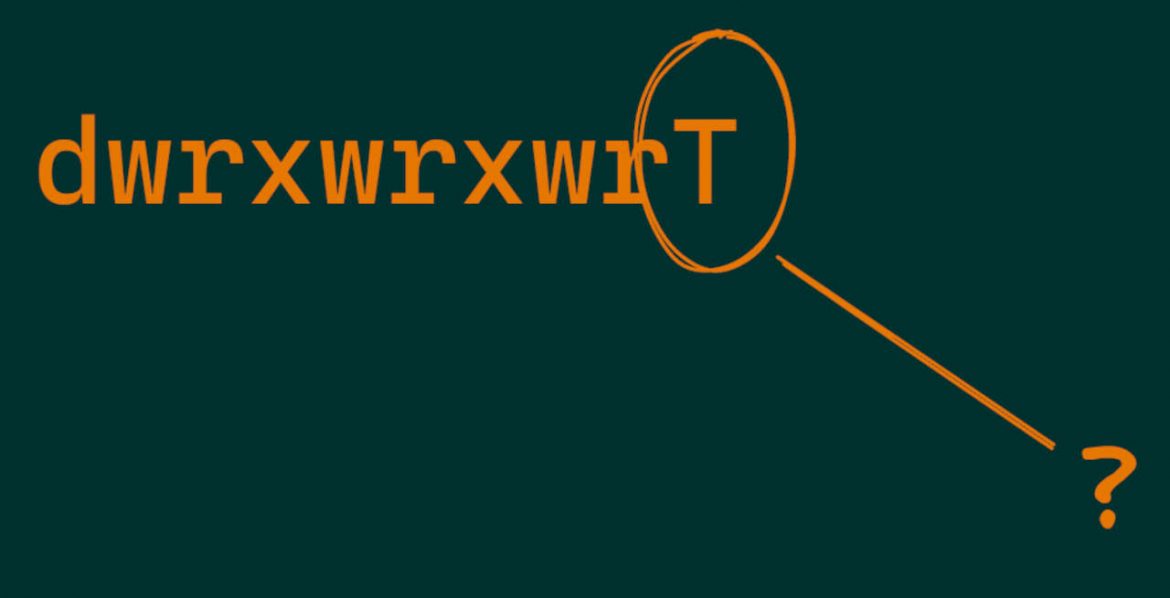
Introduction
Linux is renowned for its robust security model, and at the heart of this model are file permissions. Understanding how file permissions work is crucial for both system administrators and everyday users. In this article, we'll explore how to set and manage permissions using both symbolic (r, w, x) and numeric (4, 2, 1) representations. We’ll also provide practical use cases to solidify your understanding.
Understanding File Permissions
In Linux, every file and directory has associated permissions that determine who can read, write, or execute them. The permissions are divided into three categories:
User (u): The file's owner.
Group (g): The group associated with the file.
Others (o): Everyone else.
Each category can have three types of permissions:
Read (r): Allows reading the file or listing the directory contents.
Write (w): Allows modifying the file or adding/removing files in a directory.
Execute (x): Allows executing a file or accessing a directory.
Identifying Files and Directories
When you list files in a directory using the ls -l command, you’ll see output similar to this:
drwxr-xr-- 2 user group 4096 Oct 29 12:00 my_directory
-rw-r--r-- 1 user group 204 Oct 29 12:00 my_file.txt
Here's how to interpret this output:
The first character indicates the type:
d: Directory-: Regular filel: Symbolic link (not covered in this article)
The next nine characters represent permissions for user, group, and others:
The first three (
rwx) are for the owner (user).The next three (
r-x) are for the group.The last three (
r--) are for others.
In the example above:
my_directoryis a directory with read, write, and execute permissions for the owner, read and execute permissions for the group, and read permissions for others.my_file.txtis a regular file with read and write permissions for the owner and read permissions for the group and others.
Numeric Representation of Permissions
Permissions can also be represented numerically, using the values 4, 2, and 1:
Read (r) = 4
Write (w) = 2
Execute (x) = 1
To set permissions, you add the values corresponding to the desired permissions.
For example:
To set read and write permissions (r + w), you would add 4 + 2 = 6.
To set read and execute permissions (r + x), you would add 4 + 1 = 5.
To set all permissions (r + w + x), you would add 4 + 2 + 1 = 7.
Setting Permissions: Examples
You can use the chmod command to set file permissions. The syntax is as follows:
chmod [permissions] [file/directory]
Example 1: Setting User Permissions
Imagine you have a file named example.txt, and you want the owner to have read and write permissions, while the group and others should only have read permissions.
Using numeric representation, you would set the permissions to 644 (owner: 6, group: 4, others: 4):
chmod 644 example.txt
Using symbolic representation, you could achieve the same with:
chmod u=rw,g=r,o=r example.txt
Example 2: Setting Group Permissions
Suppose you have a script named script.sh that you want to be executable by the owner and the group, but not by others. You would set the permissions to 770 (owner: 7, group: 7, others: 0):
chmod 770 script.sh
Using symbolic representation, it would be:
chmod u=rwx,g=rwx,o= script.sh
Please refer this document in case of more details Linux file permissions explained
Conclusion
Understanding Linux file permissions is essential for maintaining system security and ensuring that users have the appropriate access. By mastering both the numeric (4, 2, 1) and symbolic (r, w, x) representations, you can effectively manage file access in your Linux environment.
Thank you for reading! 🚀 If you found this guide helpful or have any suggestions, tips, or questions about Linux Permissions, please feel free to leave a comment below. I’d love to hear from you and learn together!
Don't forget to follow my blog for more awesome insights on development topics, and connect with me on LinkedIn and GitHub to stay updated on all things tech and coding! 🎉
Subscribe to my newsletter
Read articles from Shubham Ahire directly inside your inbox. Subscribe to the newsletter, and don't miss out.
Written by

Shubham Ahire
Shubham Ahire
DevOps Engineer with a passion for optimizing workflows and enhancing collaboration between development and operations teams. I thrive on tackling challenges and enjoy contributing to open-source projects. Always eager to learn and share knowledge, I believe in the power of community and continuous improvement in the tech landscape.