./ Week_02_LINUX
 Gaurav Davre
Gaurav Davre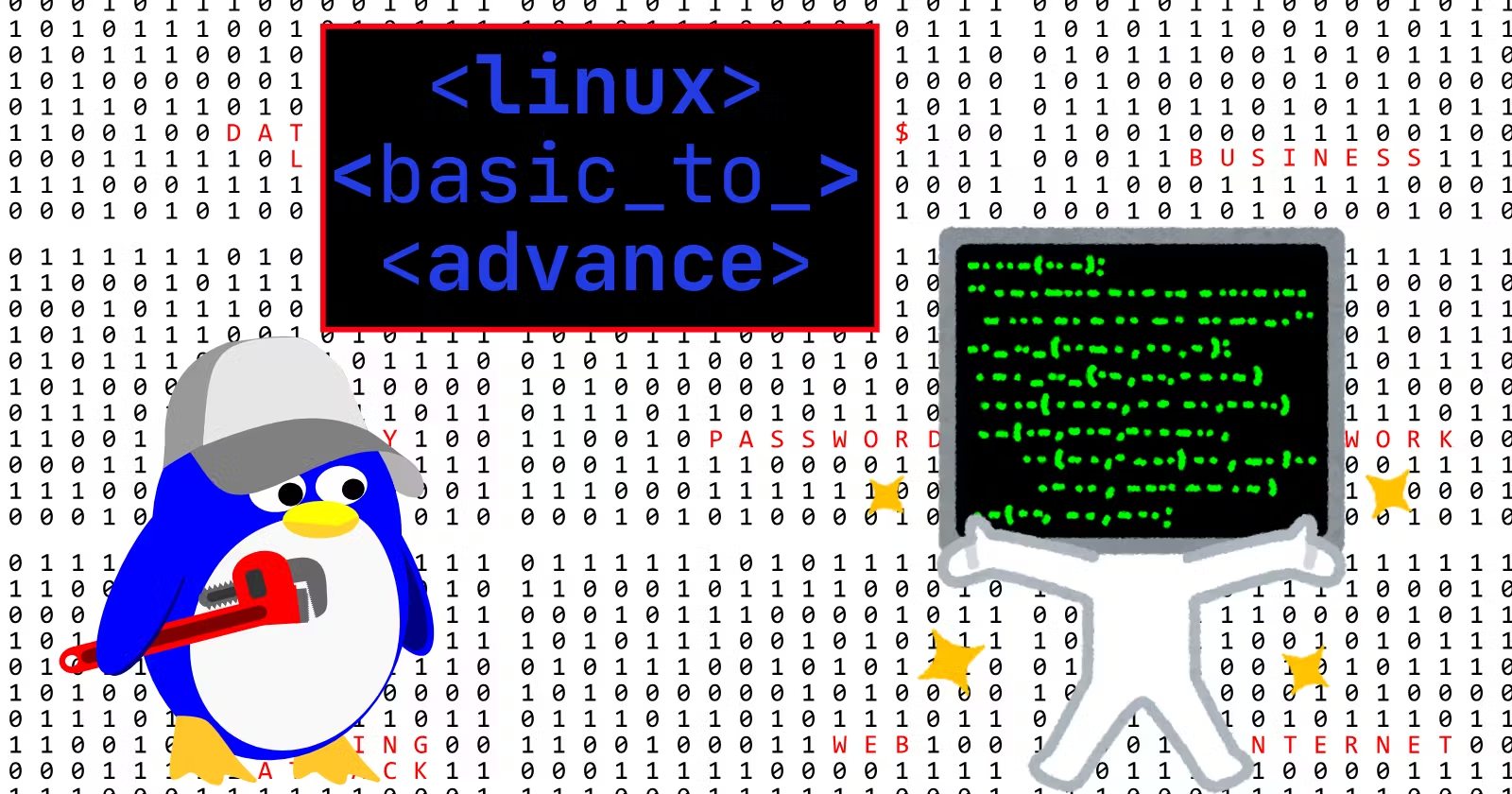
Hello there, this is the second week of my mastering Linux…
Linux Filesystem & Permissions
The Filesystem Hierarchy Standard (FHS) is commonly followed by Linux. It is made up of several branching subdirectories and one primary (or root) directory.
Root Directory ( / )
The root directory
/is the starting point for the entire Linux filesystem hierarchical tree.The root directory is owned by the root user (admin).
Permissions :
Permissions in Linux are as follows : (Owner-Group-Others)
| PERMISSION | NUMBER | LETTER |
| read | 4 | r |
| write | 2 | w |
| execute | 1 | x |
Elevating Privileges (sudo)
The Linux shell has the
sudocommand that can temporarily elevate privileges to a user who is a member of the administrator group.
Linux Paths
. - the current working directory
.. - the parent directory
~ - the user's home directory
cd - changing the current directory to user's home directory
cd ~ - changing the current directory to user's home directory
cd - - changing the current directory to the last directory
Installing tree
shows directories recursively in tree form
sudo apt install tree
tree directory/ Eg:
tree -d > prints only directories
tree -f > prints absolute paths
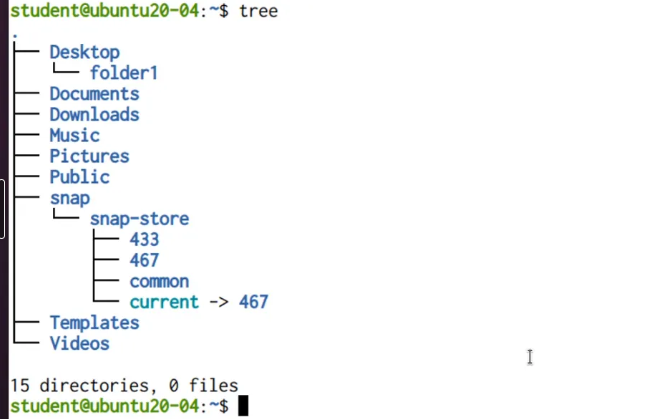
ls Command in detail :
ls> listing the current directoryls -l> long listingls -a> listing all files and directories including hidden onesls -ld> displaying information about the directory, not about its contentsls -h> displaying the size in human readable formatls -Sh> displaying sorting by sizedu -sh> display the size of a directory and all its contentsls -lX> displaying sorting by extensionls --hide> hiding some filesls --hide=*.log /var/log
ls -lR> displaying a directory recursively
File Timestamps
ls -lu> The access timestamp or atime is the last time the file was read (ls -lu)ls -l> The modified timestamp or mtime is the last time the contents of the file were modified (ls -l, ls -lt)ls -lc> The changed timestamp ctime is the last time when some metadata related to the file was changed (ls -lc)
Viewing files (cat, less, more, head, tail, watch):
viewing a file using cat
cat filename> displaying the contents of a filecat -n filename> displaying the line numberscat filename1 filename2 > filename3> concatenating 2 files in a new file
viewing a file using less
less filename> displays the content page by pageh > help
q > quit
enter > next line
space > next page
/string > search
?string > search backwards
n / N > next/previous appearance
g / G > first page / last page
tail filename> showing the last 10 lines of a filetail -n 15 filename> showing the last 15 lines of a filetail -n +5 filename> showing the last lines of a file starting with line no. 5tail -f filename> showing the last 10 lines of the file in real-timehead filename> showing the first 10 lines of a filehead -n 15 filename> showing the first 15 lines of a filewatch -n 3 ls -l> running repeatedly a command with refresh of 3 seconds
Working with files and directory (touch, mkdir, cp, mv, rm, shred):
mkdir dir1> creating a new directorymkdir -p mydir1/mydir2/mydir3> creating a directory and its parents as wellcp file1 dir1/file2> copying file1 to dir1 as another name (file2)cp -i file1 file2> copying a file prompting the user if it overwrites the destinationcp -p file1 file2> preserving the file permissions, group and ownership when copyingcp -r dir1 dir2/> recursively copying dir1 to dir2 in the current directorymv file1 file2> renaming file1 to file2mv file1 dir1/> moving file1 to dir1mv -i file1 dir1/> moving a file prompting the user if it overwrites the destination filemv -n file1 dir1/> preventing a existing file from being overwrittenmv -u file1 dir1/> moving only if the source file is newer than the destination file or when the destination file is missingmv file1 dir1/file2> moving file1 to dir1 as file2mv file1 file2 dir1/ dir2/ destination_directory/> moving more source files and directories to a destination directoryrm file1> removing a filerm -r dir1/> removing a directoryrm -rf dir1/> removing a directory without promptingrm -ri fil1 dir1/> removing a file and a directory prompting the user for confirmationshred -vu -n 100 file1> secure removal of a file (verbose with 100 rounds of overwriting)
Piping and Command Redirection:
Using the pipe symbol (|) we can connect two or more commands at a time.
command1 | command2 | command3 ….
Finding Files (find, locate)
sudo updatedb> updating the locate dblocate -S> displaying statisticslocate filename> filename is expanded to filenamelocate -i filename> the filename is case insensitivelocate -b '\\filename'> finding by exact namelocate -b filename> finding using the basenamelocate -r 'regex'> finding using regular expressionslocate -e filename> checking that the file existswhich command> showing command pathwhich -a command
FIND
find PATH OPTIONS
Example: find ~ -type f -size +1M # => finding all files in ~ bigger than 1 MB
Options:
-type f, d, l, s, p
-name filename
-iname filename # => case-insensitive
-size n, +n, -n
-perm permissions
-links n, +n, -n
-atime n, -mtime n, ctime n
-user owner
-group group_owner
Will learn the other commands in the following week (there are lots to learn🧐).
./See you next week…
Subscribe to my newsletter
Read articles from Gaurav Davre directly inside your inbox. Subscribe to the newsletter, and don't miss out.
Written by

Gaurav Davre
Gaurav Davre
./Living my tale | Support desk agent by night, Student by day | Making magic happen ✨ I don’t like to talk much; let’s cut to the chase.” Sometimes brevity is the best policy, right?