Learn Bash Scripting in 10 minutes🧙♂️🪄
 Arindam Majumder
Arindam Majumder
Introduction
As a Programmer, learning bash scripting is really important. It allows us to write scripts to automate boring and repetitive tasks.
The applications and uses of scripting are numerous. From managing system processes to performing complex data manipulations, bash scripting helps us to do everything efficiently.
In this next 10 minutes (yes, just 10!), I'll cover the basics of bash scripting with examples to help you streamline your workflow.
Sounds intesting?
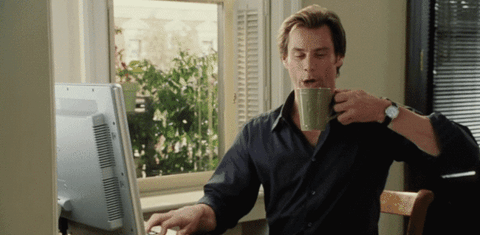
So, Grab your favorite drink, and let's start scripting!
Prerequisites
Before we dive deep into it, here's what you'll need:
A Linux or macOS system (Windows users can use WSL)
Any text editor (we'll use Vim here)
Curiosity and a willingness to experiment
That's it! : )
Basics
In this section, we'll understand the basic commands of bash scripting. These commands we'll use in most of the places and they are pretty easy to understand, so take a look at them and you'll be ready to go!
At first, let's create a new folder (also called a directory) where we can keep our files. To do this, we use the mkdir command, which stands for "make directory." Here's how you use it:
mkdir <directory name>
This command will create a new folder/directory in your current location.
Now, as we have the directory, let's get into it. To go inside the directory, we'll use the cd command that stands for "change directory":
cd <directory name>
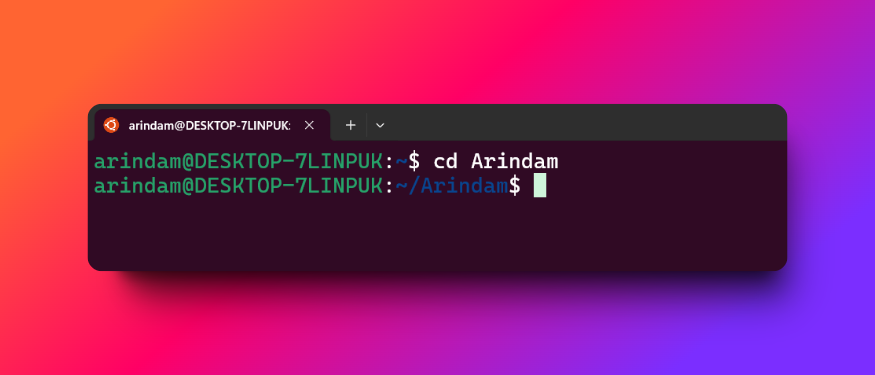
As we can see in the above image, we're inside the the directory "Arindam"
But what if you want to go back to where you were before?
No problem!
Use cd .. to go back to the parent directory:
cd ..
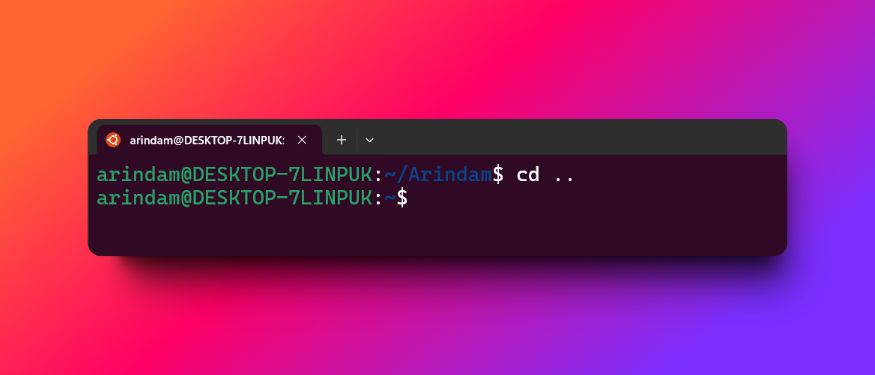
Now, if we want to see the files amd folders inside our current directory, we use the ls command:
ls
This will list all the files and folders in your current directory:
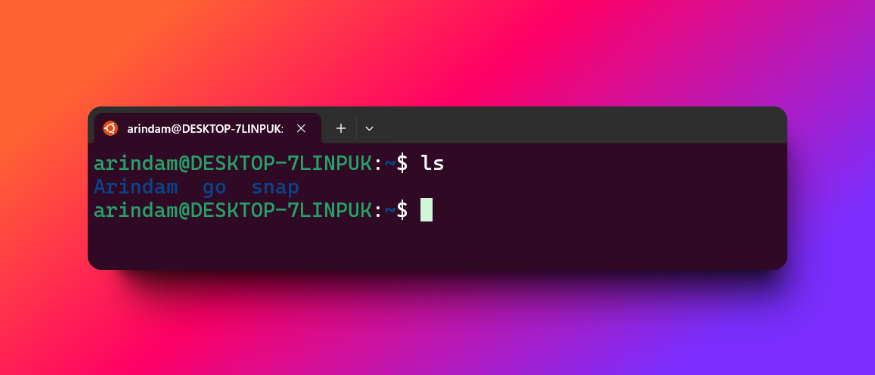
Let's create a new file. We can do this with the touch command:
# syntax: touch <filename>
touch my_first_file.txt
This creates an empty file named "my_first_file.txt" in our current folder.
Sometimes, we might forget which directory we're working in.
Don't worry!
To get the current working directory we can use the pwd command, which stands for "print working directory":
pwd
This will show you the full path to your current location.
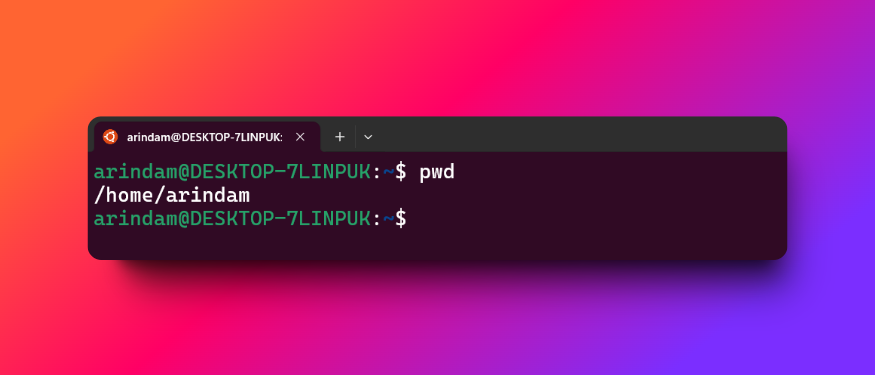
Lastly, let's print something to the screen. We use the echo command for this:
echo "Hello World"
This will display "Hello, Bash World!" in your terminal:
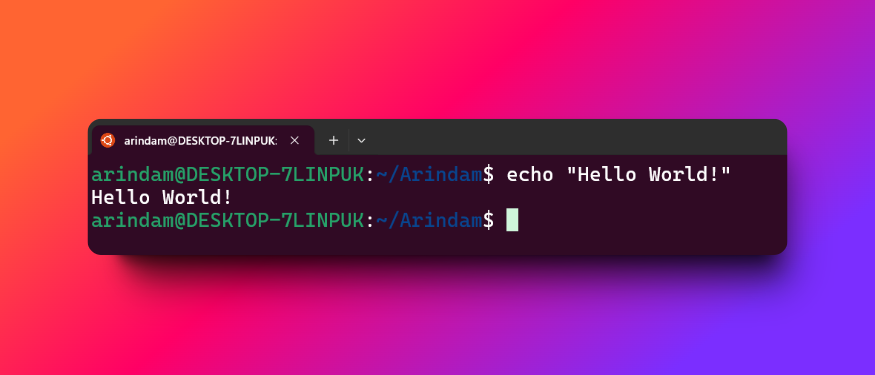
And with that, we have learnt the basics of Bash scripting!
Easy Right?
Things will get more easier as we'll keep using these in the followig sections as well.
Writing First Bash script
As Developers, we mostly use VS Code or other text editors to write code. But for Writing bash scripts its preferred to use terminal based editors like vim,neovim.
For this guide, I'll be using vim.
Note: If you struggled to exit vim for the first time, don't worry much. We all were there once : )
# Command: vim <file name>
vim hello.txt
this will create a hello.txt file and open with vim. You'll get the following interface:
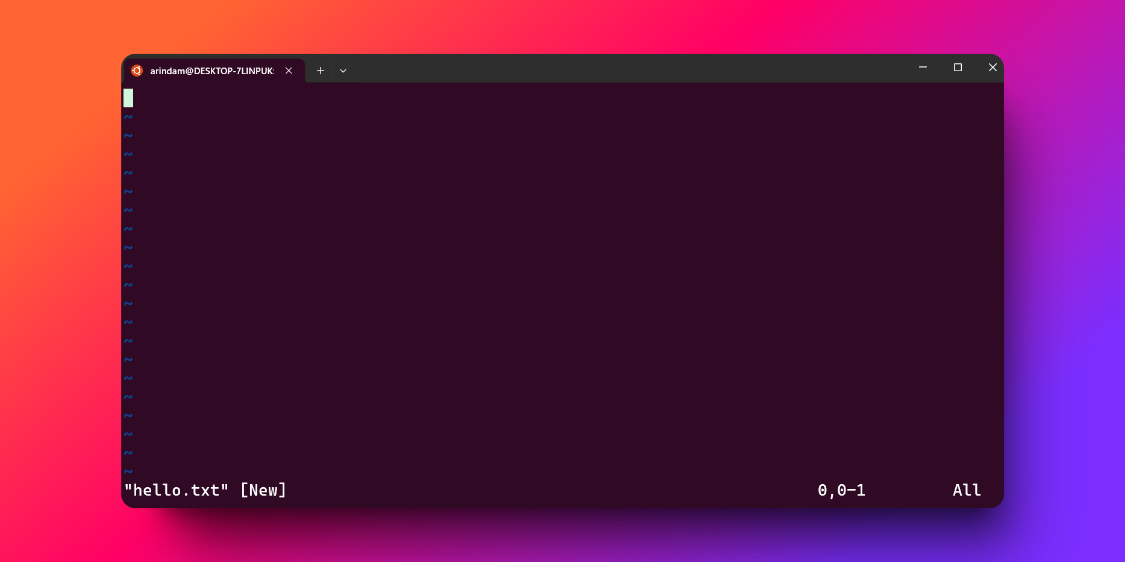
But Wait! We can't write anything here!!
Why?
Simply because, by default vim opens a file in read-only mode. To be able to write on it Press "i" and then it will start the insert mode, with which now we can write on the file:
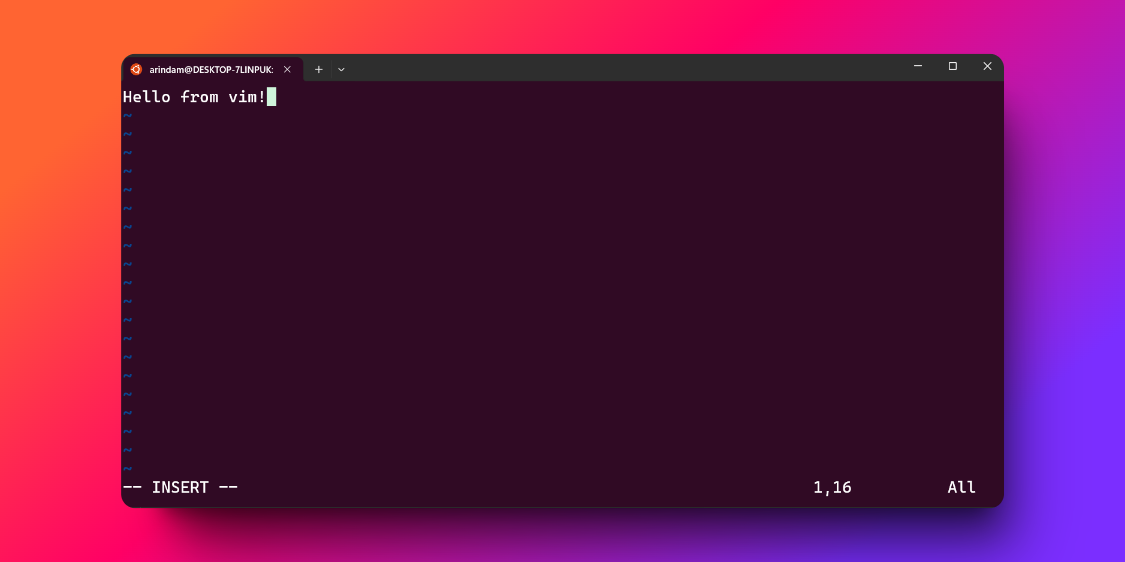
Now, How to save this file?
This is straightforward!
At first, we'll get out of the insert mode by pressing esc then we'll simply press :w
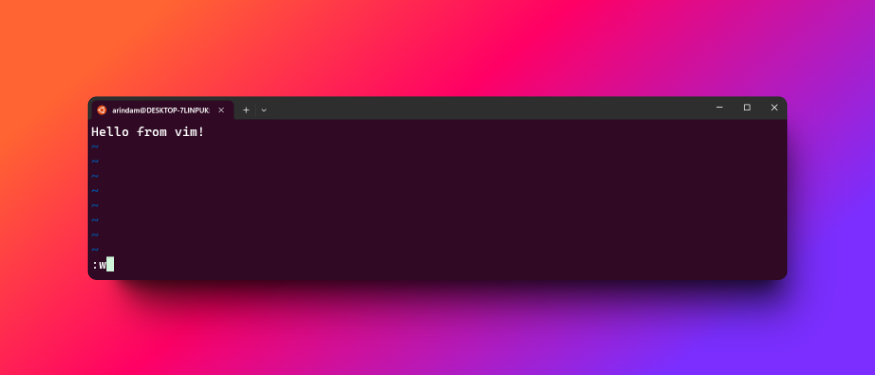
This will update the changes and save it:
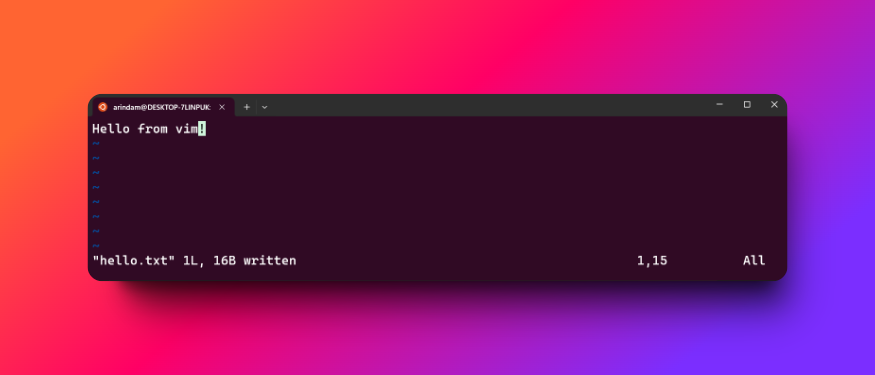
Now we have to get out of vim where many beginners struggle.
Well, not anymore.
To exit the vim editor just write :q and we will get out of our vim editor.
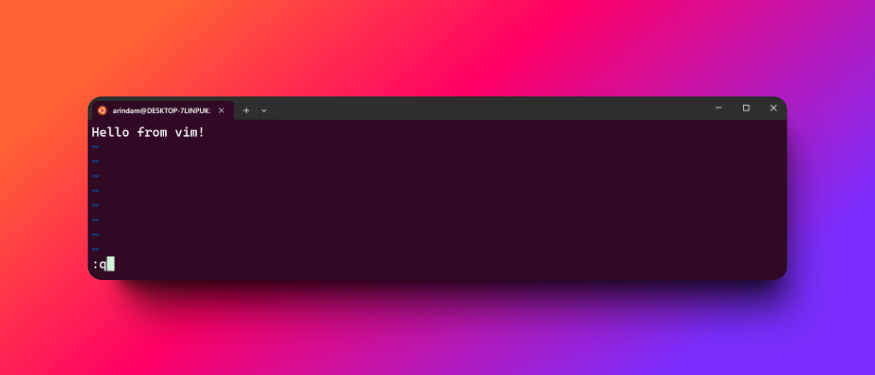
Pro tip: you can combine these commands with
:wqto save and quit in one go.
Also, if we want to print the content of the file we'll use
# command: cat <file name>
cat hello.txt
And we'll get the content of the file hello.txt that we've just created
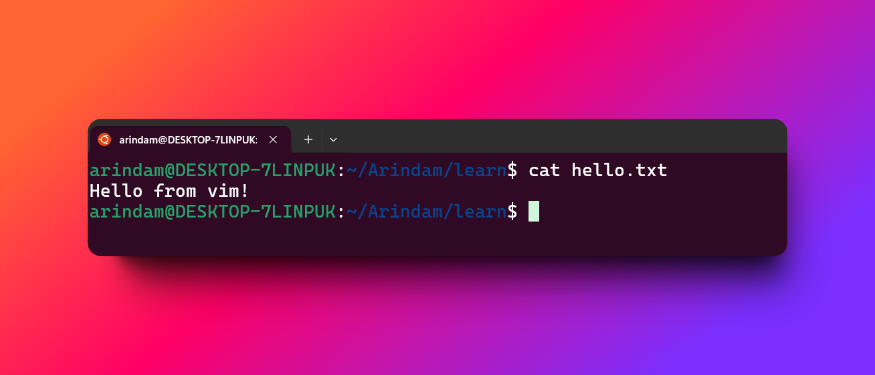
Now, let's create our first bash script.
Create a file firstCommand.sh and open it with vim
vim firstCommand.sh
In this file, let's add the following:
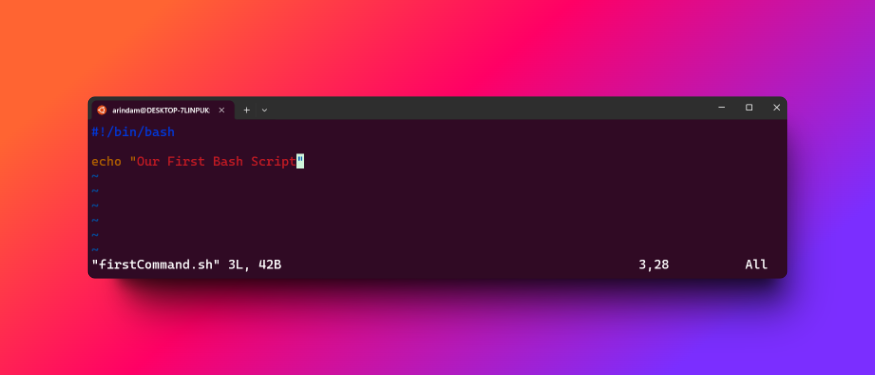
And save this file with :wq
#!/bin/bash is the way to tell the shell script which interpreter to use.
Now, we'll the our first shell script.
bash firstCommand.sh
we'll get the following:
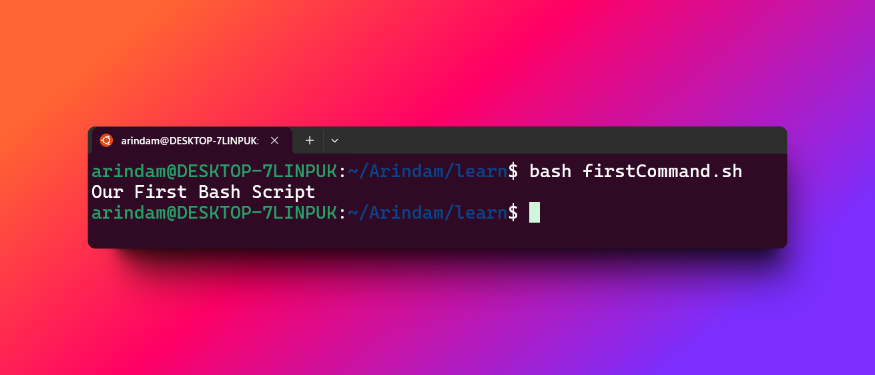
But if we try to execute the file, we'll get permission denied error.
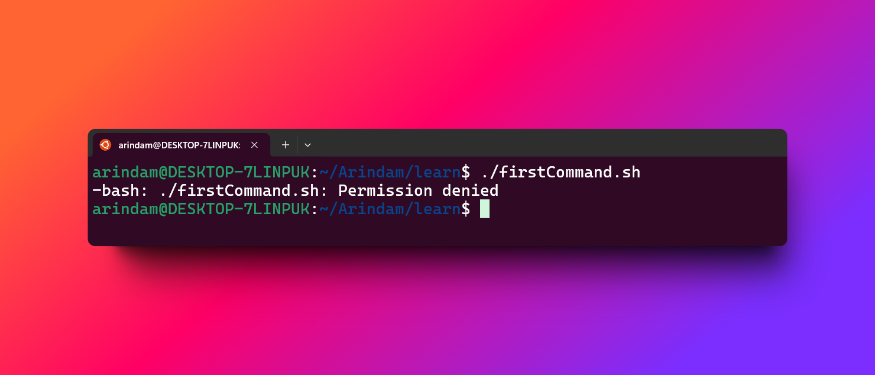
In Linux, we need to give file permissions to act as an executable file. We'll give the permission with the following command:
chmod +x firstCommand.sh
This will make our file firstCommand.sh executable. Now if we execute the file, we'll get:
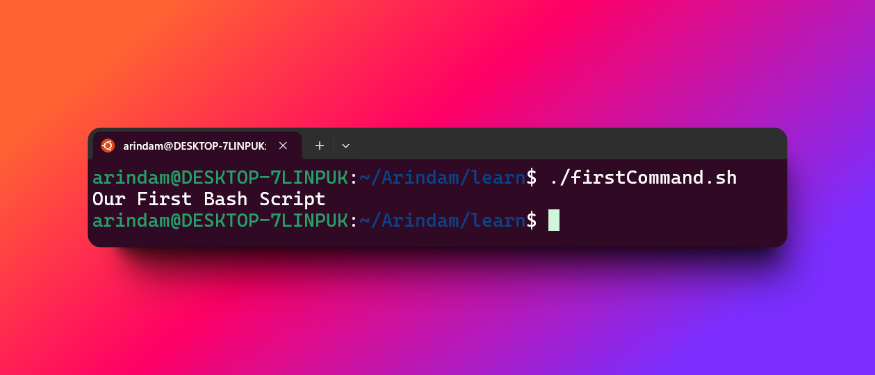
Now it works! With this we have created our First Bash Script!!
Variables
In Bash we can use variables as well.
Suppose we are copying something from one location to another location. the general approach will be:
cp my/location/path/from my/location/path/to
Now, if we use variables, it will be:
LOC=my/location/path
cp LOC/from LOC/to
This is more readable, isn't it?
And bonus: if you need to change the path later, you only have to change it in one place!
Positional Arguments
Now, we'll learn Positional Arguments, as the name suggests it takes the arguments from a specific positions.
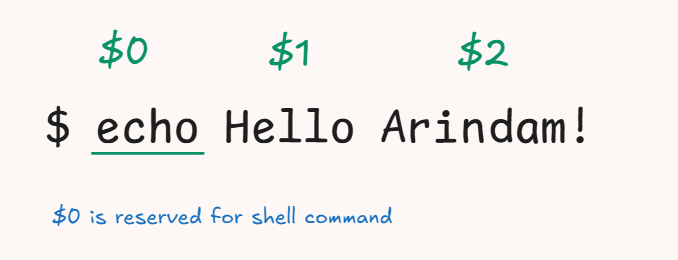
We write the arguments after our script as arguments and access them based on their positions.
Let's understand this with an example, We'll create a new script that will take two positional arguments and print them.
create a New file with the following command:
vim PosArg.sh
And add the following code.
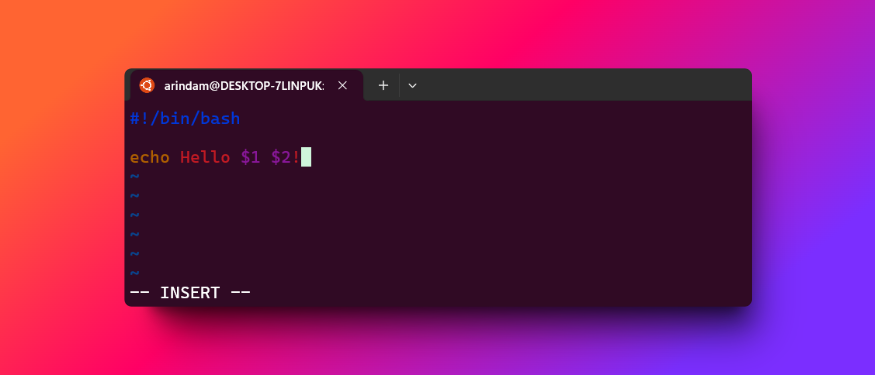
Look Carefully, here We are taking the positional Arguments with $1 and $2
Next, save this and make this executable( As we have done in the previous sections).
After that, Let's run the executable with two arguments!
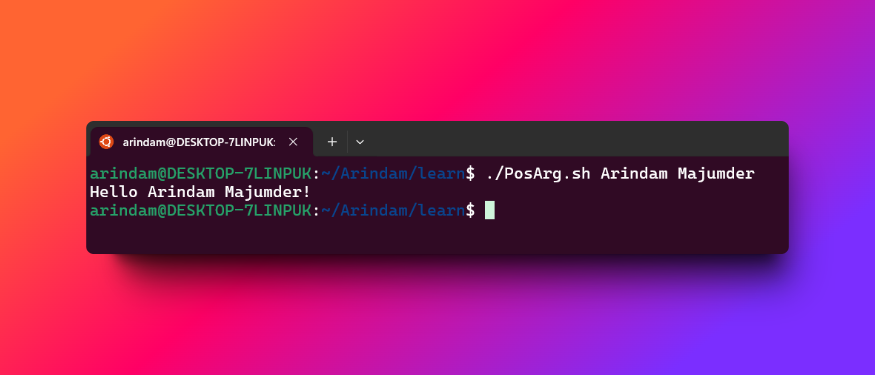
And we got our expected result. This is how we can use positional arguments in our bash scripts.
Piping
One of the most used features of bash is Piping, it makes is very easy to perform a specific action on the output of another command.
For example, the output of a command is very long and you want to filter that.
Instead of copying that output and pasting in another command we can use piping to do the same thisn in one command.
Let's understand how piping works!
We'll list the contents of a bin directory in long format with the following command:
ls -l /usr/bin
We'll get a whole lot of files. See the screenshot below.
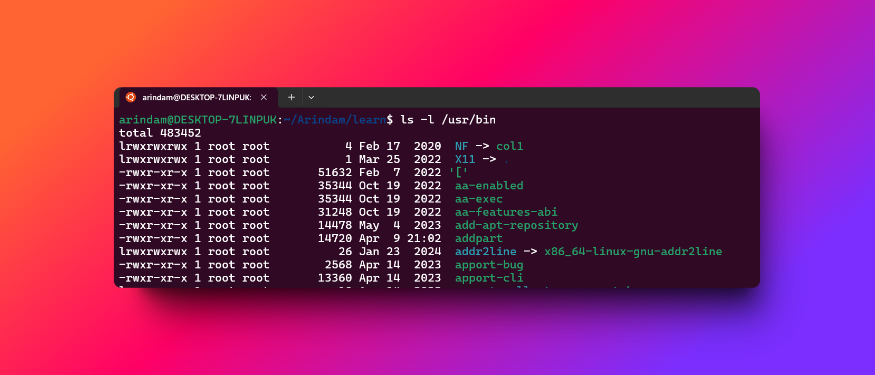
As you can see the output is very long and we can't directly copy this outout for piping.
Here, we will use piping to filter only bash files from the output. Let's update the command to this:
ls -l /usr/bin | grep bash
grep is used to search for specific patterns within files/folders.
Now it will only show the bash files:
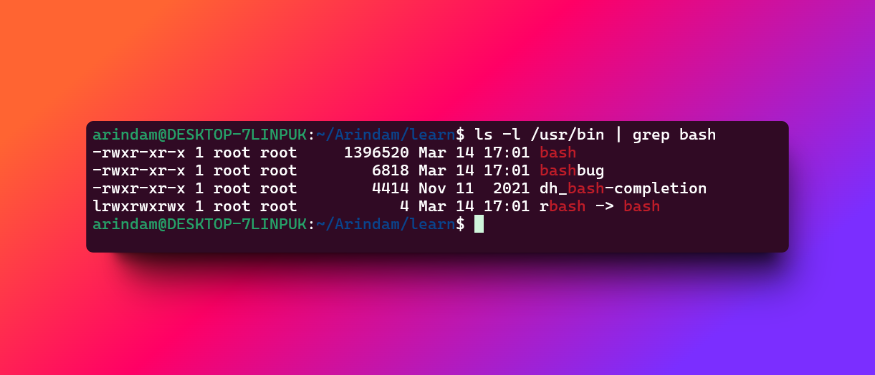
This is How it simplifies
Input/Output Redirection
Alright, let's explore the wonderful world of Input/Output Redirection in Bash. When you learn how to do this, you'll be able to control where your computer sends information, just like magic!
With input redirection, we can take inputs from files instead from the keyboard.
For example, if we want to filter an word from a file, we can simply do that by input redirection. We'll pass the file as the input.
grep "example" < input.txt
This will give us the occurrence of the word example in input.txt
If we want to supply a multiple line of input to a command, we can use << . When we'll write the << operator we'll immediately follow it up with a word that will open and close the text we want to input.
Many people write EOF to start and end that, but that's not mandatory, you can use whatever you want. In this example we'll use the EOF for simplicity.
cat << EOF
> Hey Everyone
> Hope your'e liking this guide
> if so, feel free to share your thoughts
> Thanks
> EOF
Now, we'll see the text written between EOF in the terminal:
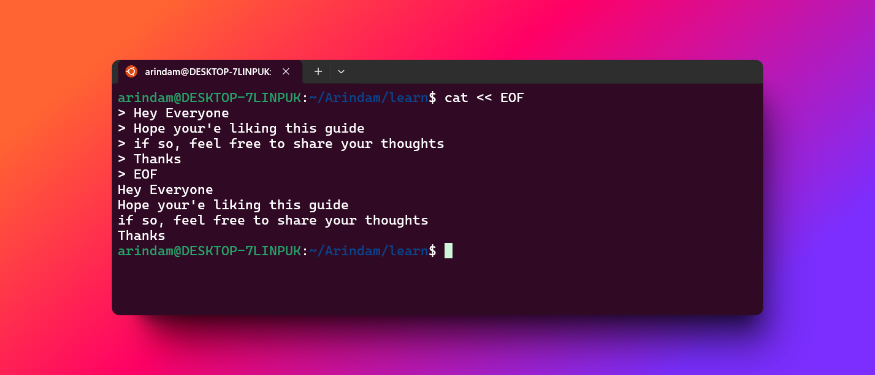
Now, let's flip the script and talk about output redirection. This is where things get really fun!
Output redirection allows us to send command output to files instead of the terminal. For example, if we want to put the output of echo "hello world" command to a file hello.txt , run the following command.
echo "hello world" > hello.txt
That > symbol is like a funnel, it directs the output into a file instead of printing it out in the terminal.
Now let's see the hello.txt file. For that, Run
cat hello.txt
We'll see the following:
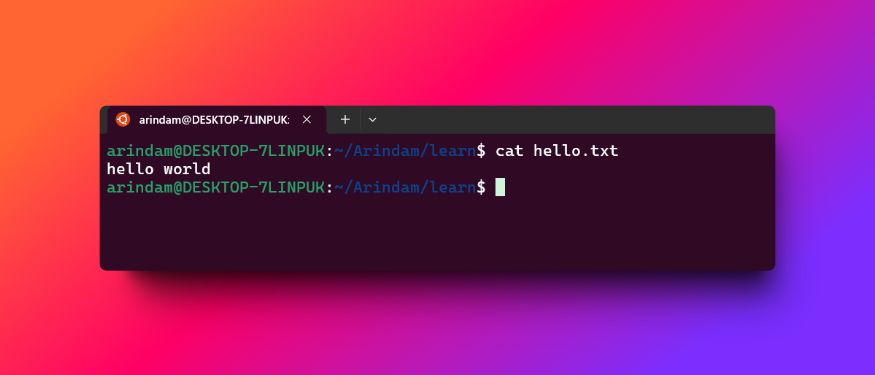
Similarly, let's try to add another output to the hello.txt . Run the following command:
echo "Hello Arindam, How are you?" > hello.txt
Now if we see the contents of hello.txt , we'll see it has overwritten the file:
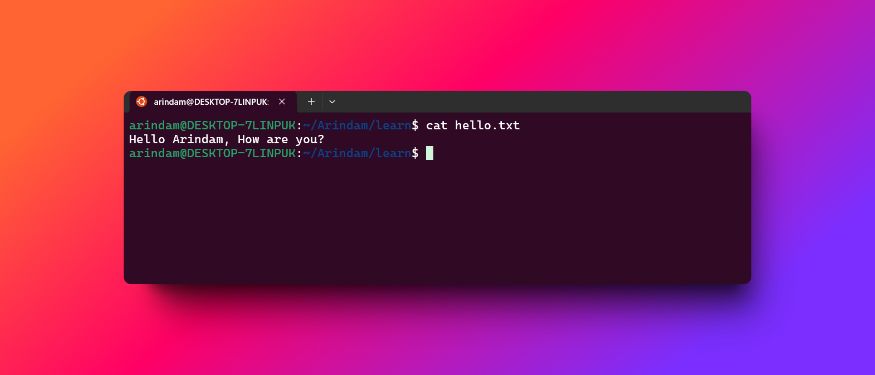
So, If we need to append output to the file, we need to use >> instead of >
Let's try to append an output to the hello.txt with >> :
echo "Follow me on Twitter: @Arindam_1729" >> hello.txt
Now, we'll see the text is appended to the previous text of hello.txt
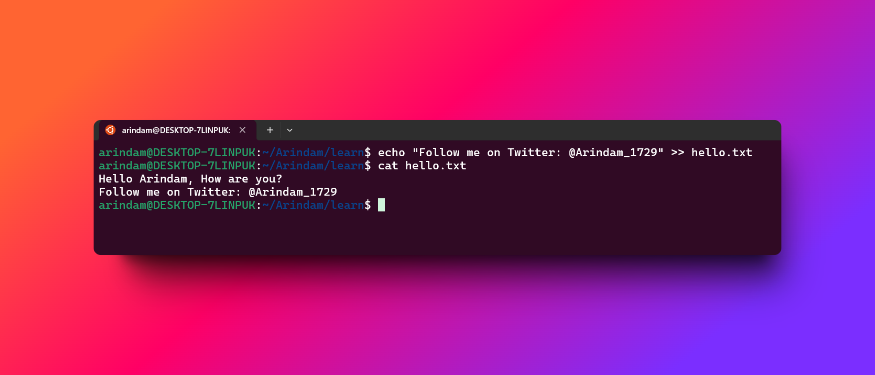
This can be really helpful if you want to log your outputs in a file. also to keep your errors as well.
If/else statements
Just like other programming languages, we can write if else statements in Bash as well.
The syntax of it is:
if (condition);then
statement
elif(condition);then
statement
else
statement
fi
Let's try to use this with an example
We'll create a script that will take the user's name, if the username is Arindam, then it will print Welcome Admin otherwise, it'll print "You're not an Admin, login as Admin".
#!/bin/bash
if [[ "${1,,}" = "arindam" ]]; then
echo "Hey Admin, Welcome to our Bash Tutorial."
elif [[ "${1,,}" = "magician" ]]; then
echo "Hey Magician, You don't have Admin Access"
else
echo "You Don't have Admin access, login as an Admin"
fi
Now let's try to run this with different arguments:
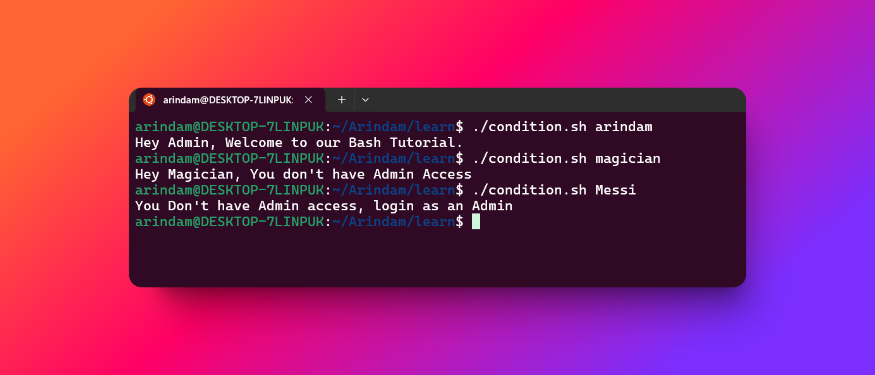
Case Statement
If/else statements are good for checking small conditions. But as the number of conditions increases it's hard to manage them. In that case, we can use Case statements
case EXPRESSION in
PATTERN_1)
STATEMENTS
;;
PATTERN_2)
STATEMENTS
;;
PATTERN_N)
STATEMENTS
;;
*)
STATEMENTS
;;
esac
Let's understand this with an example, we'll implement the previous example with case statements.
So, for that, the code will be:
#!/bin/bash
case ${1,,} in
"arindam")
echo "Hey Admin, Welcome to our Bash Tutorial."
;;
"magician")
echo "Hey Magician, You don't have Admin Access"
;;
*)
echo "You Don't have Admin access, login as an Admin"
;;
esac
Now, let's execute the code and see the results:
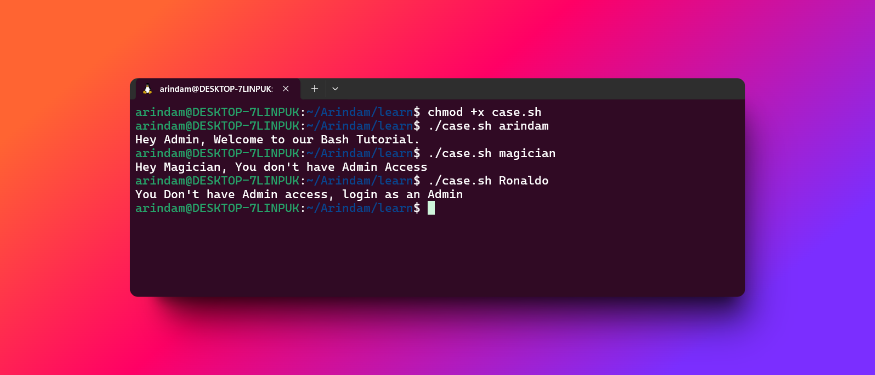
Works perfectly. Here it also adds a structure and makes the code more readable for all.
Arrays
We can assign multiple values to a variable collected in a list. we call these variables arrays.
Let's create our first array:
FIRST_ARRAY=(one two three four five six)
Now we'll print the array. For that, let's try to print the variable (normally what we do):
echo $FIRST_ARRAY
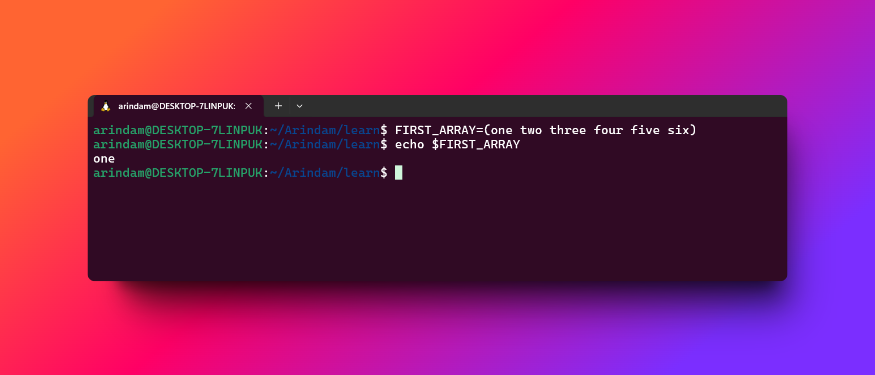
But, as you can see, we are only getting the first element of the array. In order to print the whole array we need to write it in this way
echo ${FIRST_ARRAY[@]}
Now we can get all the elements of the array:
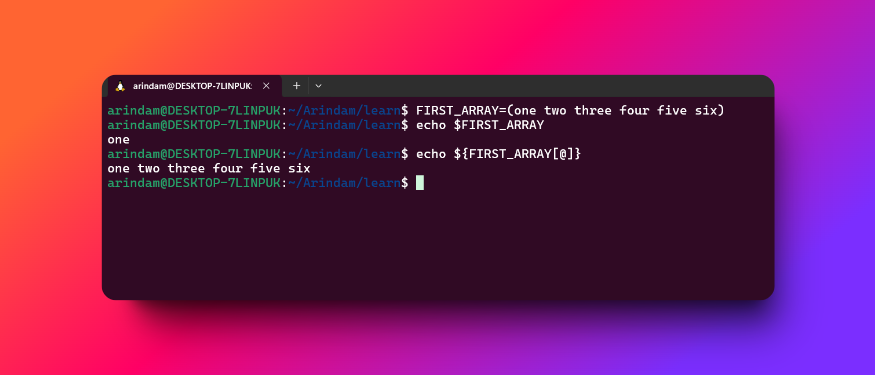
We can also print individual elements based on their indexes. For that, the syntax will be:
# Replace INDEX_OF_THE ELEMENT with the index of the element that you want to print
echo ${FIRST_ARRAY[INDEX_OF_THE ELEMENT]}
For loop
For loops are a fundamental building block in Bash scripting. They allow us to automate repetitive tasks, process multiple items efficiently. The syntax is:
#!/bin/bash
for n in a b c;
do
echo $n
done
Now, let's try to print the items of the array that we created previously with a for loop.
for item in ${FIRST_ARRAY[@]};
do
echo $item;
done
This loop iterates through each element of the FIRST_ARRAY. The [@] notation is a parameter expansion that refers to all elements of the array. When used with ${...}, it expands to the full list of array elements
If we execute this we'll get:

If you want to remove the new lines, just add
-nin the echo comand.
Functions
In some scenarios, we have a lot of code that we want to call multiple times. That's where functions come in handy. They're like little code snippets you can call whenever you need them.
In Bash scripting, functions serve as a powerful tool for organizing and reusing code. It is essentially a set of commands that can be called numerous times.
Here's the syntax of it:
function_name () {
commands
}
These functions are the little programs within your script that we can run within our script. With this, we can make our code reusable.
Now let's create our first function.
vim bashfn.sh
and add the following script:
#!/bin/bash
first_fn () {
echo 'This is my first Bash function'
}
first_fn
Now, if we run this script we'll get:
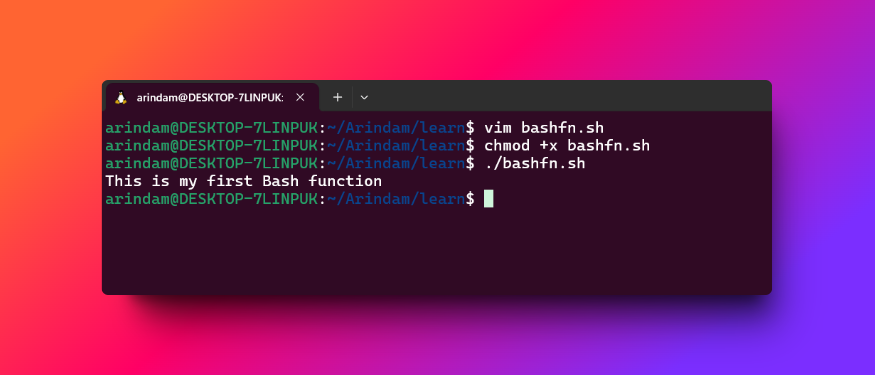
We can also pass arguments to the bash function. To pass arguments to a function, we've to add the parameters after the function call.
Let's create a new function in the script and pass it one argument.
#!/bin/bash
first_fn () {
echo 'This is my first Bash function'
}
first_arg(){
echo "this is the first argument: $1"
}
first_fn
first_arg Arindam
Now if we run this script, we'll get:
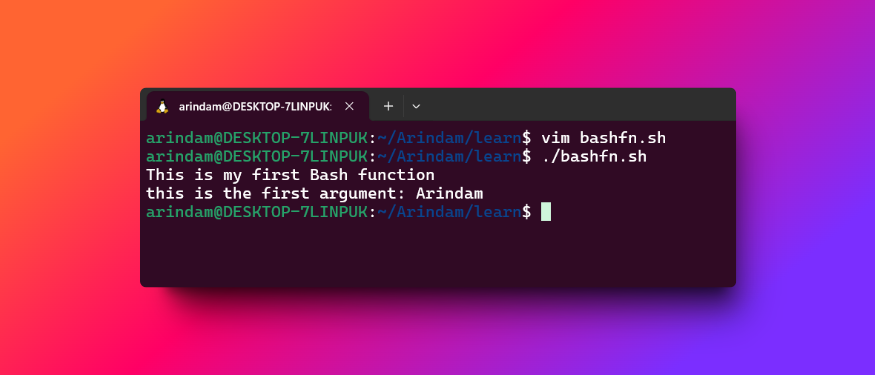
AWK
Awk is one of the most useful tools in Bash. We use AWK to filter file contents or output of a command in such a way that we get the essential part of the output and the way we like it.
The basic syntax is:
# This will print the whole content of the file
awk '{ print }' /path/to/file
Let's understand this with an example, we'll filter a word from a text file and print that.
For that first, let's create a text file temp.txt and add texts. we'll use output redirection to create this:
echo Arindam Magician Mohun Bagan Barcelona > temp.txt
Now, we'll use awk to filter text from the text file temp.txt :
If we want to print specific text like the first/second word then we can use $1 and $2
and if we want to print the whole content of the file, we'll keep the print statement {print }
Note: By default, awk uses space character as a separator
Here's the results of this:
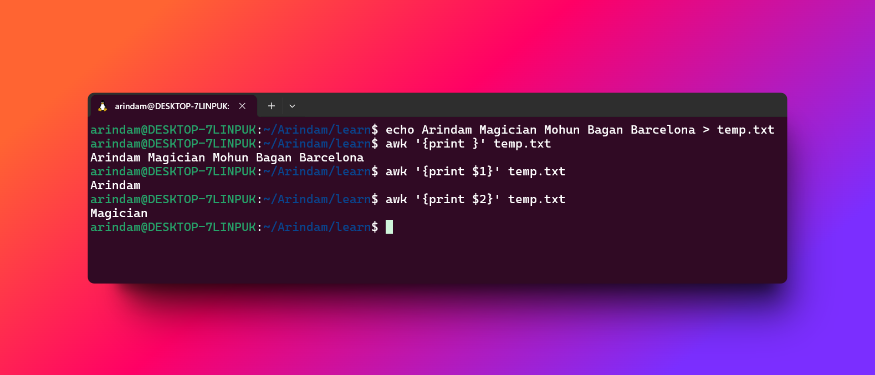
Instead of the default separator, we can use different characters as separators.
Let's create a CSV file and understand this:
echo Arindam,Magician,Mohun Bagan,Barcelona > temp.csv
Here instead of awk's default separator, we'll use ","
For that, the command will be:
awk -F, {print $3} temp.csv
Here, Now we'll get the third element:
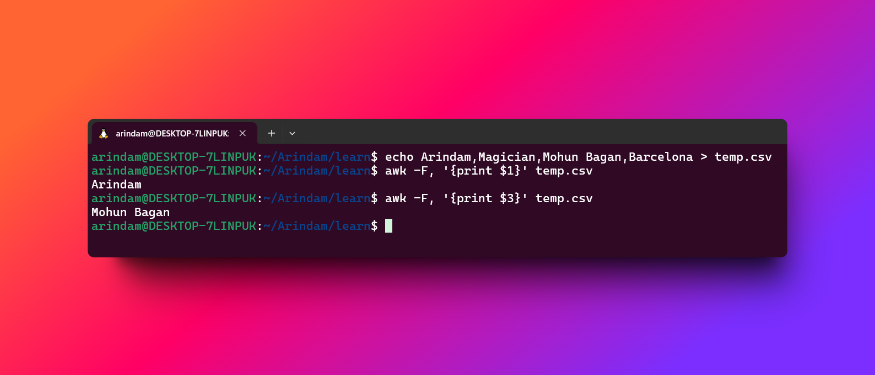
If you look closely, the third word is separated by a space but we're not considering that as we've mentioned "," as a separator.
We can also use awk with commands using pipes.
echo "hello Arindam" | awk '{print $2}'
If we run this, we'll get:
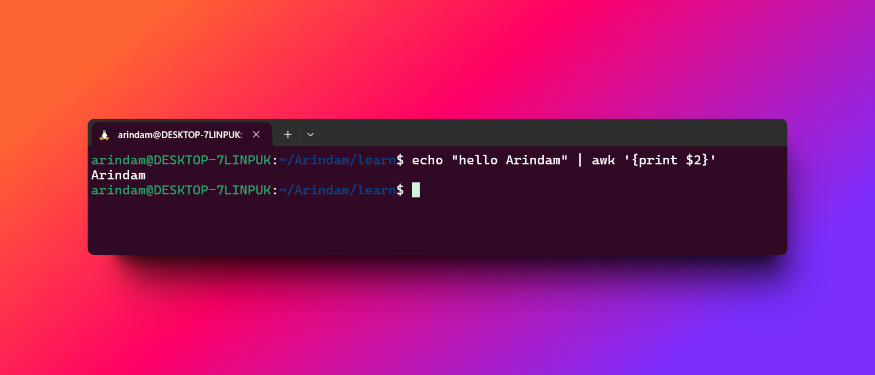
SED
There are certain times when we want to change a certain value in text files, that's where sed is super helpful.
SED is a command line tool that lets us modify certain values in a text file using regular expressions.
Here's the syntax:
sed 's/text_to_change/to_this_text/g' filename
Let's create a file testsed.txt with some dummy text:
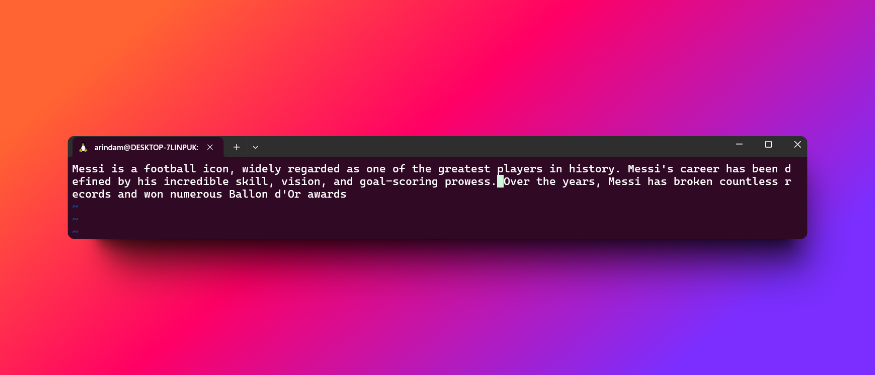
Now from that text, we'll replace Messi's word with Arindam.For that, the command will be:
sed 's/messi/arindam/g' testsed.txt
After running this command we'll get:
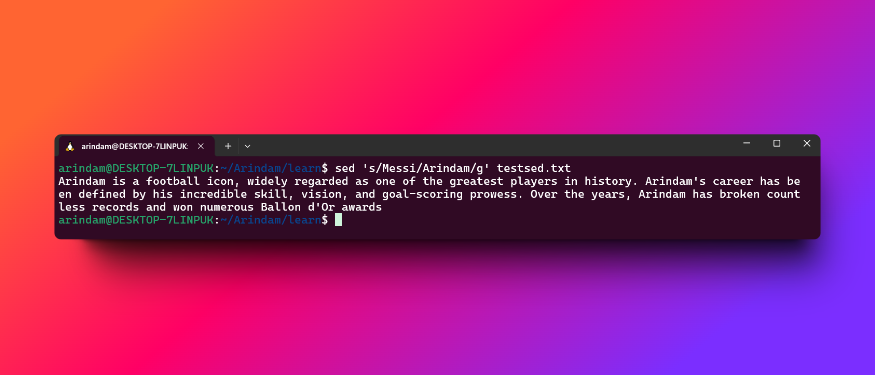
Conclusion
In this Article, We've covered the fundamental concepts, from basic command syntax to more advanced topics like functions.
If you found this blog post helpful, please consider sharing it with others who might benefit. You can also follow me for more content on Next.js, React, Javascript, and other web Development topics.
For Paid collaboration mail me at : arindammajumder2020@gmail.com
Connect with me on Twitter, LinkedIn, Youtube and GitHub.
Thank you for Reading : )
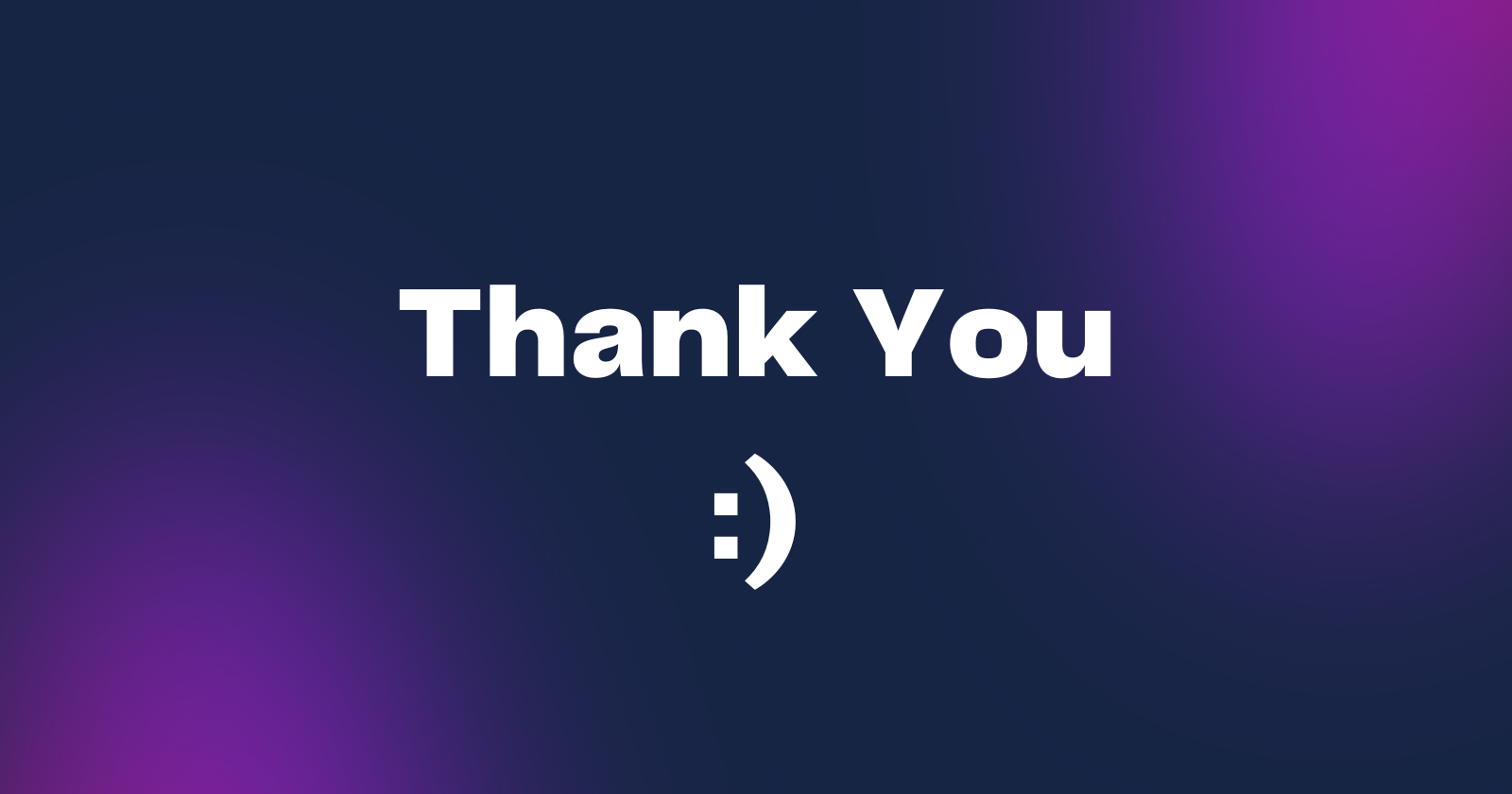
Subscribe to my newsletter
Read articles from Arindam Majumder directly inside your inbox. Subscribe to the newsletter, and don't miss out.
Written by

Arindam Majumder
Arindam Majumder
Hey 👋🏻, I am Arindam Majumder, a Software Engineer from India. I am interested in, write about, and develop (open source) software solutions for and with Next.js, JavaScript, ReactJs, and Python. 📬 Get in touch Twitter: twitter.com/Arindam_1729 Blog: dev.to/arindam_1729 YouTube: youtube.com/@Arindam_1729 LinkedIn: linkedin.com/in/arindam2004 GitHub: github.com/Arindam200 📧 Sign up for my newsletter.