CSS Positioning: Your Ultimate Guide to Element Placement
 Eleftheria Batsou
Eleftheria Batsou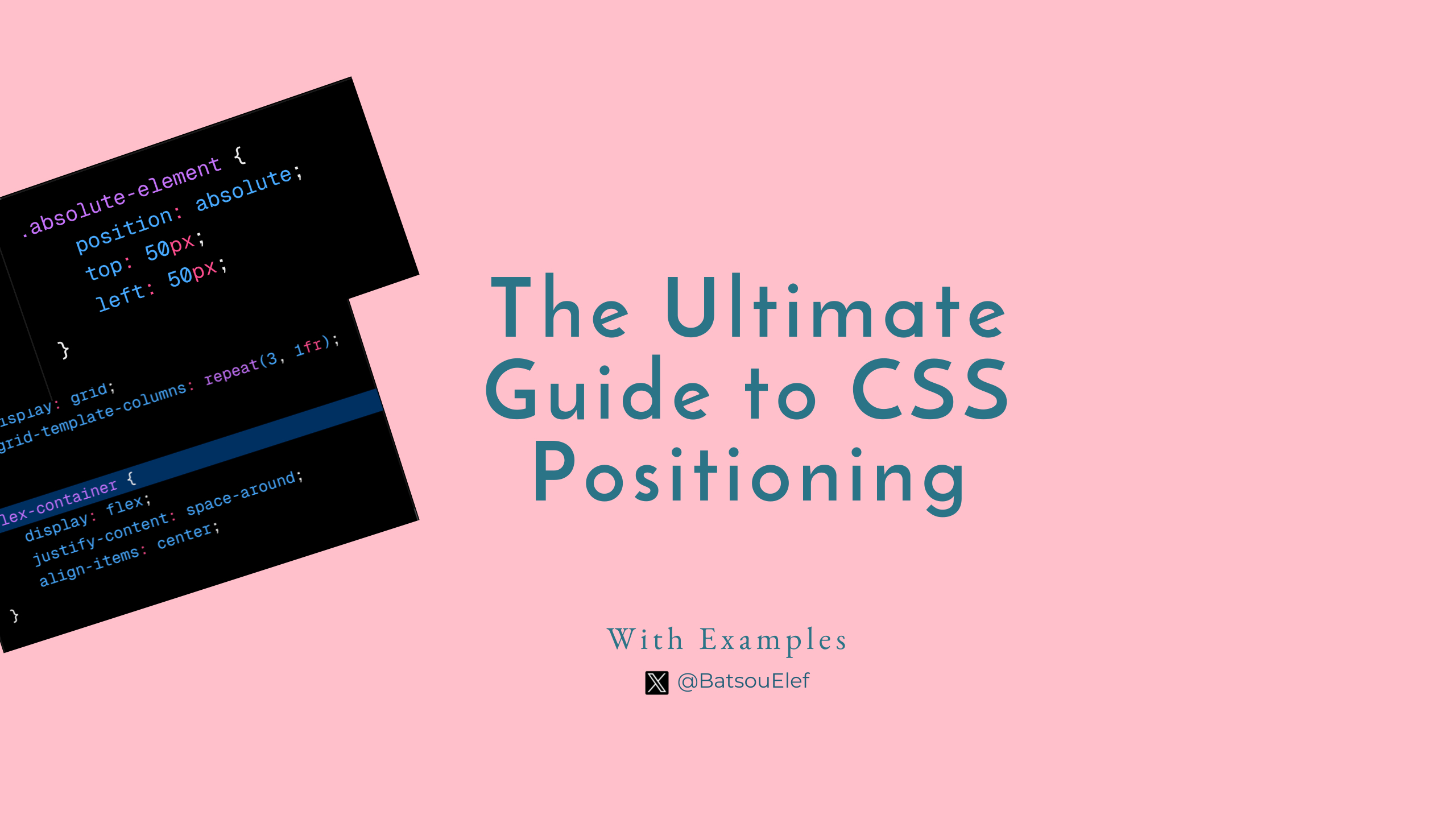
Hello amazing people, welcome back to my blog! 🤓
Whether you're a seasoned developer or just dipping your toes into CSS, this article will give you some extra knowledge and examples!
Introduction to CSS Positioning
CSS positioning determines where an element will appear in the document flow. By default, all elements follow the natural flow from left to right and top to bottom, which is known as static positioning. However, CSS provides four other positioning modes that allow for more creative control over element placement.
Static Positioning - The Default Behavior
When an element has position: static (the default), it's positioned according to the normal flow* of the page. Think of it as elements lining up one after the other, with no special attention to their placement beyond the natural document structure.
Example:
.static-element {
position: static;
}
Normal Flow: Elements are laid out one after the other, from left to right, top to bottom, unless modified by floats, flexbox, or grid.
💡Good to know:
Block Elements: They stack vertically, with each new element starting below the last.
Inline Elements: They flow horizontally, taking up only as much width as their content requires.
Relative Positioning - A Shift in Perspective
Relative positioning shifts an element relative to its normal position without changing the layout around it. This is like nudging an element a bit off its original spot but reserving its space in the document flow.
Example:
.relative-element {
position: relative;
top: 10px; /* Moves the element down by 10 pixels */
left: 20px; /* Moves the element to the right by 20 pixels */
}
💡Good to know: Relative positioning is straightforward but often misunderstood:
Keeps Space: The element's original space in the layout is preserved.
Offset: Use top, right, bottom, left to shift it from its normal position.
Absolute Positioning - The Free Spirit
Absolute positioning removes an element from the document flow entirely. It then positions it relative to its nearest positioned ancestor or, if there isn't one, the initial containing block (usually the <html> element).
Example:
.absolute-element {
position: absolute;
top: 50px;
left: 50px;
}
💡Good to know:
Removed from Flow: It doesn't affect other elements' positions.
Relative to Positioned Ancestor: If no ancestor is positioned, it relates to the initial containing block (usually
<html>).
Fixed Positioning - Pinned to the Screen
Elements with fixed positioning are positioned relative to the viewport. They don't move when the page is scrolled, making them perfect for elements like navigation bars or pop-ups.
Example:
.fixed-element {
position: fixed;
bottom: 0;
right: 0;
}
💡Good to know:
- Doesn't Scroll: They stay in place, ignoring scroll position, which is great for headers or notifications.
Sticky Positioning - Adapting to User Scroll
Sticky positioning starts with the flow like static but can become fixed when a scroll threshold is met. It's ideal for headers that you want to remain in view while scrolling.
Example:
.sticky-element {
position: sticky;
top: 10px; /* Sticks at 10px from the top of the viewport */
}
💡Good to know:
- Starts Static: Until it reaches its threshold, then it becomes fixed.
Common Misunderstandings and Tips
Overuse of Absolute: While powerful, overusing absolute positioning can lead to layout issues, especially with content that resizes or when elements overlap unexpectedly.
Z-Index with Positioning: Remember, positioned elements can use
z-indexto control stacking order, butz-indexonly works with positioned elements.Performance with Fixed: Too many fixed elements can impact performance, especially on mobile devices where fixed elements might not reflow properly.
Scrolling and Fixed Elements: Be cautious with fixed elements that might cover content. Always provide a way for users to interact with the page behind these elements.
A Practical Example
Let's create a layout that demonstrates each positioning type.
💡Find the example on CodePen too.
<div class="container">
<div class="static">Static</div>
<div class="relative">Relative</div>
<div class="absolute">Absolute</div>
<div class="fixed">Fixed</div>
<div class="sticky">Sticky</div>
</div>
body {
height: 1500px; /* For scrolling */
margin: 0;
padding: 20px;
font-family: Arial, sans-serif;
}
.container {
position: relative; /* This makes .absolute relative to this container */
border: 1px solid #ccc;
padding: 20px;
}
.static, .relative, .absolute, .fixed, .sticky {
width: 100px;
height: 100px;
margin-bottom: 20px;
}
.static { background: lightblue; }
.relative { background: lightgreen; position: relative; top: 20px; left: 20px; }
.absolute { background: lightcoral; position: absolute; top: 20px; left: 20px; }
.fixed { background: lightsalmon; position: fixed; top: 20px; right: 20px; }
.sticky { background: lightgoldenrodyellow; position: sticky; top: 10px; }
/* For demonstration */
body > div:not(.container) {
margin-top: 50px;
}
This example showcases each positioning method in action. You'll notice how elements behave differently when you scroll or resize the window.
Advanced Techniques and Considerations
Z-Index: While we mentioned it, let's dive a bit deeper. Z-index only works on positioned elements (relative, absolute, fixed), and stacking contexts can complicate its behavior.Combining Positions: Sometimes, an element might need both relative and absolute positioning for different purposes
Responsive Design: Consider how different positions behave across screen sizes. Fixed might cover important content on smaller screens.
Accessibility: Ensure fixed or sticky elements don't obstruct screen readers or keyboard navigation.
Practice with Real-World Applications
If you want to practice your skills you can try to build these:
Navigational Elements: Fixed or sticky headers or footers.
Tooltips or Modals: Absolutely positioned relative to a parent container.
Parallax Effects: Combining fixed positioned backgrounds with scrolling content.
Sticky Headers & More ~ Example
Here's an example that demonstrates navigational elements (fixed header, sticky footer), tooltips (absolutely positioned), and a simple parallax effect:
💡Find the whole code and check the result on Codepen.
CSS Positioning Techniques ~ Example
The example you can see below demonstrates different CSS positioning techniques using HTML and CSS.
💡Find the whole code and check the result on Codepen.
<!DOCTYPE html>
<html lang="en">
<head>
<meta charset="UTF-8">
<meta name="viewport" content="width=device-width, initial-scale=1.0">
<title>Positioning Demo</title>
<link rel="stylesheet" href="styles.css">
</head>
<body>
<header class="fixed-header">Fixed Header</header>
<div class="container">
<div class="static">Static Element</div>
<div class="relative-box">
<div class="relative">Relative Element</div>
<div class="absolute">Absolute Element</div>
</div>
<div class="sticky">Sticky Element</div>
</div>
<footer>Scroll to see positions in action!</footer>
</body>
</html>
Fixed Header:
Demonstratesposition: fixedwhich keeps the header at the top of the viewport regardless of scrolling.Static Element:
Shows default positioning where elements appear in the normal document flow.Relative and Absolute Elements:
The relative-box is acontainerwithrelativepositioning, and inside it, there's an absolutely positioned element. This structure demonstrates how an absolute element positions itself relative to its nearest positioned ancestor (in this case,relative-box).Sticky Element:
Usesposition: sticky, which starts as static but becomes fixed when it reaches a certain scroll threshold.
body {
height: 1500px; /* Long enough to scroll */
margin: 0;
font-family: Arial, sans-serif;
}
.fixed-header {
position: fixed;
top: 0;
left: 0;
width: 100%;
background: #007BFF;
color: white;
text-align: center;
padding: 10px 0;
z-index: 1000;
}
.container {
margin-top: 50px; /* Space for the fixed header */
padding: 20px;
background: #f0f0f0;
}
.static, .relative, .absolute, .sticky {
width: 150px;
height: 150px;
margin: 10px;
border: 2px solid #333; /* For visibility */
}
.static {
background: lightblue;
}
.relative {
position: relative;
top: 20px;
left: 20px;
background: lightgreen;
}
.relative-box {
position: relative;
height: 200px;
}
.absolute {
position: absolute;
top: 50px;
right: 50px;
background: lightcoral;
}
.sticky {
position: sticky;
top: 100px;
background: lightgoldenrodyellow;
}
Body: Set to a high
heightto allow scrolling, which is necessary to demonstrate the effects of different positioning types.Fixed Header: Styled to always stay at the
topwith a bluebackgroundfor visibility.Container: Provides some context for the positioned elements within it.
Static, Relative, Absolute, Sticky Elements: Each has distinct styles to visually distinguish their positioning behavior:
Static remains in normal document flow.
Relative is nudged from its normal position but still occupies its original space in the layout.
Absolute is positioned relative to the relative-box, which demonstrates how absolute positioning works within a positioned parent.
Sticky starts where it would statically but "sticks" once scrolling past its defined threshold.
Conclusion
There you have it! You're now equipped with the knowledge to position elements with precision, turning your web designs from basic to amazing. Remember, practice makes perfect, so dive into your projects and start experimenting with CSS positioning. Happy coding!
👋 Hello, I'm Eleftheria, Community Manager, developer, public speaker, and content creator.
🥰 If you liked this article, consider sharing it.
Subscribe to my newsletter
Read articles from Eleftheria Batsou directly inside your inbox. Subscribe to the newsletter, and don't miss out.
Written by

Eleftheria Batsou
Eleftheria Batsou
Hi there 🙆♀️, I'm Eleftheria, Community Manager with a coding background and a passion for UX. Do you have any questions? Don't hesitate to contact me. I can talk about front-end development, design, job hunting/freelancing/internships.