Resolving Power BI Theme Discrepancies Between Desktop and Apps
 Santhiya
SanthiyaRecently, I encountered an issue with the “Accessible Default” report theme in Power BI. While the theme appeared as expected in Power BI Desktop, it completely deviated from the original design when the report was published to a workspace and shared via the Power BI App.
Debugging Steps
To troubleshoot, I took the following steps:
Tested in Different Workspaces: I published the same report in a different workspace and app, but the issue persisted.
Verified Power BI Desktop Version: I ensured that I was using the latest version of Power BI Desktop. I even tried publishing from an older version to check if it was an app-version-specific problem, but the deviation continued.
Notable Considerations in Power BI Themes
If you apply a custom color to a data point in a visual using the Custom color option in the color picker, applying a report theme won’t override that customized data point color.
Similarly, if you set the color of a data point using the Theme colors section, these colors won’t update when you apply a new report theme. To reset to default colors that can update with a new theme, you need to select “Reset to default” or choose a color from the Theme colors palette.
Solution
To resolve the issue, I saved my theme as a custom theme with a new name (say — My new theme). After selecting the new theme(My new theme) for the report and republished the report and updated the app. This approach helped me overcome the theme deviation problem.
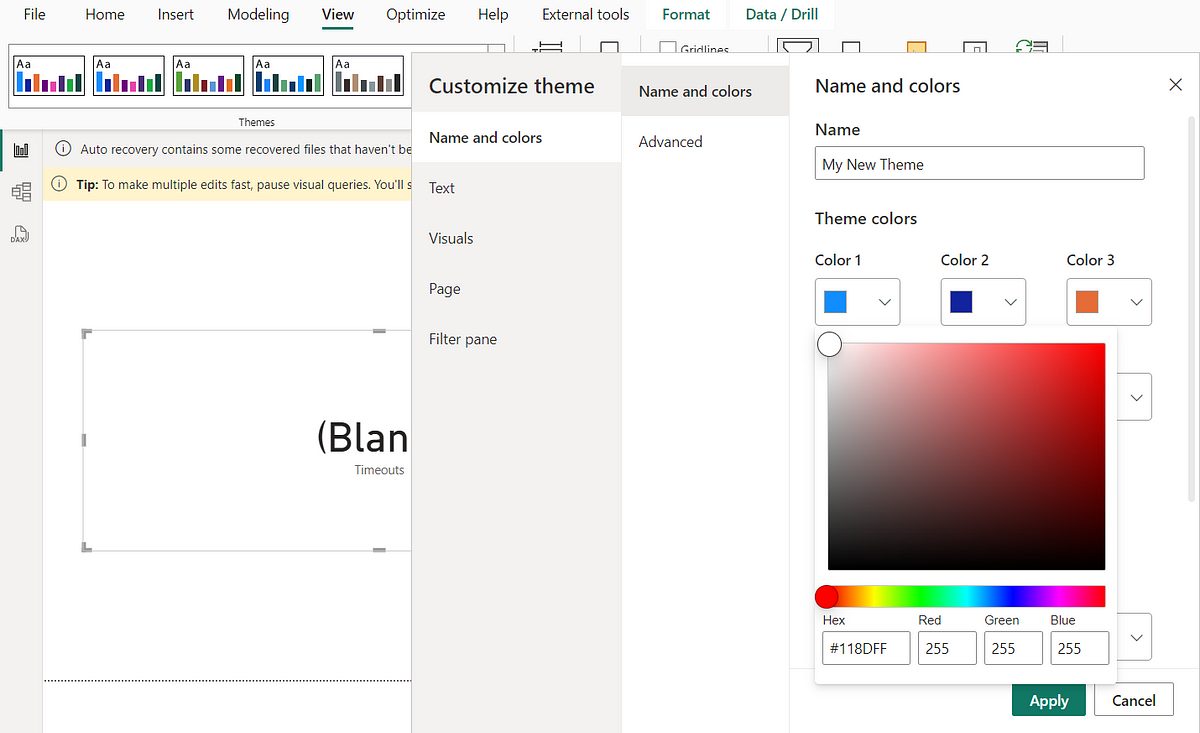
Save the theme as new theme
If you’re working with Power BI themes, be aware of potential issues and consider implementing troubleshooting steps to address them. Saving your theme as a custom theme and republishing it can help ensure consistent results across workspaces and apps, as this approach resolved the discrepancies for me.
\* If You Want to read about customization and best practices in Themes, Read Below*
Power BI Themes and Customization: A Deeper Look
Power BI themes are a powerful tool that allows you to create consistent, visually appealing reports by standardizing the appearance of various elements like fonts, colors, and visuals. According to the official documentation, themes are highly customizable and can be tailored to meet the specific needs of your organization or project.
Customization Options
Power BI offers several ways to customize themes:
Custom JSON Themes: You can create or modify themes using JSON files, which give you granular control over every visual element. This includes setting colors, fonts, and visual styles across your reports. Custom themes can be reused across multiple reports, ensuring brand consistency.
Built-In Themes: Power BI provides several built-in themes that you can apply with a single click. These themes are designed to be accessible and visually appealing out of the box, but they can also be customized further to meet specific design needs.
Theme Customization in Power BI Desktop: You can customize themes directly within Power BI Desktop using the theme editor. This allows for easy adjustments to colors and fonts without needing to edit JSON files. Changes made in the theme editor are automatically applied to all visuals in the report.
Applying Themes: When a theme is applied, it updates all compatible visual elements in the report. However, as noted earlier, custom colors applied to specific data points or visuals may not be overridden by the theme. To ensure consistency, it’s important to reset visuals to their default state before applying a new theme.
Handling Theme Conflicts: If you encounter issues with theme application, such as colors not updating as expected, it may be due to conflicts between custom settings and the applied theme. Using the “Reset to default” option or starting with a clean theme file can help resolve these conflicts.
Best Practices for Using Power BI Themes
To make the most of Power BI themes, consider these best practices:
Start with a Base Theme: Use one of Power BI’s built-in themes as a starting point, then customize it to fit your needs. This can save time and ensure that your theme is optimized for accessibility and usability.
Test Across Environments: Before finalizing your theme, test it across different workspaces and apps to ensure consistency. This can help you identify any issues that may arise when the theme is applied in different contexts.
Document Your Theme: If you’re creating a custom theme for your organization, document the choices you’ve made (e.g., color codes, font choices) so that others can understand and maintain the theme over time.
By leveraging the customization capabilities of Power BI themes, you can create reports that are not only visually appealing but also consistent with your brand identity.
Subscribe to my newsletter
Read articles from Santhiya directly inside your inbox. Subscribe to the newsletter, and don't miss out.
Written by

Santhiya
Santhiya
Hi, I am Santhiya, a dedicated Data Analyst with a strong focus on Power BI development. As a seasoned Power BI Developer with a robust background in architecting Power BI solutions tailored to project requirements, I excel in crafting effective, performance-optimized data models, dashboards, and reports. My journey began with gaining foundational skills in Python, which have greatly supported my data analysis endeavors. This experience enables me to leverage Python for essential data processing, integration, and automation tasks, enhancing the overall effectiveness of my Power BI solutions. With a keen eye for detail and a commitment to delivering high-quality insights, I am dedicated to transforming data into actionable intelligence and driving informed decision-making and business growth.