GREP and AWK: Essential Techniques for Log File Analysis
 Amitabh soni
Amitabh soniTable of contents
- Exploring Log Files with Bash: Practical Command Guide for DevOps
- 📁 Step 1: Navigating Directories
- 📋 Step 2: Listing Files in the Directory
- 🗑 Step 3: Removing Unnecessary Files
- 🌐 Step 4: Downloading a New Log File
- 📄 Step 5: Viewing File Content
- 🔍 Step 6: Searching for Keywords with grep
- 📝 Step 7: Advanced Pattern Matching with awk
- 🔢 Step 8: Filtering Logs by Line Range for a Keyword
- 🕒 Step 8: Filtering Logs Within a Time Range for a Keyword
- Conclusion

Exploring Log Files with Bash: Practical Command Guide for DevOps
Hey DevOps enthusiasts! 👋 In today’s post, I’m diving into some practical Bash commands for managing log files, inspired by my learnings in DevOps Batch 8 led by Shubham Londhe. These commands are essential for anyone looking to analyze and manipulate log files on the command line. Let's get started!
📁 Step 1: Navigating Directories
Command:
cd logs
Explanation:cd logs moves us into the logs directory, where all our log files are stored. Organizing files in dedicated directories helps manage resources more efficiently, especially in environments where logs accumulate quickly.
📋 Step 2: Listing Files in the Directory
Command:
ls
Explanation:
The ls command lists the contents of the current directory. This allows us to verify which log files are available before proceeding with further actions.
🗑 Step 3: Removing Unnecessary Files
Command:
rm Zookeeper_2k.log passwords.txt warnings_only_zookeeper.log
Explanation:
The rm command removes specified files—in this case, outdated or unnecessary logs like Zookeeper_2k.log, passwords.txt, and warnings_only_zookeeper.log. Cleaning up old files ensures we’re only working with the most relevant data.
🌐 Step 4: Downloading a New Log File
Command:
wget https://raw.githubusercontent.com/logpai/loghub/master/Android/Android_2k.log
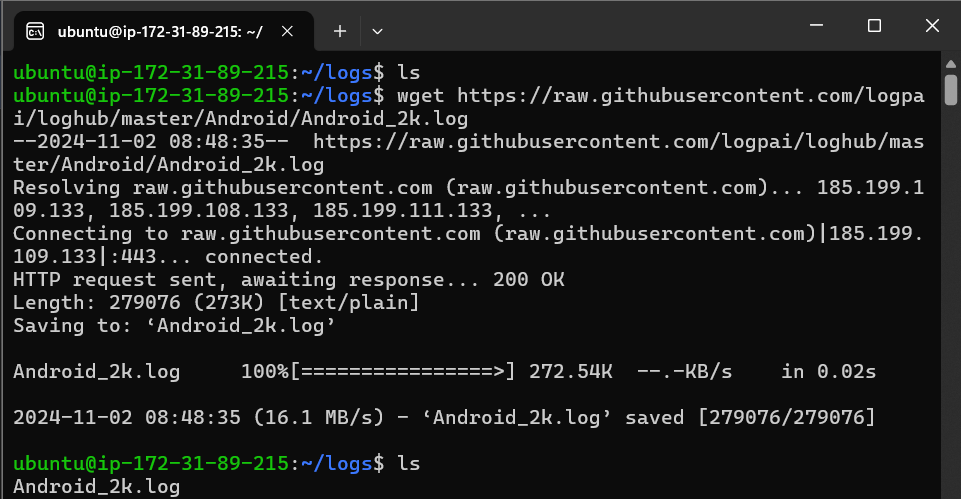
Explanation:
Using wget, we download a log file from a remote URL. Here, the file Android_2k.log from GitHub’s Loghub repository will be used for further analysis. wget is commonly used for downloading resources in shell scripts, making it an invaluable tool for automation.
📄 Step 5: Viewing File Content
Command:
cat Android_2k.log
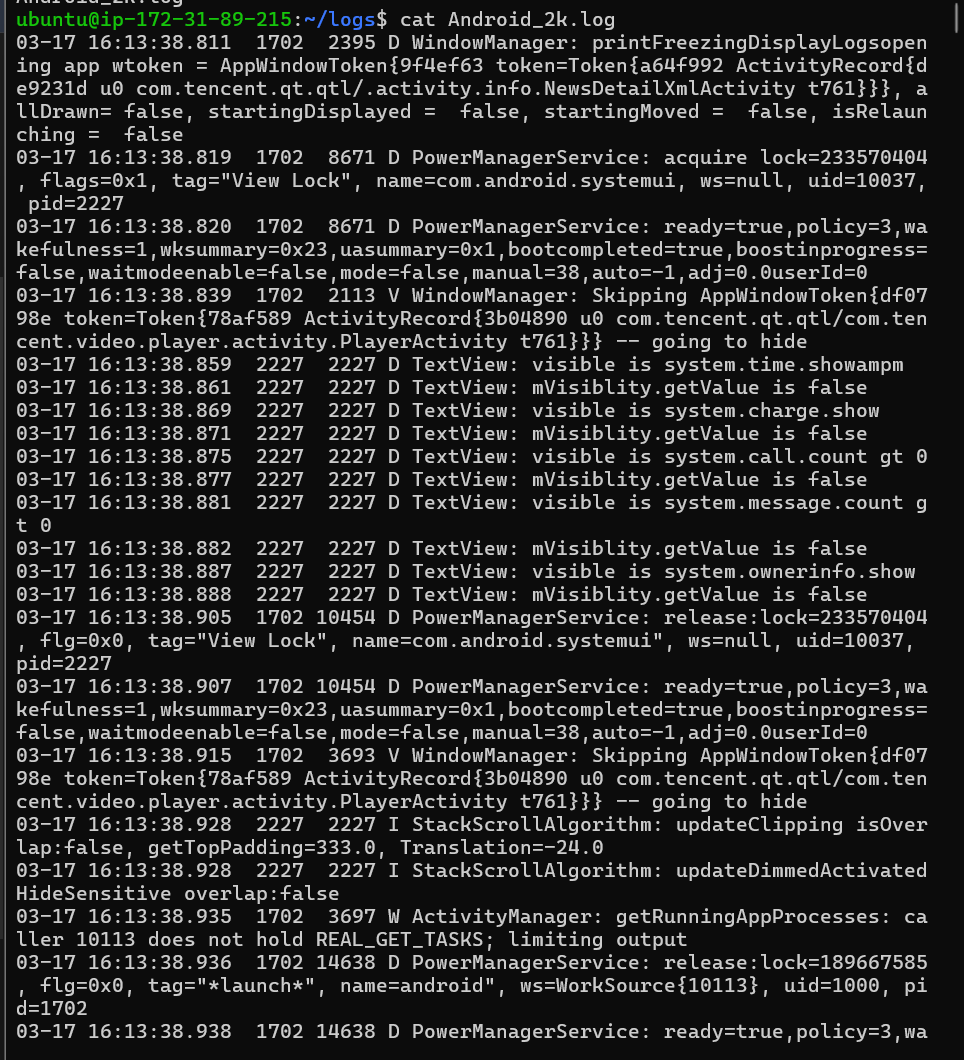
Explanation:
The cat command displays the entire content of Android_2k.log. This is useful to get a quick look at what’s inside a file before diving deeper with search and filter commands.
🔍 Step 6: Searching for Keywords with grep
Case-Insensitive Search in Current Directory
Command:
grep textview -i .
Explanation:
The grep command is a powerful search tool in Linux. Here, grep textview -i . performs a case-insensitive search for the word "textview" in all files within the current directory (.). The -i option makes the search case-insensitive, so it finds matches like TextView, textView, etc.
Recursive Case-Insensitive Search in All Files
Command:
grep textview -ir .
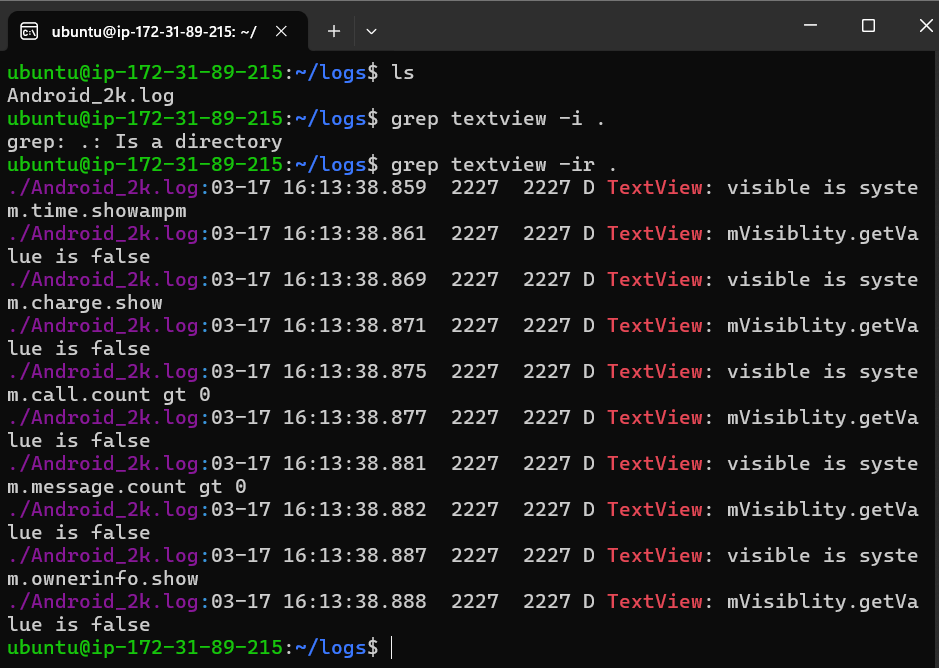
Explanation:
Adding -r makes the search recursive, so it searches through all files in all subdirectories. This is particularly useful in large projects with deeply nested files, where finding a specific string can otherwise be time-consuming.
Saving Search Results to a File
Command:
grep textview -ir . > textview.txt
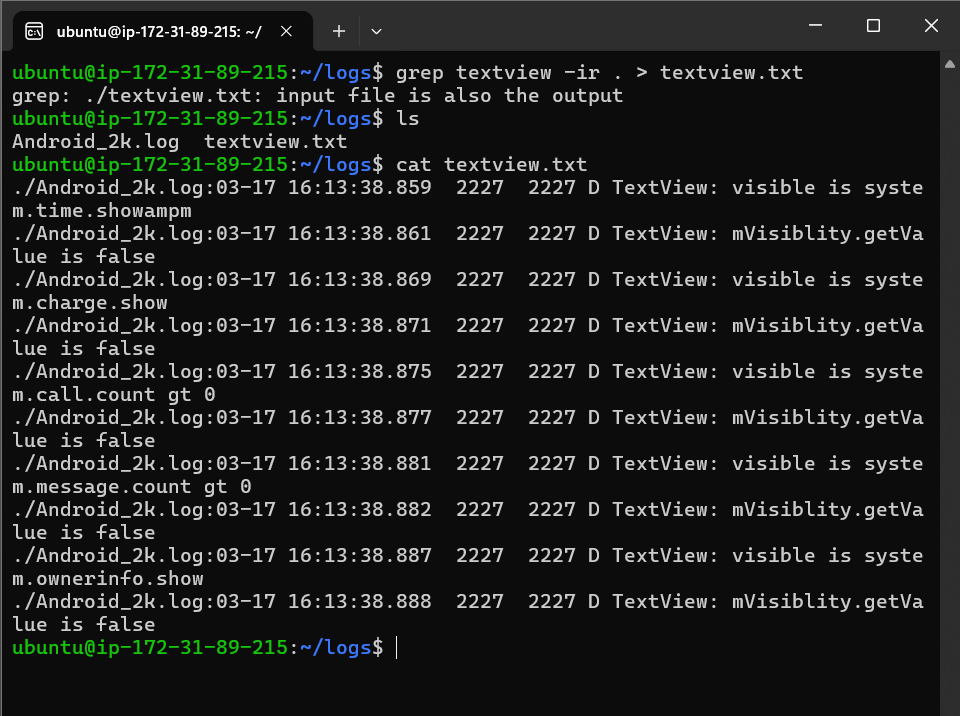
Explanation:
This command saves the results of the recursive, case-insensitive search into textview.txt. Using > redirects the output, creating a new file with just the search results. This makes it easy to refer back to our results later or share them with a colleague.
📝 Step 7: Advanced Pattern Matching with awk
awk is a text-processing tool that provides even more control than grep. Let’s see how it helps in refining our search.
Search for the Keyword PanelView
Command:
awk '/PanelView/' Android_2k.log
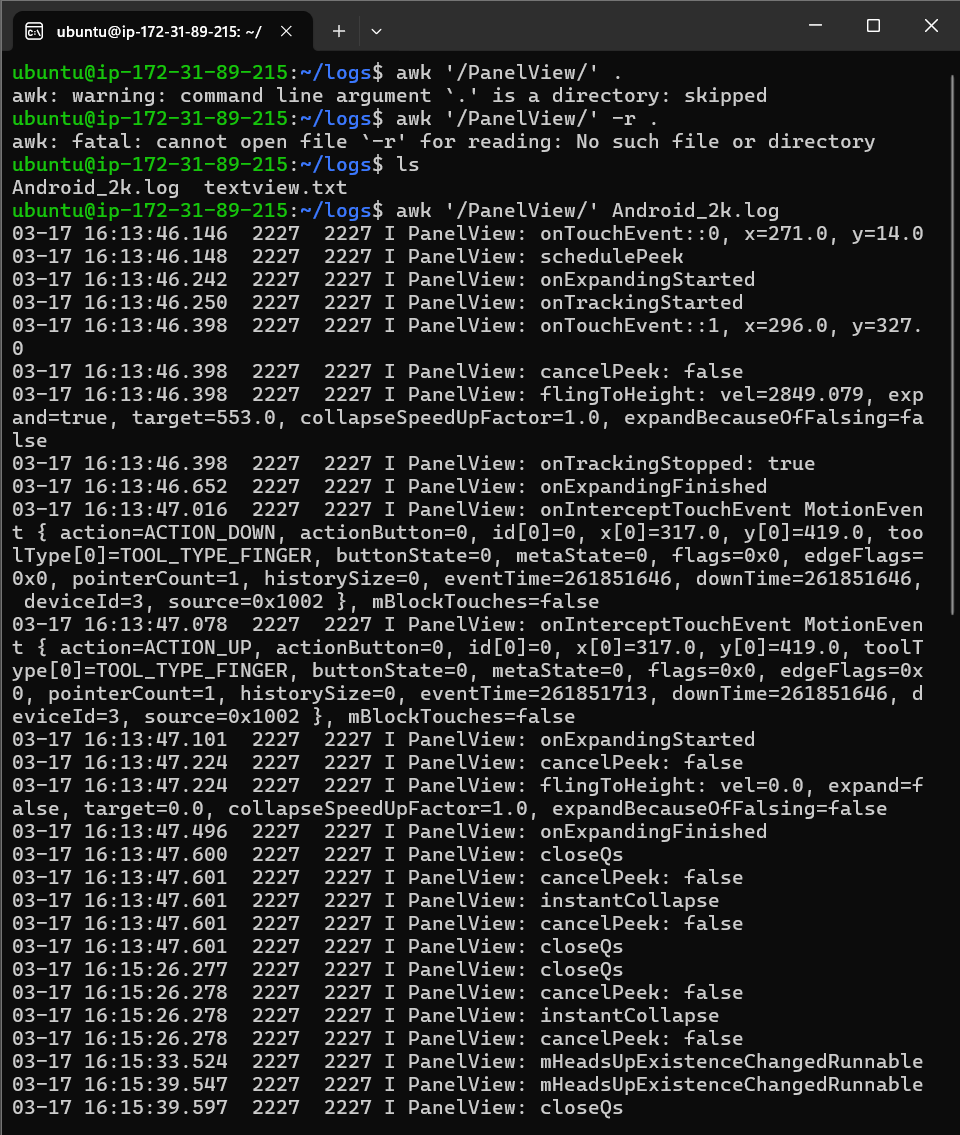
Explanation:
This command searches for any line containing "PanelView" in Android_2k.log. Using awk for pattern matching provides flexibility, such as printing specific columns or lines.
Printing a Specific Column
Command:
awk '/PanelView/ {print $7}' Android_2k.log
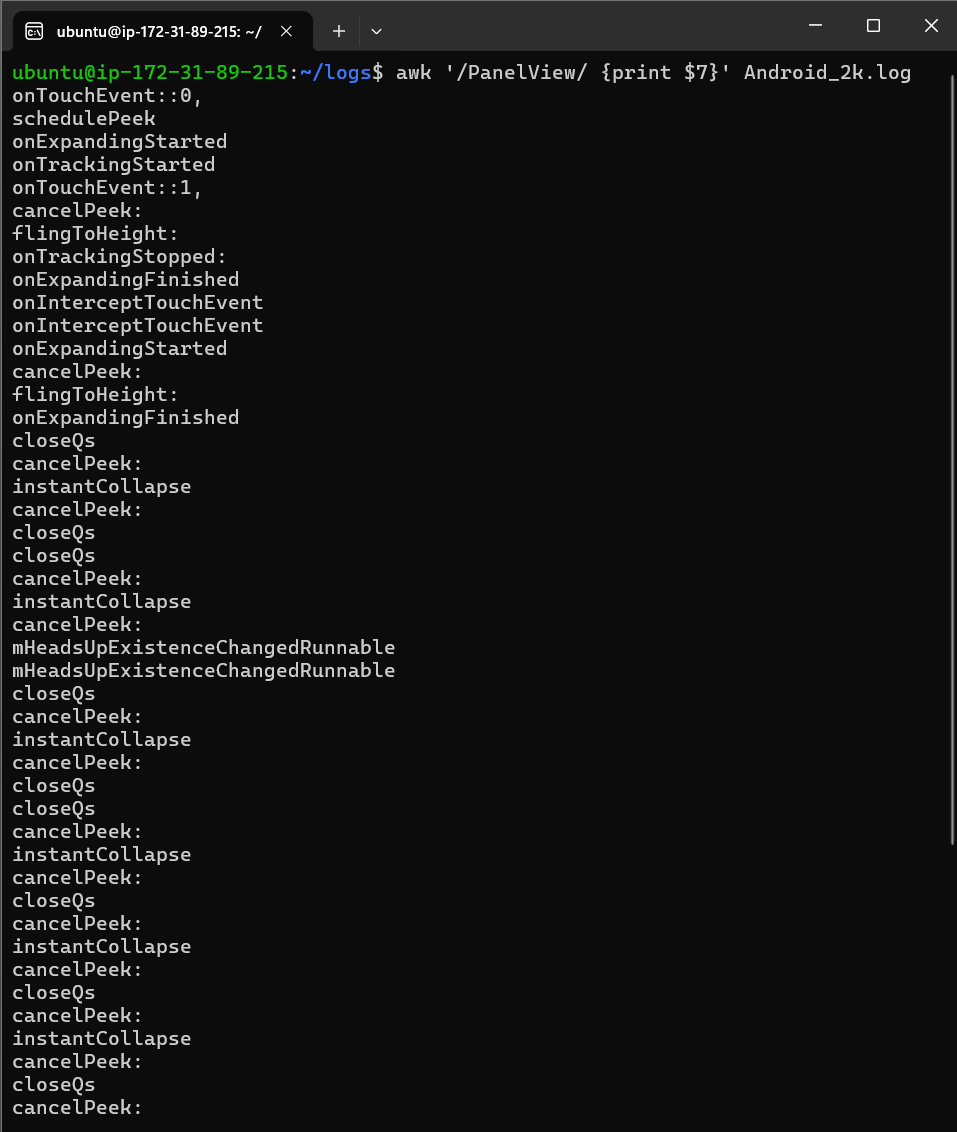
Explanation:
Here, we use awk to print only the 6th column of lines that contain "PanelView". This is helpful if the log file has structured data (like date and time columns) and we only need specific parts.
🔢 Step 8: Filtering Logs by Line Range for a Keyword
Filtering Entries for "textview" Within a Line Range
Command:
awk 'BEGIN{IGNORECASE=1} /textview/ && NR>=1 && NR<=10' Android_2k.log
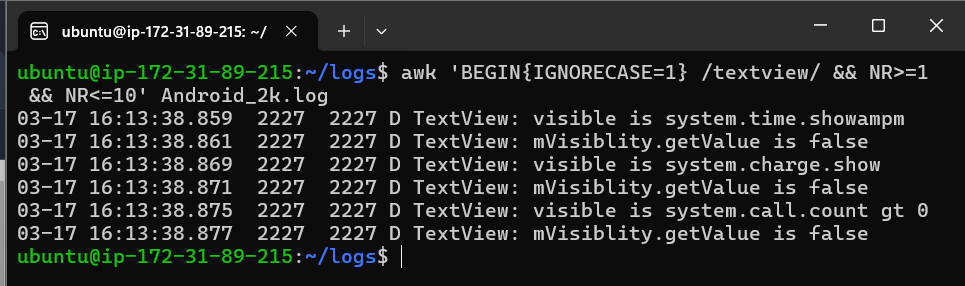
Explanation:
This command searches for lines containing "textview" in the first 10 lines of the file. Here, IGNORECASE=1 makes the search case-insensitive, and NR is the line number variable in awk. This command is useful when you want to limit the output to a specific line range.
Printing Line Number, Timestamp, and Additional Column
Command:
awk 'BEGIN{IGNORECASE=1} /textview/ && NR>=1 && NR<=10 {print NR, $2, $7}' Android_2k.log
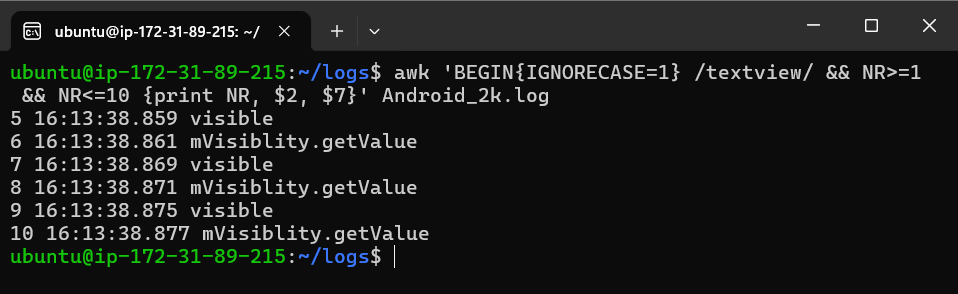
Explanation:
In addition to filtering by line range, this command prints the line number (NR), the timestamp ($2), and a specific data field ($7). This helps quickly identify the position of relevant log entries while keeping the output concise.
Printing Line Number and One Specific Column
Command:
awk 'BEGIN{IGNORECASE=1} /textview/ && NR>=1 && NR<=10 {print NR, $7}' Android_2k.log
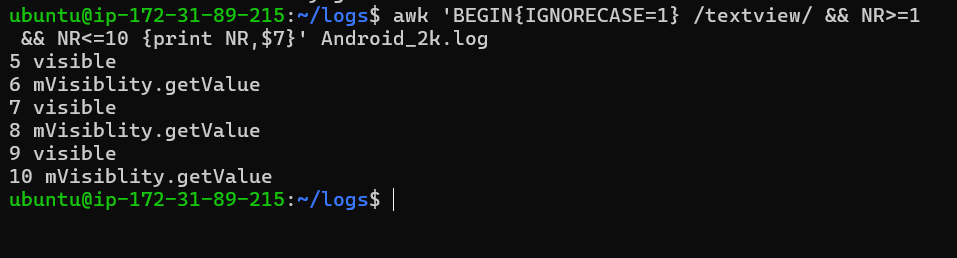
Explanation:
This version of the command prints only the line number and the 7th column for lines within the specified range. This is useful when you only need minimal details for review or reporting.
🕒 Step 8: Filtering Logs Within a Time Range for a Keyword
Sometimes, we only need log entries for a specific time frame. Here’s how to do it with awk.
Filtering Entries for "textview" Within a Time Range
Command:
awk 'BEGIN{IGNORECASE=1} /textview/ && $2>="16:13:00" && $2<="16:14:00" ' Android_2k.log
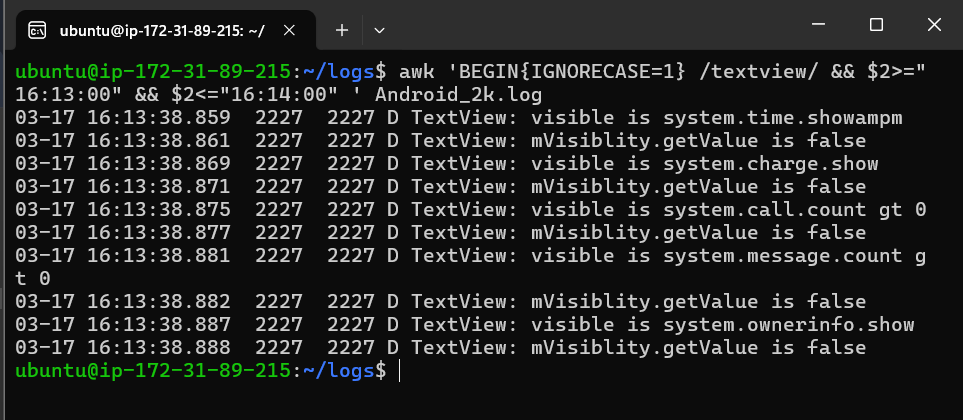
Explanation:
This command filters log entries containing "textview" between 16:13:00 and 16:14:00. We enable case-insensitive search with IGNORECASE=1, and $2 (the second column) represents the time. This allows for precise time-based filtering, ideal for analyzing specific events.
Printing Line Numbers and Additional Details
Command:
awk 'BEGIN{IGNORECASE=1} /textview/ && $2>="16:13:00" && $2<="16:14:00" {print NR, $2, $7} ' Android_2k.log
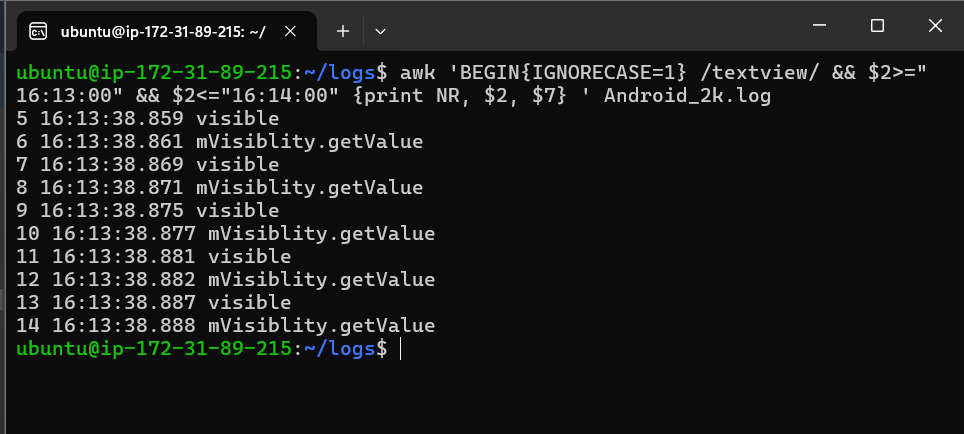
Explanation:
In addition to filtering by time, this command prints the line number (NR), the timestamp ($2), and another specific column ($7). The combination of column filtering and keyword search allows for extracting exactly the data we need.
Printing Line Number and One Specific Column
Command:
awk 'BEGIN{IGNORECASE=1} /textview/ && $2>="16:13:00" && $2<="16:14:00" {print NR, $7} ' Android_2k.log
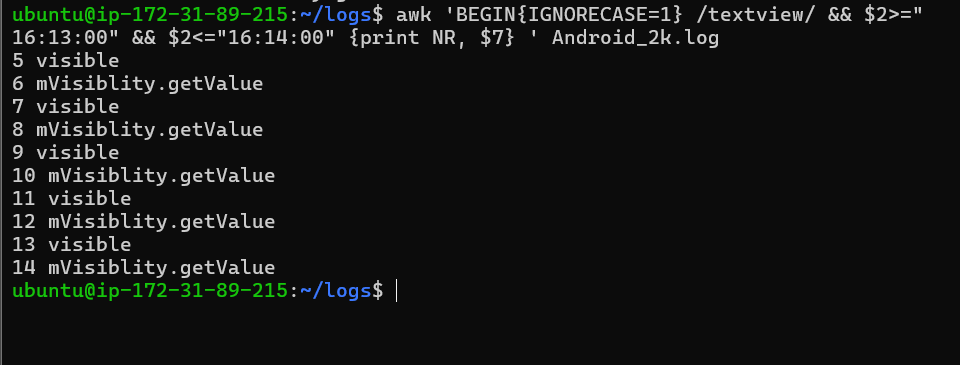
Explanation:
This version of the command is similar to the one above but only prints the line number and the 7th column. Tailoring output like this keeps our results clean and focused.
Conclusion
Using grep and awk effectively allows us to extract meaningful information from log files, which is essential for monitoring, debugging, and analysis in DevOps. If you’re new to awk and grep, don’t worry—practice makes perfect. The more you use these tools, the more powerful they become in automating tasks and gaining insights from your data.
Thanks for reading! I hope these commands and explanations help you in your DevOps journey. If you have any questions or want to share your experience with these commands, feel free to comment below. Happy logging! 🚀
Subscribe to my newsletter
Read articles from Amitabh soni directly inside your inbox. Subscribe to the newsletter, and don't miss out.
Written by

Amitabh soni
Amitabh soni
DevOps Enthusiast | Passionate Learner in Tech | BSc IT Student I’m a second-year BSc IT student with a deep love for technology and an ambitious goal: to become a DevOps expert. Currently diving into the world of automation, cloud services, and version control, I’m excited to learn and grow in this dynamic field. As I expand my knowledge, I’m eager to connect with like-minded professionals and explore opportunities to apply what I’m learning in real-world projects. Let’s connect and see how we can innovate together!