File Permissions and Access Control Lists
 Anirban Banerjee
Anirban BanerjeeTable of contents
- The Three Permission Types
- Permission Categories
- Viewing and Modifying Permissions
- Changing Permissions
- Changing Ownership
- Practical Example
- Step 1: Create a Directory
- Step 2: Set ACL Permissions
- Step 3: Verify Permissions
- Example Walkthrough
- Explanation of ACL Commands
- Script 1: Change Permissions for Multiple Files in a Directory
- Script 2: Set ACL Permissions for a User on a Given File
- Usage Instructions
- Notes
- 1. Sticky Bit
- 2. SUID (Set User ID)
- 3. SGID (Set Group ID)
- Summary Table
- Script 1: Backup Permissions
- Script 2: Restore Permissions
- Usage
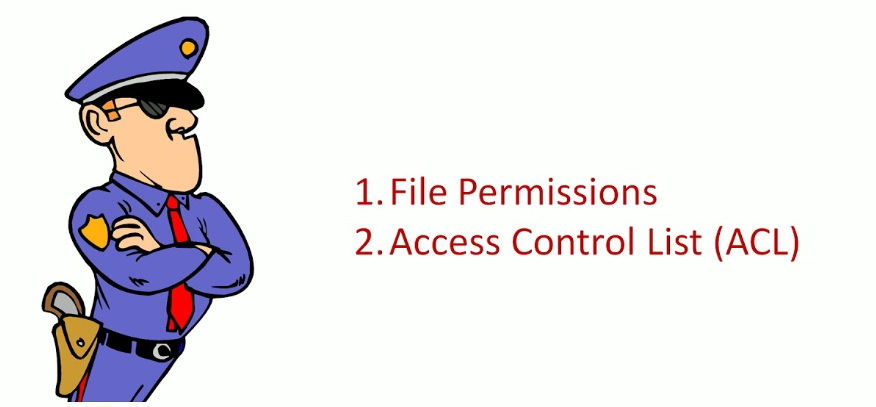
Understanding Linux File Permissions
Linux file permissions are an essential aspect of system security and file management, dictating who can read, write, or execute files and directories. These permissions ensure that only authorized users can access, modify, or execute certain files, making them critical in multi-user environments.
The Three Permission Types
In Linux, there are three primary types of permissions for each file and directory:
Read (r): Allows viewing the contents of a file or listing the contents of a directory.
Write (w): Grants permission to modify the contents of a file or add/delete files in a directory.
Execute (x): For files, this permission enables execution as a program. For directories, it allows access to the directory’s contents.
Permission Categories
Each of these permissions is assigned to three categories of users:
Owner: The creator or owner of the file, who generally has full control.
Group: A set of users who may share specific access needs.
Others: All other users on the system who are not the owner or part of the group.
Viewing and Modifying Permissions
Use the ls -l command to view permissions in the format of drwxr-xr-x, where:
The first character indicates the type (
dfor directory,-for file).The next three characters (e.g.,
rwx) are for the owner.The following three are for the group.
The last three are for others.
Each permission is represented by either a letter (r, w, x) or a dash (-) indicating the absence of a permission.
Changing Permissions
To modify permissions, Linux provides the chmod command:
Symbolic Mode:
chmod u+w file.txtadds write permission to the user (owner).Numeric Mode:
chmod 755 file.txtsets the permissions using numbers (7 for owner, 5 for group, 5 for others). Here’s a breakdown of the values:4= Read2= Write1= Execute
The combination of these values defines specific permissions. For example, 7 (4+2+1) grants full access (read, write, execute).
Changing Ownership
Linux also allows changing the ownership of files and directories:
chown: Changes the file owner, e.g.,
chown user file.txt.chgrp: Changes the group ownership, e.g.,
chgrp group file.txt.
Practical Example
For a file with -rwxr-xr-- permissions:
The owner has read, write, and execute permissions.
The group has read and execute permissions.
Others have read-only access.
Access Control Lists (ACLs) in Linux provide a more flexible way to assign permissions to files and directories, allowing you to specify access rights for individual users and groups beyond the standard owner-group-others model. Here's a guide to creating a directory, setting ACLs for specific users and groups, and verifying those permissions using getfacl and setfacl.
Step 1: Create a Directory
mkdir acl_example
Step 2: Set ACL Permissions
Granting Permissions to a User: Use the
setfaclcommand to specify permissions for an individual user on the directory.setfacl -m u:username:rwx acl_exampleHere:
-mspecifies a modification.u:username:rwxassigns read, write, and execute permissions to the userusernameon theacl_exampledirectory.
Granting Permissions to a Group: Similarly, you can assign permissions to a group.
setfacl -m g:groupname:rx acl_exampleThis command gives the group
groupnameread and execute permissions on the directory.Setting Default ACLs: If you want all new files and subdirectories within
acl_exampleto inherit specific ACLs, use the-dflag.setfacl -dm u:username:rwx acl_exampleThis sets default permissions for the user on new files and directories created within
acl_example.Removing an ACL: If you need to remove ACL permissions, use the
-xoption.setfacl -x u:username acl_example
Step 3: Verify Permissions
Use getfacl to check the current ACL permissions on the directory:
getfacl acl_example
This command displays ACL entries for the directory, including any user-specific and group-specific permissions you've set.
Example Walkthrough
Create a directory and verify its initial permissions:
mkdir acl_example ls -ld acl_exampleGrant read, write, and execute permissions to user
aliceand read and execute permissions to groupdevelopers:setfacl -m u:alice:rwx acl_example setfacl -m g:developers:rx acl_exampleSet default ACLs to allow
bobread-only access to any new files within the directory:setfacl -dm u:bob:r acl_exampleVerify all ACL entries:
getfacl acl_example
This will display a list of permissions for alice, developers, and the default ACLs for bob.
Explanation of ACL Commands
setfacl: Modifies ACL entries for a file or directory.
-mfor adding or modifying permissions.-xfor removing permissions.-dfor setting default ACLs.
getfacl: Displays the ACLs for a file or directory, showing all the defined permissions for specific users and groups.
ACLs provide enhanced control over permissions in Linux, especially useful in multi-user environments where permissions need to be finely tuned for specific users or groups.
Sure! Below are two scripts: one for changing file permissions in a directory based on user input, and another for setting ACL (Access Control List) permissions for a user on a specified file.
Script 1: Change Permissions for Multiple Files in a Directory
This script will change the permissions of all files in a specified directory based on user input.
#!/bin/bash
# Ask for the directory and permission mode
read -p "Enter the directory path: " directory
read -p "Enter the permission mode (e.g., 755, 644): " mode
# Check if the directory exists
if [ ! -d "$directory" ]; then
echo "Directory does not exist."
exit 1
fi
# Change permissions for all files in the directory
chmod -R "$mode" "$directory"
echo "Permissions changed to $mode for all files in $directory."
Script 2: Set ACL Permissions for a User on a Given File
This script will set ACL permissions for a specified user on a given file.
#!/bin/bash
# Ask for the file, user, and permissions
read -p "Enter the file path: " file
read -p "Enter the username: " username
read -p "Enter the permission type (e.g., read, write, execute): " permission
# Check if the file exists
if [ ! -f "$file" ]; then
echo "File does not exist."
exit 1
fi
# Set the ACL permission for the user
setfacl -m u:"$username":"$permission" "$file"
echo "ACL permission '$permission' granted to user '$username' on file '$file'."
Usage Instructions
Save each script in a file (e.g.,
change_permissions.shandset_acl.sh).Make the scripts executable:
chmod +x change_permissions.sh chmod +x set_acl.shRun the scripts:
./change_permissions.sh ./set_acl.sh
Notes
The first script uses
chmodto change file permissions.The second script uses
setfacl, which requires ACL support in the filesystem.Ensure you have the necessary permissions to change file modes or set ACLs.
You might need to run these scripts with
sudofor certain operations, depending on your system configuration.
In Linux, sticky bit, SUID (Set User ID), and SGID (Set Group ID) are special permissions that provide additional control over file and directory access. Here’s an overview of each, along with example scenarios to demonstrate their usage.
1. Sticky Bit
The sticky bit is a permission setting primarily used on directories. When set on a directory, it ensures that only the owner of a file within that directory (or the root user) can delete or modify the file, regardless of the directory’s write permissions.
Example of Sticky Bit
Create a directory and make it writable for everyone:
mkdir /tmp/sticky_dir chmod 777 /tmp/sticky_dirApply the sticky bit using the
chmodcommand:chmod +t /tmp/sticky_dirVerify the sticky bit:
ls -ld /tmp/sticky_dirThe directory permissions will display as
drwxrwxrwt, wheretat the end signifies the sticky bit.
Significance
With the sticky bit set, only the file owner can delete or rename their files within sticky_dir, even though all users have write access. This is commonly used in shared directories like /tmp to prevent users from deleting or renaming each other's files.
2. SUID (Set User ID)
SUID is a special permission set on executables that allows users to run the executable with the file owner's permissions (often root) rather than with the user's own permissions. This is useful for programs that require elevated privileges to perform specific tasks, like passwd, which needs root access to modify password files.
Example of SUID
Create an executable script:
sudo bash -c 'echo -e "#!/bin/bash\necho Hello, I am running as root!" > /usr/local/bin/suid_script' sudo chmod 755 /usr/local/bin/suid_scriptSet the SUID bit:
sudo chmod u+s /usr/local/bin/suid_scriptVerify SUID permissions:
ls -l /usr/local/bin/suid_scriptThe permissions should show
-rwsr-xr-x, wheresin the user section indicates the SUID bit.Run the script as a normal user:
/usr/local/bin/suid_scriptThe script will run with root privileges, demonstrating the effect of SUID.
Significance
SUID allows specific programs to be run with elevated permissions, which is crucial for system utilities that require root privileges to perform essential functions. However, it should be used carefully, as it can be a security risk if applied to non-essential executables.
3. SGID (Set Group ID)
SGID is a permission setting that affects both files and directories. When set on a directory, it ensures that any new files or subdirectories created within inherit the group ownership of the parent directory, rather than the primary group of the user who created the file. When set on an executable file, it allows users to run the file with the group privileges of the file’s group owner.
Example of SGID on a Directory
Create a directory and set group ownership:
sudo mkdir /opt/sgid_dir sudo chown :developers /opt/sgid_dir sudo chmod 770 /opt/sgid_dirApply the SGID bit:
sudo chmod g+s /opt/sgid_dirVerify SGID permissions:
ls -ld /opt/sgid_dirThe permissions should show
drwxrws---, wheresin the group section indicates the SGID bit.Test group inheritance:
Switch to a user who is a member of the
developersgroup.Create a file in
/opt/sgid_dirand check its group ownership. It should inherit the groupdevelopers.
Significance
SGID is useful in collaborative environments where files need to retain consistent group ownership. By setting SGID on a shared directory, all files created within will have the same group, simplifying permission management.
Summary Table
| Permission | Usage | Example Command | Explanation |
| Sticky Bit | Controls file deletion in shared directories | chmod +t <directory> | Only file owners can delete their files in the directory, often used for /tmp. |
| SUID | Run executables with file owner’s permissions | chmod u+s <file> | Allows users to execute files with the file owner's privileges, typically for system tasks. |
| SGID | Consistent group ownership in directories | chmod g+s <directory> | Ensures files created in the directory inherit the parent directory’s group ownership. |
Here’s how you can create two scripts: one to back up file permissions and another to restore them. These scripts use getfacl to capture the permissions, which includes standard permissions and ACL (Access Control List) information.
Script 1: Backup Permissions
This script backs up the current permissions of files in a specified directory and saves them to a backup file.
#!/bin/bash
# Usage: ./backup_permissions.sh <directory> <backup_file>
directory=$1
backup_file=$2
if [ -z "$directory" ] || [ -z "$backup_file" ]; then
echo "Usage: ./backup_permissions.sh <directory> <backup_file>"
exit 1
fi
# Check if directory exists
if [ ! -d "$directory" ]; then
echo "Error: Directory $directory does not exist."
exit 1
fi
# Backup permissions using getfacl
getfacl -R "$directory" > "$backup_file"
echo "Permissions for files in $directory have been backed up to $backup_file"
Explanation:
getfacl -R <directory>recursively captures the ACL permissions for all files in the directory.The output is redirected to
backup_file, which serves as the permissions backup file.
Script 2: Restore Permissions
This script restores permissions from the backup file to the files in the specified directory.
#!/bin/bash
# Usage: ./restore_permissions.sh <backup_file>
backup_file=$1
if [ -z "$backup_file" ]; then
echo "Usage: ./restore_permissions.sh <backup_file>"
exit 1
fi
# Check if backup file exists
if [ ! -f "$backup_file" ]; then
echo "Error: Backup file $backup_file does not exist."
exit 1
fi
# Restore permissions using setfacl
setfacl --restore="$backup_file"
echo "Permissions have been restored from $backup_file"
Explanation:
setfacl --restore=<backup_file>applies the permissions stored in the backup file to the files and directories.This command will recreate the original permissions for each file and directory listed in the backup file.
Usage
Backup: Run the first script to back up permissions.
./backup_permissions.sh /path/to/directory /path/to/backup_file.aclRestore: Run the second script to restore permissions.
./restore_permissions.sh /path/to/backup_file.acl
Subscribe to my newsletter
Read articles from Anirban Banerjee directly inside your inbox. Subscribe to the newsletter, and don't miss out.
Written by
