Windows Users, Meet WSL2: What the hell is WSL2?
 Ayush Goyal
Ayush Goyal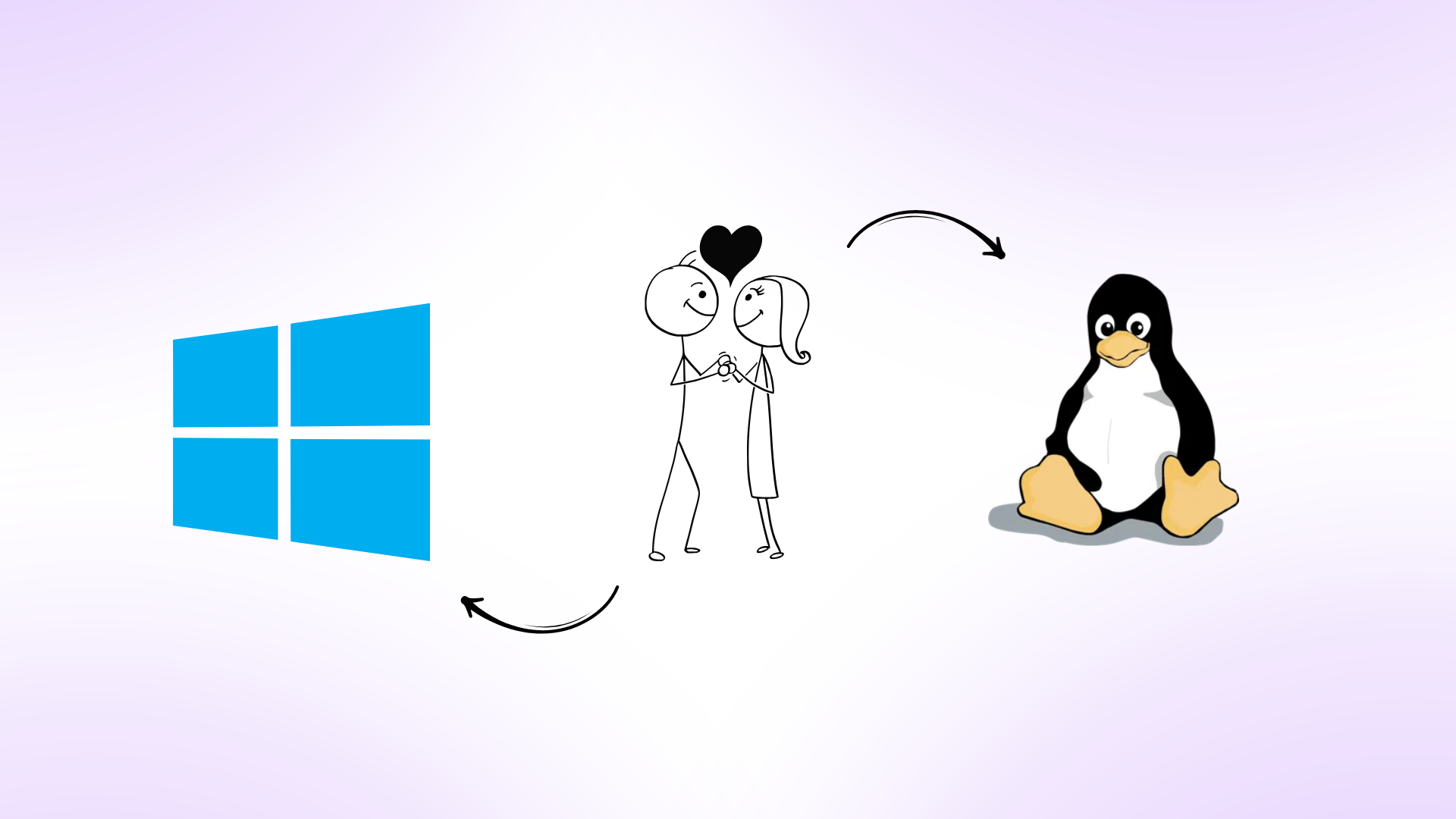
Hey Peeps! 🌟 If you're in the tech world, you know Linux is the cool kid on the block. And if you're still clinging to Windows, I hate to break it to you, but you might just be missing out! Don’t worry, though; we’ve got a solution that’ll have you embracing the Linux life without ditching your beloved Windows.
something like this:-

No No. I am not kidding!!
Enter WSL2: Your Gateway to Linux Nirvana!
So, what’s this WSL2 magic? It stands for Windows Subsystem for Linux, and it’s the second version of the original WSL. Now, you might be wondering, what was wrong with WSL1?
Well, let’s just say it was a bit like an awkward first date great potential but not quite hitting the mark.
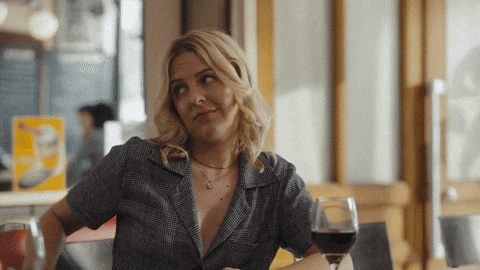
WSL1 had some limitations that made it less than ideal for developers who wanted to tap into the power of Linux while still enjoying the comfort of their Windows environment.
But WSL2?
Oh boy, it’s a game-changer!
It lets you run Linux distributions right on top of Windows without the hassle of a virtual machine or the dreaded dual-boot setup. Want to install Ubuntu? You can do that straight from the Microsoft Store:)
ohh okay let me install from..
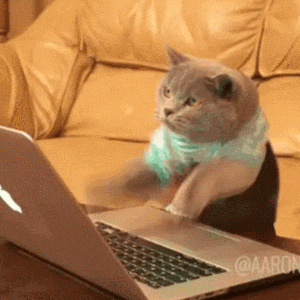
wait… what???? did you just say from Microsoft store?

Yeah!! You heard it right! This is the beauty of WSL. You can easily grab a distro like Ubuntu, pop it into your system, and start coding, running scripts, or just exploring the Linux landscape all from within your Windows environment. It’s like having the best of both worlds without any of the heavy lifting.
Why WSL2 Rocks?
So, why should you care? Let’s break it down:
Seamless Integration: You can access your Windows files from Linux and vice versa. It’s all about that smooth workflow.
Performance Boost: WSL2 runs a real Linux kernel, which means better performance and compatibility with Linux apps and tools.
Easy Setup: Forget the complex installations and setups. Just a few clicks, and you’re up and running.
Familiar Tools: If you're a developer, you can use your favorite Linux tools right alongside your Windows applications—no need to switch contexts constantly.
there, You have it!!

Okay I get it so how can i install wsl2 on my windows?
It’s super simple especially if you’re rocking Windows 11. Here’s how to do it step by step.
Step 1: Enable Virtualization
First things first, make sure virtualization is enabled in your laptop’s BIOS/UEFI settings. This is crucial because WSL2 runs a real Linux kernel.
Reboot your computer and enter the
BIOS/UEFIsetup. Usually, you can do this by pressing a key likeF2,F10, orDeleteright after powering on.Look for a setting related to virtualization (it might be called
“Intel VT,”“AMD-V,”or something similar) and make sure it’s enabled.Save your changes and exit.
Step 2: Install WSL on Windows 11
If you’re using Windows 11, installing WSL2 is a breeze! Just follow these steps:
Open the Terminal: You can do this by searching for “Terminal” in the Start menu.
Type the following command and hit Enter:
wsl --installThis command will install WSL2 and the default Ubuntu distribution automatically. How easy is that? 🎉
Step 3: Launch Ubuntu
Once the installation is complete, you can launch Ubuntu right from the Start menu. Just type “Ubuntu” and hit Enter!
Step 4: Get Started with Ubuntu
When you first open Ubuntu, you’ll be asked to create a new user account and set a password. After that, you’re in! Here are some cool commands to kickstart your Linux journey:
Update Your Package List:
sudo apt updateUpgrade Installed Packages:
sudo apt upgradeInstall Some Essential Tools:
sudo apt install build-essential git curlCheck Your System Info:
uname -aNavigate Your File System:
List files in the current directory:
lsChange to a directory:
cd your_directory_name
Create a New Directory:
mkdir my_new_directoryEdit Files with Nano:
nano my_file.txt(To save and exit Nano, press
CTRL + X, thenY, and hit Enter.)Search for Files:
find / -name "filename.txt"
Why WSL2 is a Game-Changer?
With WSL2, you’re not just running Linux; you’re unlocking a treasure trove of powerful tools that elevate your Windows experience to a whole new level. Whether you’re coding, scripting, or just exploring, this seamless integration of Windows and Linux is like having a Swiss Army knife for tech enthusiasts. Need to compile code? No problem! Want to use that nifty Linux command? Easy peasy! The combination of these two worlds is sure to supercharge your productivity and creativity.
So, what are you waiting for? Get started with your new Linux setup today, and let the coding adventures begin! 🚀
Thank You for sticking around!! See you in the next blog, where we’ll tackle even more techy goodness! Until then, keep coding and exploring! 🌟
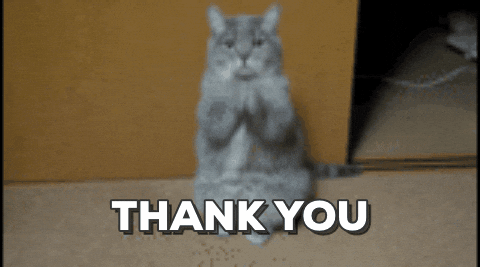
.
.
Wait… don’t go now! Give me your genuine thoughts about this blog in the comments. It was my first blog post, and it takes time to make these you must know. 😑

Subscribe to my newsletter
Read articles from Ayush Goyal directly inside your inbox. Subscribe to the newsletter, and don't miss out.
Written by
