DevOps Journey Week 4: Diving Deep into Docker 🐳
 Abhishek Prajapati
Abhishek Prajapati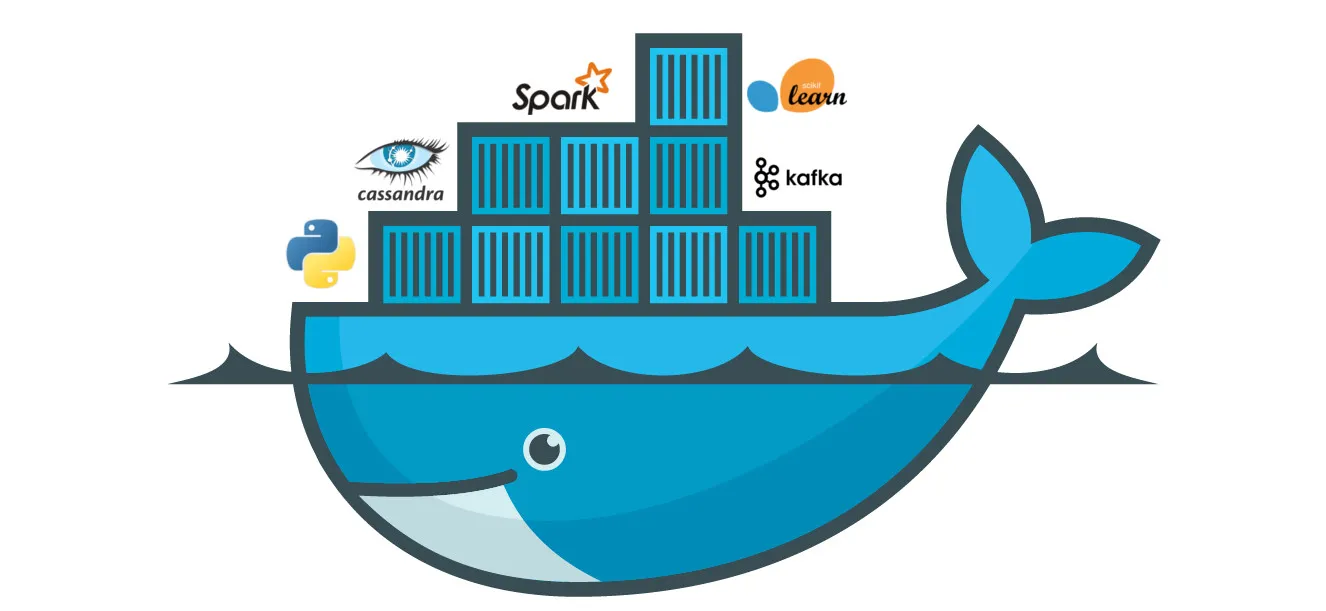
Hey everyone! 👋
I’m thrilled to share my learning from Week 4 of my DevOps journey. This week was all about Docker – exploring best practices for creating, managing, and handling containers. From working with images to setting up networks, this was a hands-on week where I got a real feel for containerization and the power it brings to DevOps.
Let me walk you through what I learned and some essential Docker commands for developers.
🚀 Understanding Docker Basics
In simple terms, Docker helps in packaging applications and all their dependencies into "containers" so they can run consistently in different environments. Here are some key concepts I tackled:
Containers: Think of these as isolated environments that hold your application and everything it needs.
Images: The blueprint of a container, with everything pre-installed.
Volumes: Storage for your data, even when the container stops.
I used both the Docker CLI and Docker Compose to experiment with these concepts. Below are some examples and essential commands I found super helpful.
🛠️ Important Docker Commands
Here’s a list of commands I practiced that are especially useful for anyone starting out with Docker:
Pull an Image
docker pull <image-name>
This command lets you download an image from Docker Hub. It’s like grabbing a pre-made recipe!List Containers
docker ps -avs.docker container ls
docker ps -ashows all containers (even stopped ones), whiledocker container lsonly lists the running containers.Run a Container
docker run <image>
To run a container based on an image. Example:
docker run --name <container-name> -it <image>
This starts a container with an interactive terminal.Stop a Container
docker stop <container>
Stops the container and frees up resources.Run Multiple Containers on Different Ports
If you want to run two containers with the same service on different ports, try this:docker run --name mongo-one -p 4000:27017 -d mongo docker run --name mongo-two -p 5000:27017 -d mongoPrune Containers
docker container prune
This removes all stopped containers, keeping things clean.View Logs
docker logs <container-name>
See what’s happening in your container by checking its logs.Create a Network
docker network create <network-name>
A custom network makes it easy for multiple containers to communicate.
🔗 Connecting MongoDB and Express in Docker
To really test Docker’s networking power, I tried setting up MongoDB and Mongo Express containers. Here's how I did it:
Create a MongoDB Container with a Custom Network
shCopy codedocker run -p 27017:27017 \ -e MONGO_INITDB_ROOT_USERNAME=admin \ -e MONGO_INITDB_ROOT_PASSWORD=password \ --net mongo-network \ --name mongodb -d mongoRun Mongo Express with the Same Network
shCopy codedocker run -d \ -p 8081:8081 \ -e ME_CONFIG_MONGODB_ADMINUSERNAME=admin \ -e ME_CONFIG_MONGODB_ADMINPASSWORD=password \ -e ME_CONFIG_MONGODB_SERVER=mongodb \ --net mongo-network \ --name mongo-express \ mongo-expressNow, Mongo Express can easily communicate with MongoDB through the
mongo-network.
🧩 Managing Containers with Docker Compose
Using Docker Compose to manage multi-container applications makes things even simpler. Here’s an example configuration to run MongoDB and Mongo Express together:
Create a YAML File
Write the Setup Steps Declaratively
version: "3" services: mongo: image: mongo ports: - "27017:27017" environment: - MONGO_INITDB_ROOT_USERNAME=admin - MONGO_INITDB_ROOT_PASSWORD=password volumes: - my-mongo:/data/db mongo-express: image: mongo-express ports: - "8081:8081" environment: - ME_CONFIG_MONGODB_ADMINUSERNAME=admin - ME_CONFIG_MONGODB_ADMINPASSWORD=password - ME_CONFIG_MONGODB_SERVER=mongodb volumes: my-mongo: driver: local
With a simple docker-compose up, both services start together, connected and ready to use!
🛠️ Building Custom Images with Dockerfile
Creating a Dockerfile allows you to make custom images suited to your application’s specific needs. Here’s a basic example I tried for a Python app:
FROM python:3-alpine3.15
WORKDIR /app
COPY . /app
RUN pip install -r requirements.txt
EXPOSE 3000
CMD python ./index.py
To build the image, I used:docker build -t <username>/<name>:0.0.1.RELEASE
This command builds and tags the image, ready for deployment!
🔍 What’s Next?
Next up, I’m planning to work on a project where I can practice my Docker skills further. Plus, I’ll be exploring Docker alternatives like Podman, CRI-O, and rkt to see which tools suit different scenarios.
You can check out more about my journey on my Hashnode blog.
Learning Docker has been both challenging and rewarding. It’s amazing to see how it simplifies deployment, and I’m excited to dive even deeper. Thanks for following along, and let’s keep learning together! 😊
Subscribe to my newsletter
Read articles from Abhishek Prajapati directly inside your inbox. Subscribe to the newsletter, and don't miss out.
Written by

Abhishek Prajapati
Abhishek Prajapati
I am a passionate Software Engineer with over two years of experience in the tech industry, specializing in Full Stack Development and DevOps practices. Currently, I work on innovative projects in the automotive sector, where I develop and automate solutions that enhance user experience and streamline operations. With a keen interest in cloud technologies, automation, and infrastructure management, I am dedicated to mastering the DevOps landscape. I believe in simplifying complex concepts and sharing practical insights to help others in their learning journeys. Join me as I document my experiences, challenges, and triumphs in the world of DevOps!