Bash Scripting 👩🏽💻
 Laura Diaz
Laura Diaz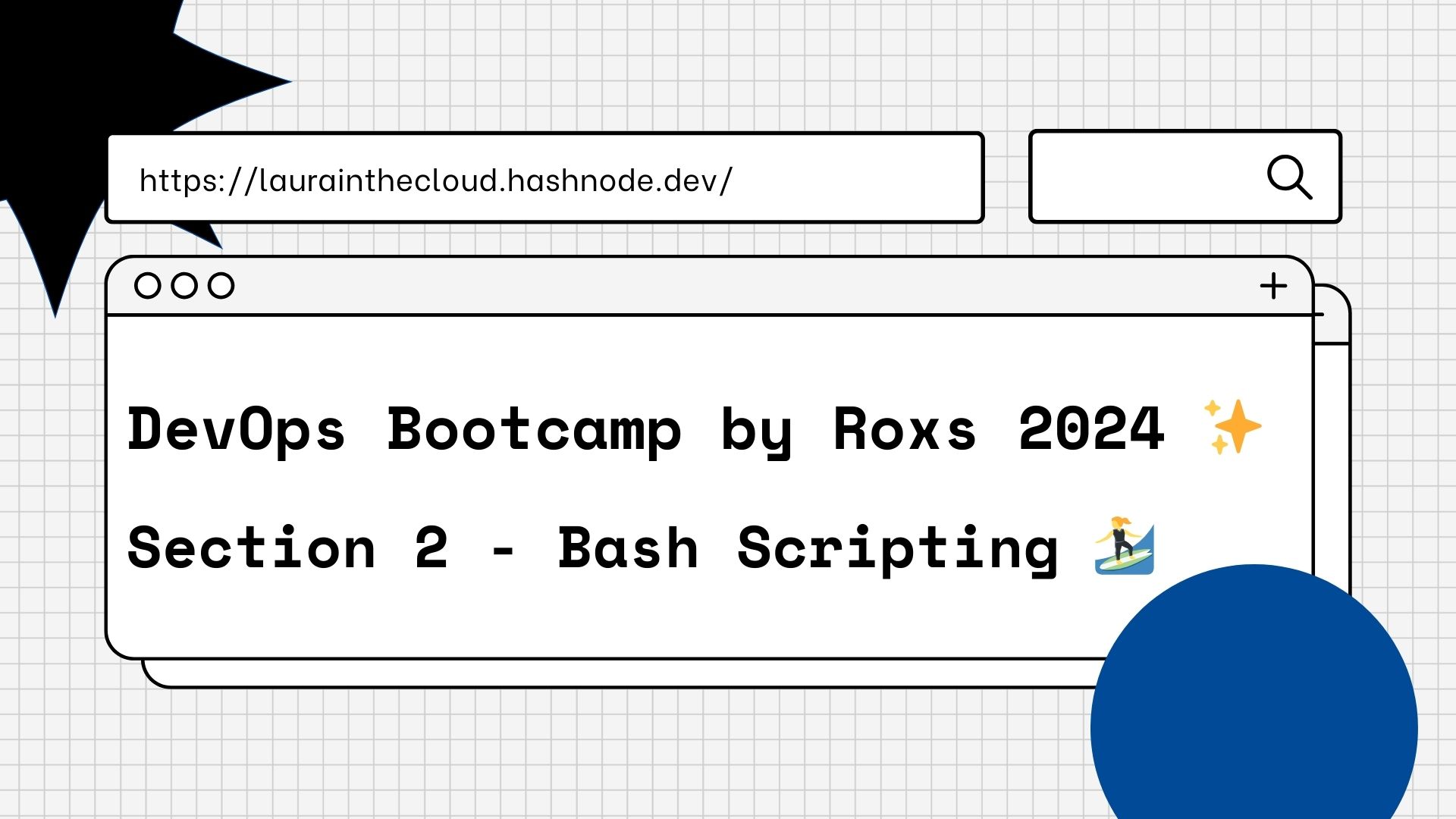
Table of Contents
Why did I started learning Bash Scripting?
My learning process
Challenges faced
Interesting discoveries
Examples from my experience
My humble advice and next steps
Why did I started learning Bash Scripting?
I started learning Bash Scripting because I am doing the RoxsRoss DevOps Bootcamp. This is the third post about my journey to become a DevOps Engineer.
You can also check out the first post and the second post.
The next logical step after learning Linux is learning Bash Scripting. But why?🤔
With Bash, you can easily automate repetitive tasks like deploying applications, managing backups, or monitoring systems. This not only saves time but also reduces the risk of errors that can occur with manual processes.
Bash allows you to monitor performance and optimize system usage. You can create scripts to make sure your resources are used efficiently ✅.
Bash is excellent for logging and monitoring. You can set up scripts to collect logs, track system performance, and even trigger alerts based on certain conditions, helping you maintain a reliable system.
Bash scripting empowers DevOps teams to automate workflows, manage environments, and integrate tools smoothly, leading to faster software delivery and better collaboration between development and operations.
My learning process
I must admit that I felt a bit intimidated at first, but I didn't let impostor syndrome take over. Instead, I was very excited about learning Bash👩🏽💻.
I found it very interesting, and there were resources provided to learn and practice, such as books (Introduction to Bash Scripting), theory, practical exercises, and challenges.
I started with an introduction to Bash scripting, followed by the fundamentals:
Basic Linux commands
Permissions and Properties
Redirection and Pipes
Variables and Basic Operations
Control Structures
Functions in Bash
Process Management in Bash
Text Manipulation in Bash
Advanced Interaction with the File System in Bash
Integration and Automation
I love how the DevOps Bootcamp by Roxs is structured. It felt like it set the foundational knowledge really well.
After finishing the fundamentals, I practiced with the practical cases and exercises provided in the Bootcamp. You can find them on the bootcamp website or my Github.
Regarding the challenges in the Bash section, 2 of the 3 challenges displayed there are already solved in the Linux Challenges section. You can find my solutions for those here 🙌.
Challenges faced
Since I am currently working as a Frontend Developer, I didn't find it hard to grasp some concepts like Functions in Bash or Control Structures (Loops). Although the syntax was a bit different, the concepts were still similar.
Here's an example of the syntax for a for loop:
#!/bin/bash
# Define a list of items
fruits=("apple" "banana" "cherry")
# Use a for loop to iterate over the list
for fruit in "${fruits[@]}"; do
echo "I like $fruit"
done
# I like apple
# I like banana
# I like cherry
# I like date
What was a bit tricky for me was Permissions and Properties. Since I hadn't learned about it before (only when I studied it in the Linux section just before this one), it was a new topic, and I don't use it daily.I believe this is more relevant to Sys Admins or DevOps roles than to Developers, at least in my experience. However, I must say I really enjoyed it.
What I found very interesting was that there are two ways to change permissions:
Symbolic
# Grant read, write, and execute permissions to the user (owner) # and read and execute permissions to group and others. chmod u+rwx,g+rx,o+rx file.txtu+rwx: Adds read, write, and execute permissions to the user (owner).g+rx: Adds read and execute permissions to the group.o+rx: Adds read and execute permissions to others.
Numeric
In numeric notation, each permission is represented by a number:
4= read (r)2= write (w)1= execute (x)
You add these values together to get the desired permissions for each level (user, group, others):
7= read + write + execute (4 + 2 + 1)6= read + write (4 + 2)5= read + execute (4 + 1)4= read only
# Set permissions to 755:
# - User (owner) has read, write, and execute permissions (7)
# - Group has read and execute permissions (5)
# - Others have read and execute permissions (5)
chmod 755 myfile.txt
Both methods can achieve the same result.
Fortunately, each topic includes an exercise section for practice. You can find my solutions in my Bash Exercises GitHub repository.
Interesting discoveries
I found Bash scripting fascinating because it allows you to schedule tasks to run automatically at specific intervals.
* * * * * command_to_execute
Each * represents a different time field:
Minute (0-59)
Hour (0-23)
Day of the month (1-31)
Month (1-12)
Day of the week (0-7, where both 0 and 7 represent Sunday)
For example, here are a couple of cron jobs that run a backup script:
This runs a script at 10:00 AM every Monday.
0 10 * * 1 /path/to/script.shThis runs a script every Sunday at 5 PM.
0 17 * * 0 /path/to/script.shThis runs a script at midnight on the first day of each month.
0 0 1 * * /path/to/script.sh
Another thing I found fascinating was the text manipulation capabilities. My favorite command is grep, a powerful tool for searching and manipulating text patterns within files.
Here are some example use cases:
Search for a specific word in a file. For example, let’s say you want to find the word "error" in
logfile.txt.grep "error" logfile.txtThis will output all lines in
logfile.txtthat contain the word "error".Use the
-ioption to ignore case sensitivity. For example, if you want to find "error" regardless of case:grep -i "error" logfile.txtThis will match "Error", "ERROR", "error", etc.
To search for a pattern in all files within a directory and its subdirectories, use the
-roption:grep -r "error" /path/to/directoryThis will look for "error" in all files within
/path/to/directory.
Examples from my experience
I would like to share my solution to challenge_01. This challenge was based on a real-world scenario: “Design an Automated Bash Script for Building a Python Application Using the Flask Framework”.
To solve this, I created a bash script called automation.sh that does the following:
Creates a temporary folder named tempdir.
Copies the specified folders and contents into tempdir as outlined in the challenge.
Creates a Dockerfile inside the tempdir using “cat << EOF > Dockerfile.” I chose this method because it allows for multi-line text, which was necessary for the Dockerfile.
Builds the image using the Dockerfile.
Runs the image!
Final solution
#!/bin/bash
# Create a temporary folder named tempdir and its subdirectories tempdir/templates and tempdir/static.
mkdir -p tempdir/templates tempdir/static
# Confirm the directory structure has been created
echo "Temporary directories created: tempdir, tempdir/templates, tempdir/static"
# Inside the tempdir folder, copy the static/ folder, templates/ folder, and the application desafio2_app.py.
cp -r static tempdir
cp -r templates tempdir
cp desafio2_app.py tempdir
# Construct a Dockerfile, which will be located inside the temporary folder tempdir.
cat << EOF > tempdir/Dockerfile
FROM python
RUN pip install flask
COPY ./static /home/myapp/static/
COPY ./templates /home/myapp/templates/
COPY desafio2_app.py /home/myapp/
EXPOSE 5050
CMD ["python3", "/home/myapp/desafio2_app.py"]
EOF
# Build the image
docker build -t desafio2_app ./tempdir
# Run the app
docker run -t -d -p 5050:5050 --name nombreapprunning desafio2_app
You can also find this and other solutions on my 👉👉👉👉 Github Repository 👈👈👈👈.
My humble advice and next steps
My advice is to practice regularly. If you are following the DevOps Bootcamp by Roxs, I strongly recommend completing all the exercises and challenges. These are excellent examples of real-world issues to tackle, and I love that ❤️!
Be patient with yourself and always remember that perseverance leads to success 💪.
Make the most of blogs like Stack Overflow and Medium to see how others solve tasks similar to what you need to do. Learn from those with more experience.
And last but not least, there's a command called man. This is a powerful tool that displays the manual pages for different commands. So, whenever you're unsure about a command, you can check the man page:
For example, viewing the Manual for grep command:
man grep
The output looks like this:
GREP(1) General Commands Manual GREP(1)
NAME
grep, egrep, fgrep, rgrep, bzgrep, bzegrep, bzfgrep, zgrep, zegrep,
zfgrep – file pattern searcher
SYNOPSIS
grep [-abcdDEFGHhIiJLlMmnOopqRSsUVvwXxZz] [-A num] [-B num] [-C num]
[-e pattern] [-f file] [--binary-files=value] [--color[=when]]
[--colour[=when]] [--context=num] [--label] [--line-buffered]
[--null] [pattern] [file ...]
DESCRIPTION
The grep utility searches any given input files, selecting lines that
match one or more patterns. By default, a pattern matches an input line
if the regular expression (RE) in the pattern matches the input line
without its trailing newline. An empty expression matches every line.
Each input line that matches at least one of the patterns is written to
the standard output.
....
And that's all about Bash Scripting!
While Bash helped us automate our workflow, Docker is about to transform how we think about development environments entirely. Think of it as taking our Bash superpowers and wrapping them in a portable, shareable container that works exactly the same way everywhere. No more "but it works on my machine" drama!
Next steps... Docker 🐳
See you in the next post, where we'll start our container journey together! 🚀
Subscribe to my newsletter
Read articles from Laura Diaz directly inside your inbox. Subscribe to the newsletter, and don't miss out.
Written by

Laura Diaz
Laura Diaz
I'm a frontend developer with a passion for AWS cloud solutions. My journey in tech has been primarily self-taught. I'm originally from Argentina but these days I'm calling the beautiful city of Montevideo home. I started this blog because I wanted to share my learning journey, especially with folks who, like me, don't have a computer science degree but are still passionate about breaking into tech. This is my little corner of the internet where I document my discoveries, share the hurdles I've overcome, and recommend resources that have helped me level up.🙃