How To View Course In The Kralis LMS (Learning Management System)
 Netrobase Engrs
Netrobase Engrs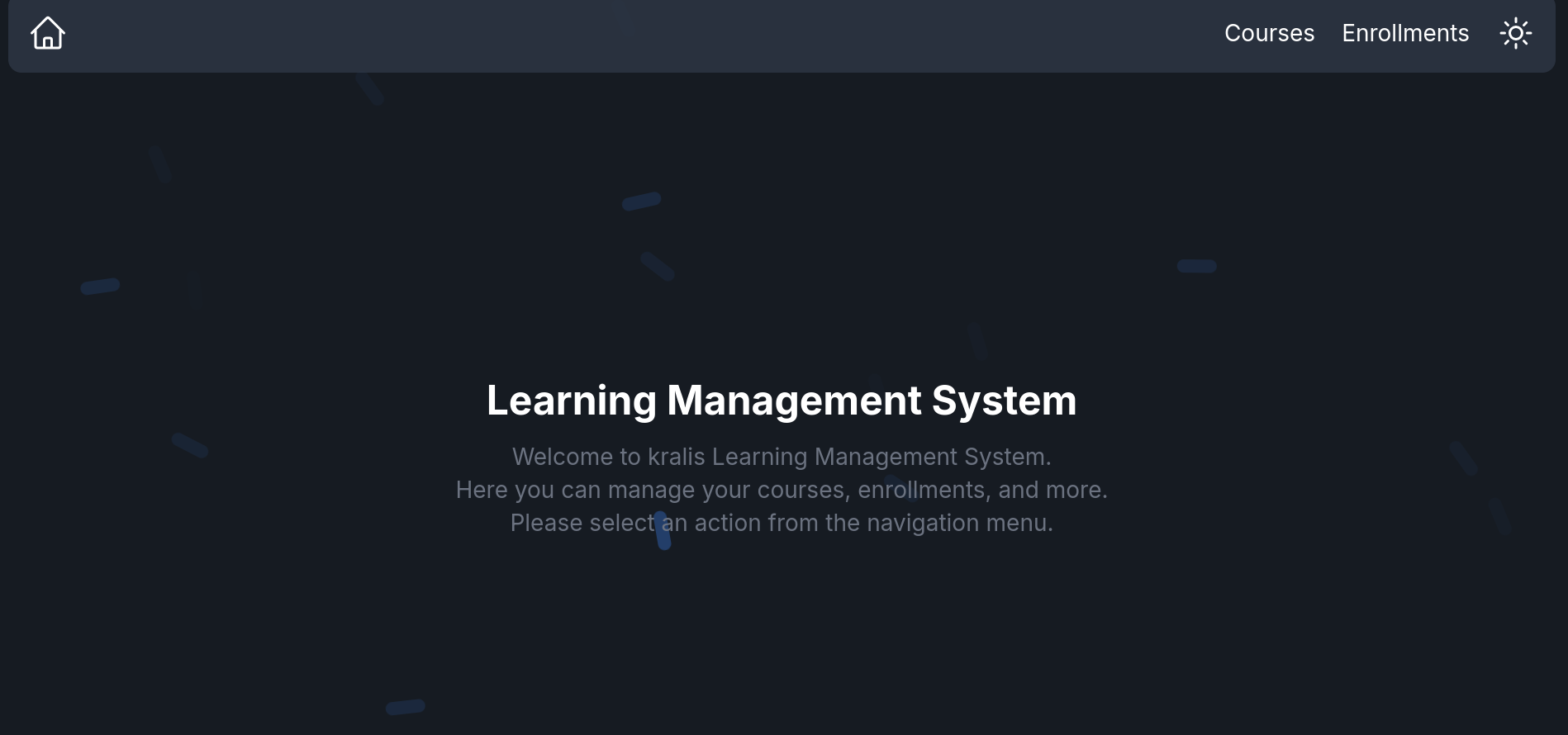
Introduction:
The Kralis Learning Management System (LMS) is designed to help students access their course materials, track progress, and manage their academic schedules efficiently. Viewing your courses on Kralis LMS is straightforward. Here’s a step-by-step guide to accessing and navigating your course information.
Prerequisites:
Student Portal Access:
Ensure you have active access to the Kralis student portal. Only logged-in students can view their academic results.
Stable Internet Connection:
A stable internet connection is essential for accessing the Kralis portal.
Review any orientation materials provided by your institution on navigating Kralis LMS.
Video Guide:
Steps to follow:
Step 1: Access the Kralis Student Portal
To begin, open a web browser and go to the Kralis website using the kralis.app. Log in with your student credentials, which are your student ID and PIN.

Step 2: Go to the SideBar menu
After a successful login, go the the Sidebar menu located on the left-hand side of your student dashboard which is the three lines as shown in the image below, and click on it.
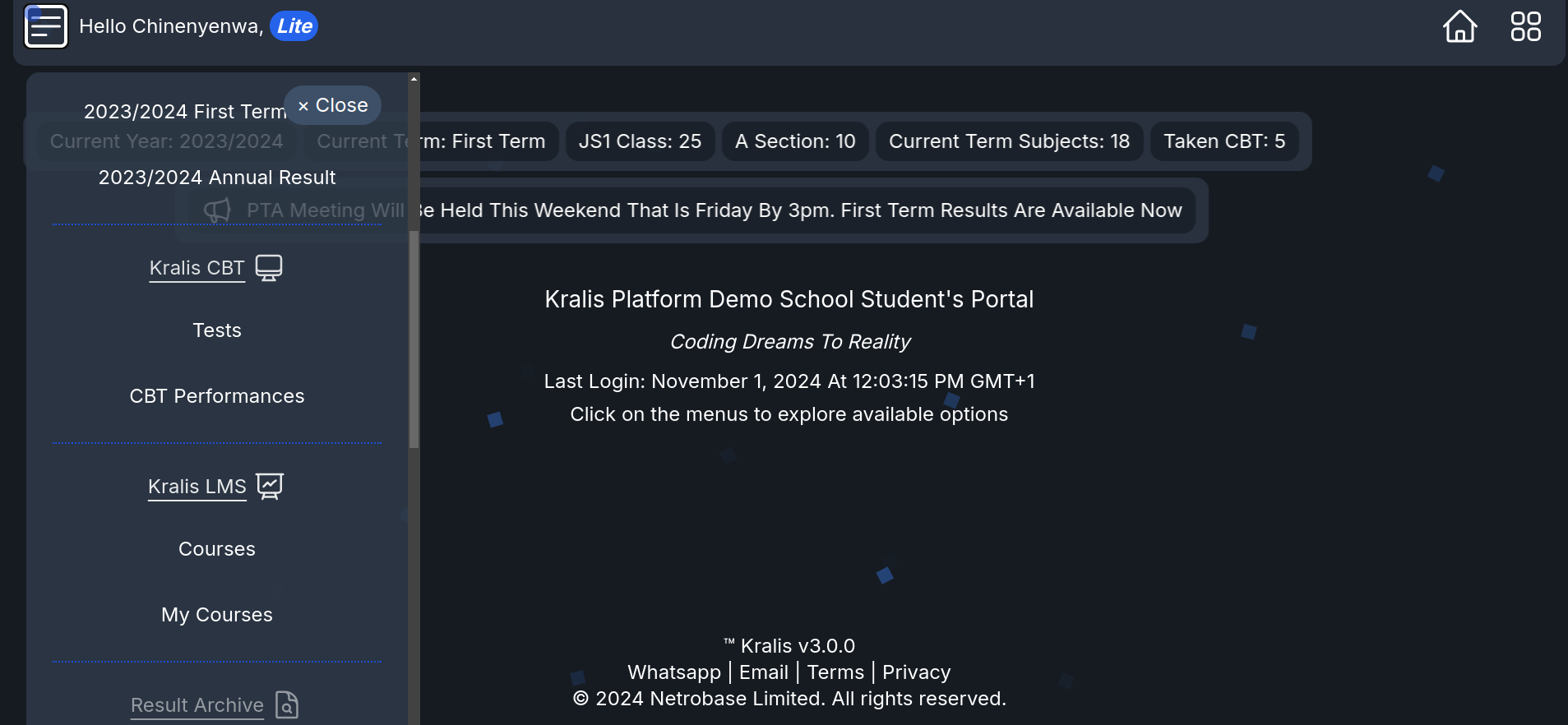
Step 3: Navigate to the LMS Section
At the sidebar menu, scroll to the Kralis LMS section.
Click on the LMS section, this will take you to the LMS homepage.
There, you will see Courses and Enrollments at the right top of the homepage. As shown in the image below
Image showing the kralis LMS section on the sidebar menu
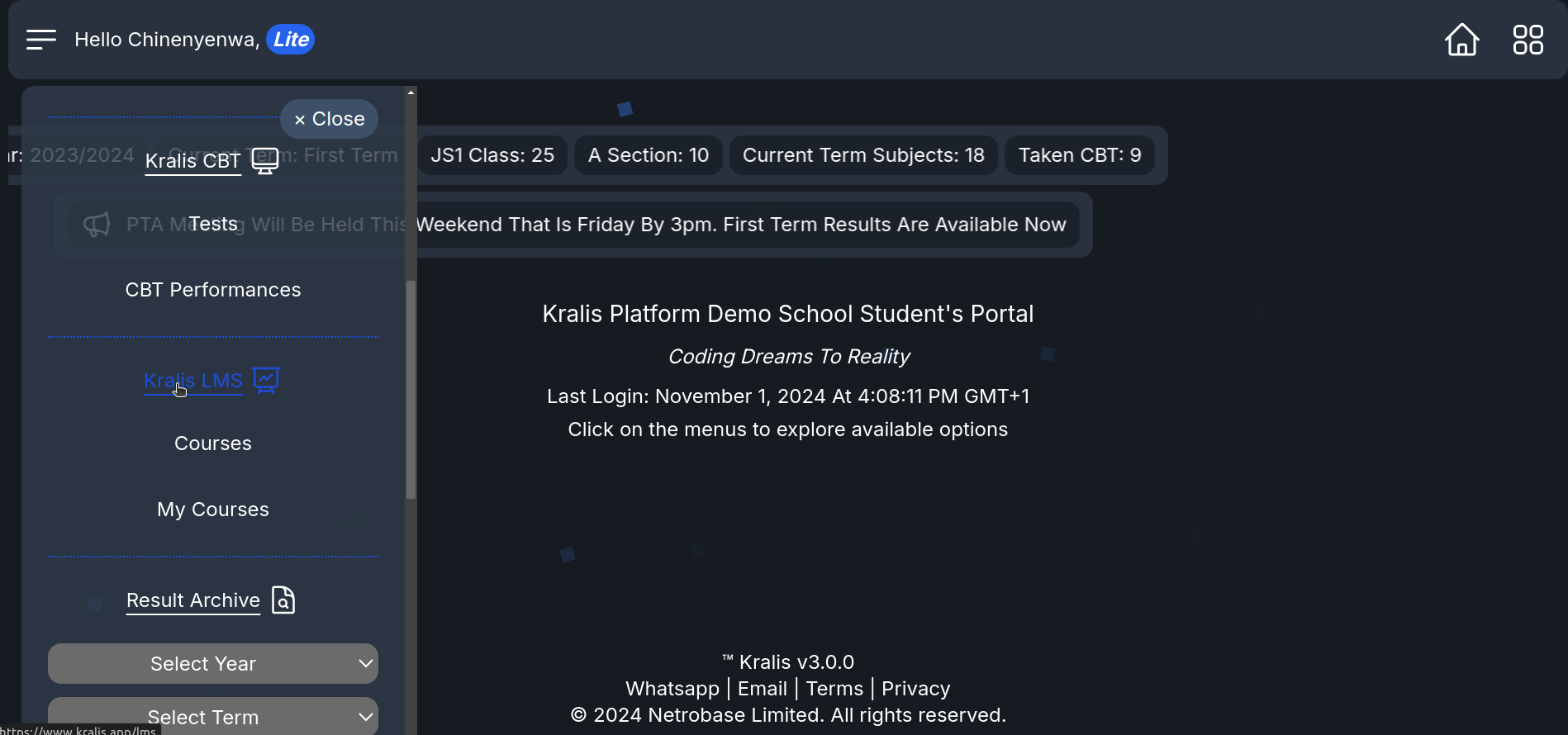
Image showing the LMS Hompage with the course and enrollments at the top right
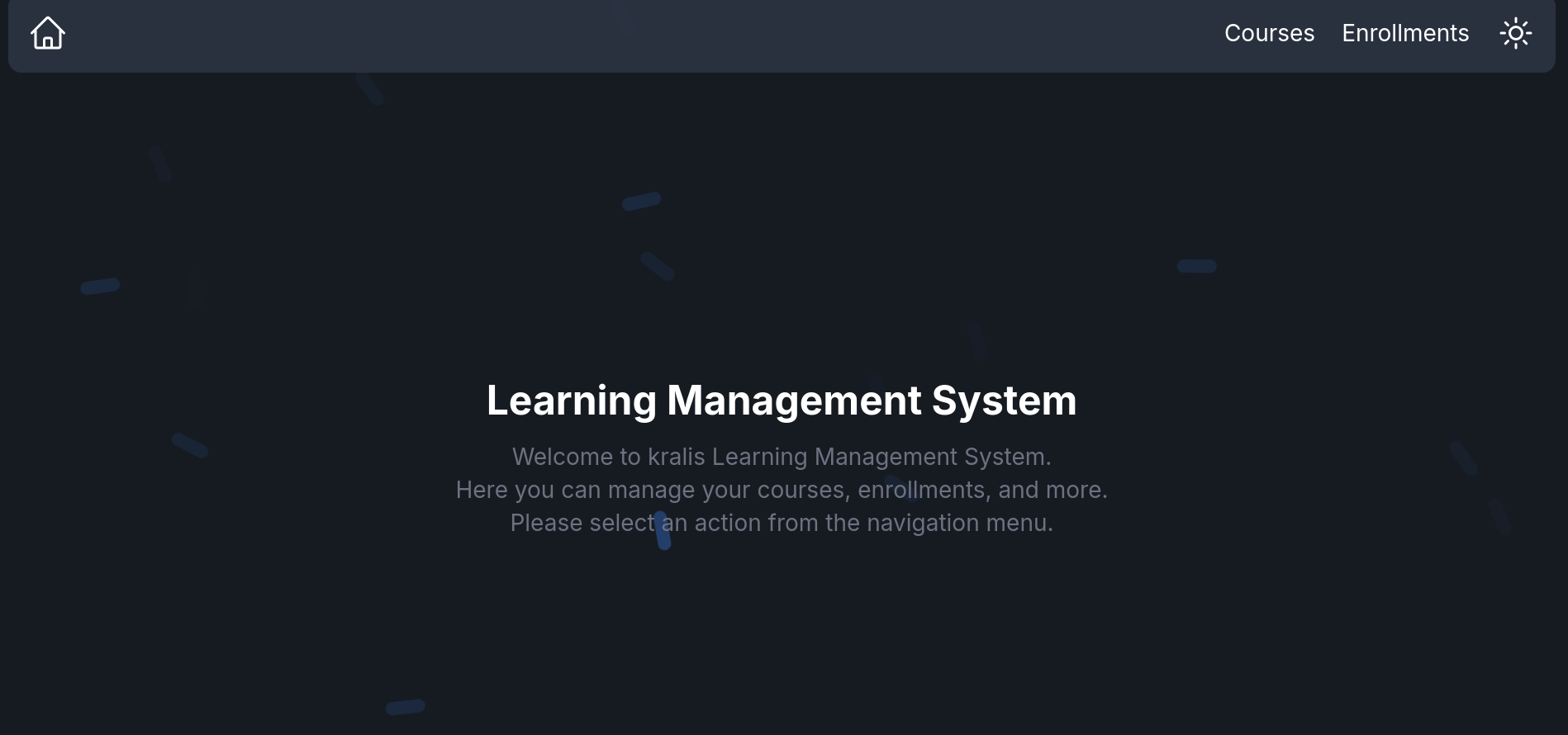
Step 4: Select the Courses option on the LMS homepage
Click on the Courses option by the top right of the LMS homepage
This will take you to the Courses dashboard where all the courses available are listed.
Image showing all the avaliable courses in the LMS Courses Dashboard
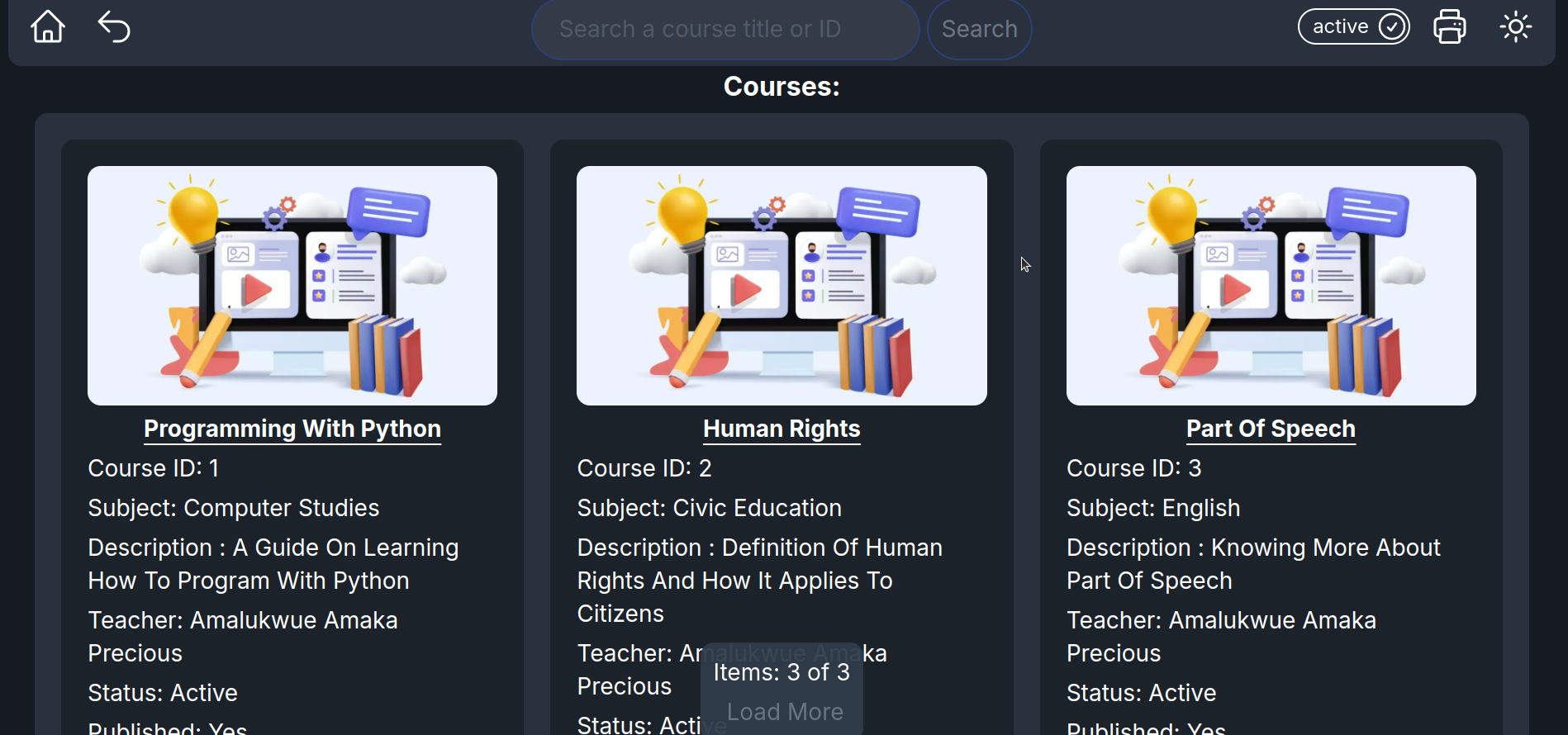
Step 5: Select a Course to View Details
Click on the course name you want to view and open its specific page.
Here, you’ll see various tabs or sections, such as Modules, Lessons, and Units. Each section contains relevant materials and updates related to that course
You can click on the modules to view the lessons and units under it. This shows you just the preview of the course only if you have not enrolled for the course. As shown in the image below:
Image showing a course and the explore course button
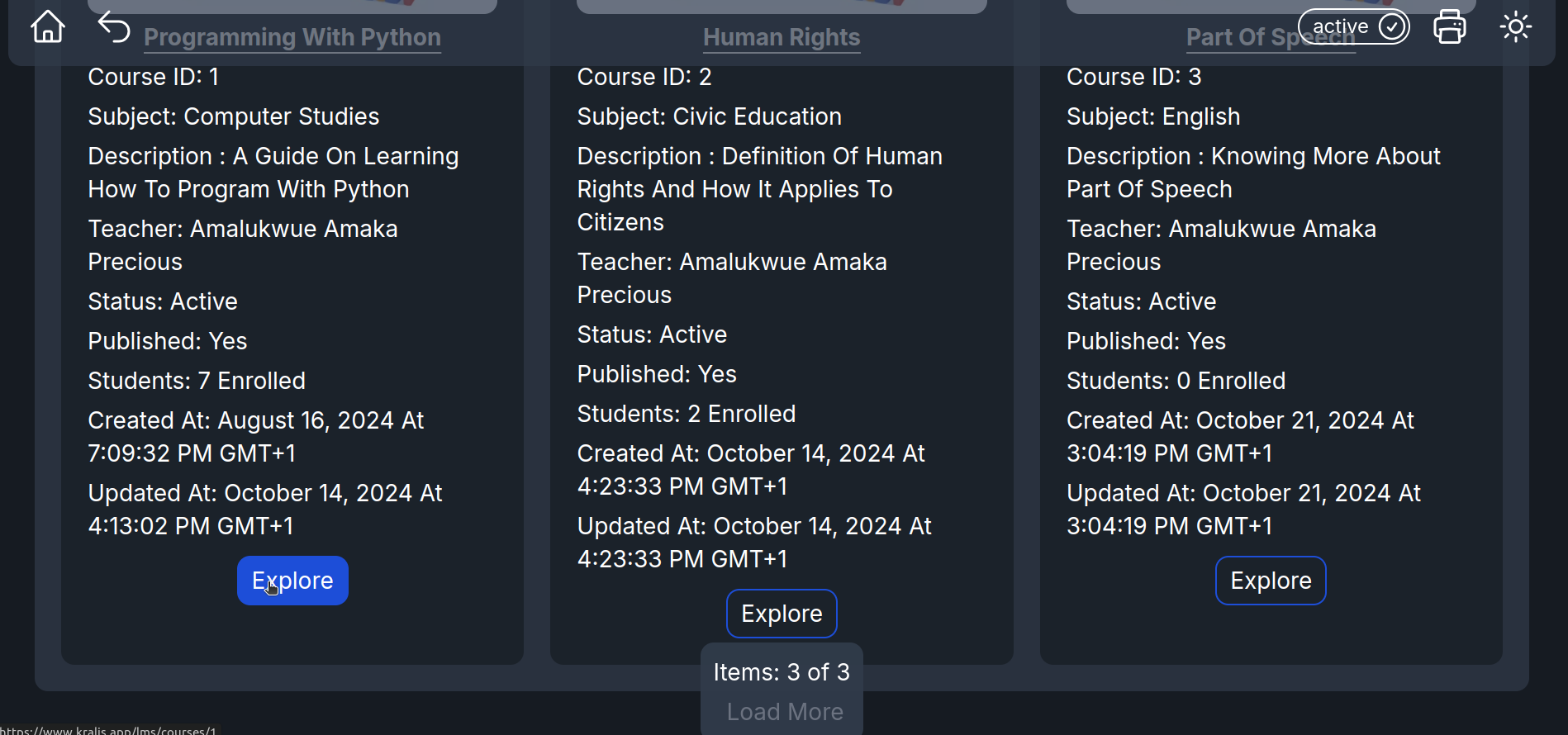
Image showing the preview of a course

Conclusion:
By following these steps, students can easily view their courses on Kralis LMS. Always reach out to us on any of our Contact Channels if you encounter any issues. Happy studying, and here’s to your success with Kralis! 🤗
Subscribe to my newsletter
Read articles from Netrobase Engrs directly inside your inbox. Subscribe to the newsletter, and don't miss out.
Written by
