How To Enroll In A Course In The Kralis LMS
 Netrobase Engrs
Netrobase Engrs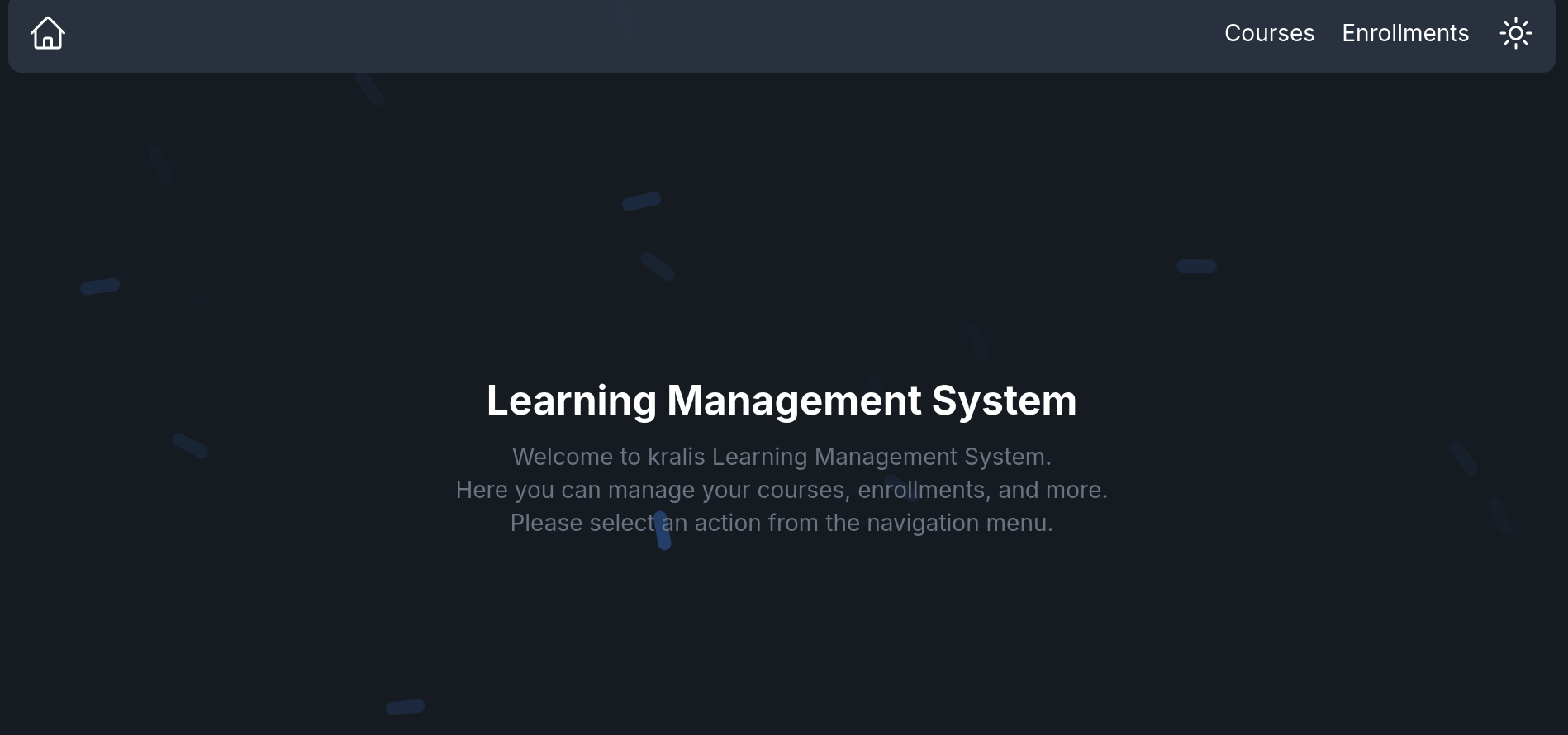
Introduction:
The Kralis Learning Management System (LMS) streamlines course enrollment, allowing students to easily access and participate in their classes. Here’s a step-by-step guide to help you get started:
Prerequisites:
Student Portal Access:
Ensure you have active access to the Kralis student portal. Only logged-in students can view their academic results.
Stable Internet Connection:
A stable internet connection is essential for accessing the Kralis portal.
Review any orientation materials provided by Kralis on navigating Kralis LMS.
Video Guide:
Steps to follow:
Step 1: Access the Kralis Student Portal
To begin, open a web browser and go to the Kralis website using the kralis.app. Log in with your student credentials, which are your student ID and PIN.
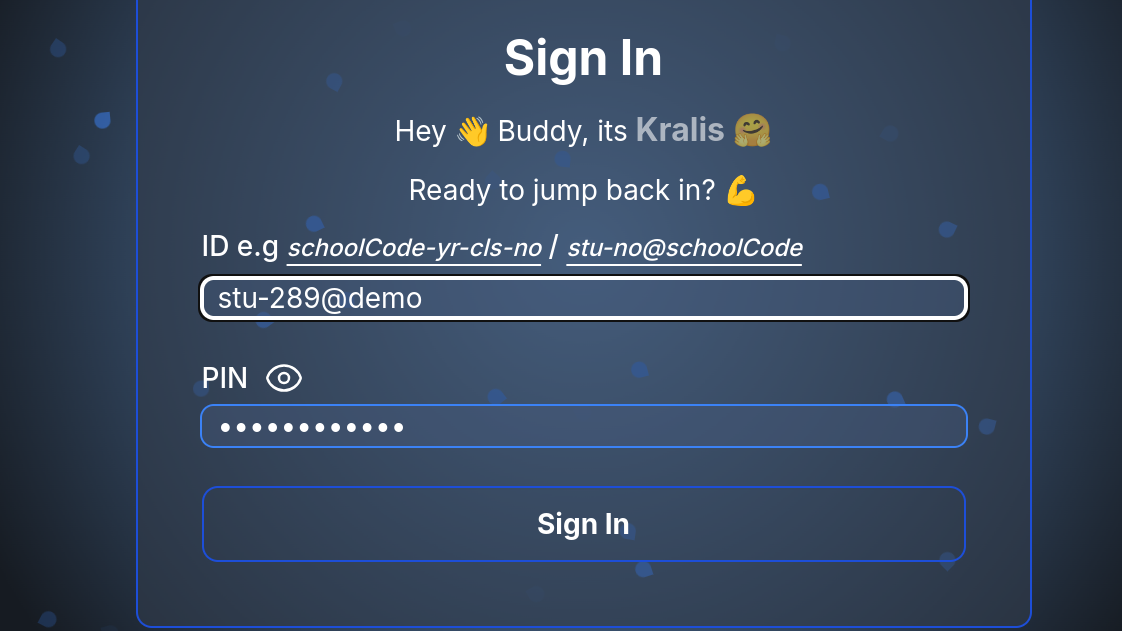
Step 2: Go to the SideBar menu
After a successful login, go the the Sidebar menu located on the left-hand side of your student dashboard which is the three lines as shown in the image below, and click on it.

Step 3: Navigate to the LMS Section
At the sidebar menu, scroll to the Kralis LMS section.
Click on the LMS section, this will take you to the LMS homepage.
There, you will see Courses and Enrollments at the right top of the homepage. As shown in the image below
Image showing the kralis LMS section on the sidebar menu
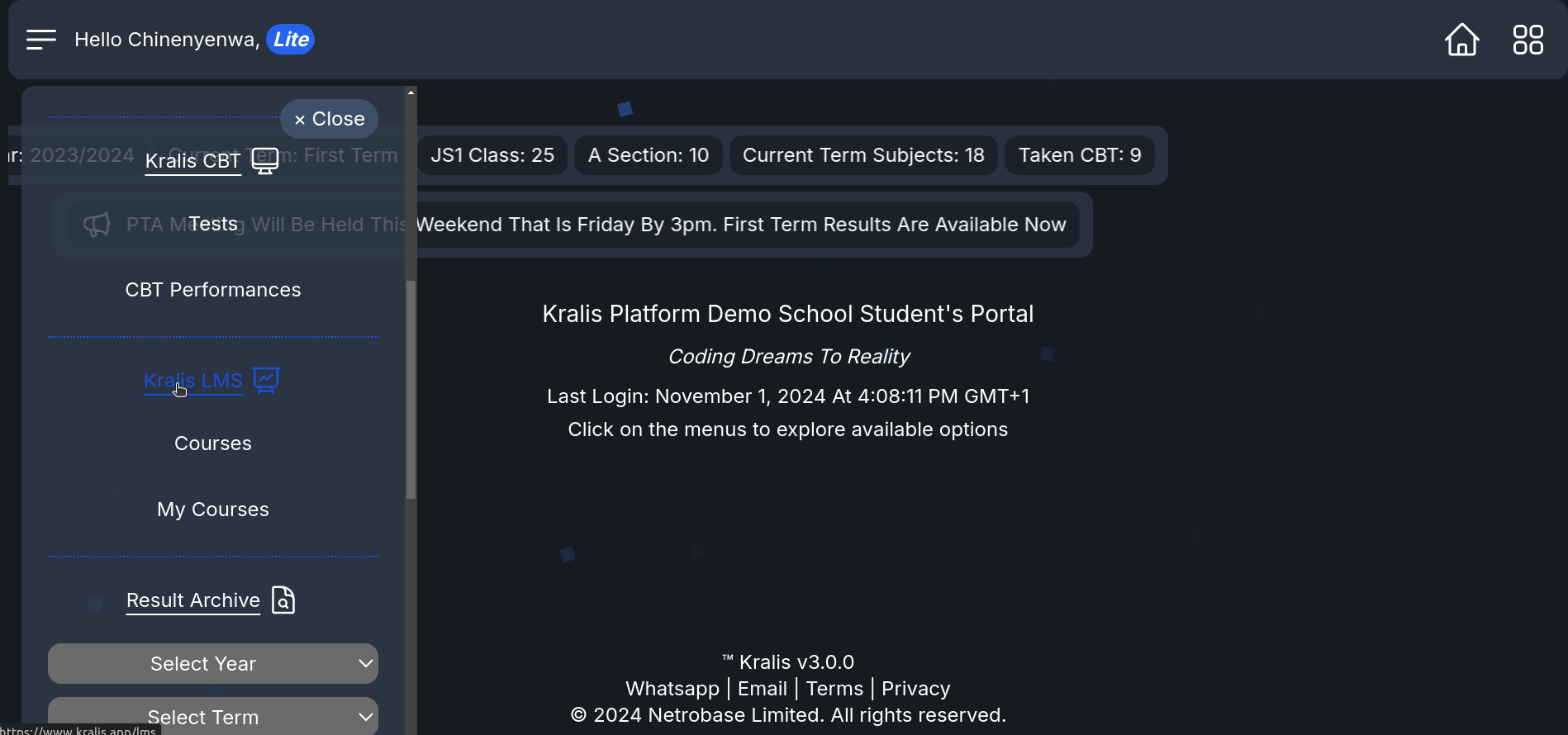
Image showing the LMS Hompage with the course and enrollments at the top right
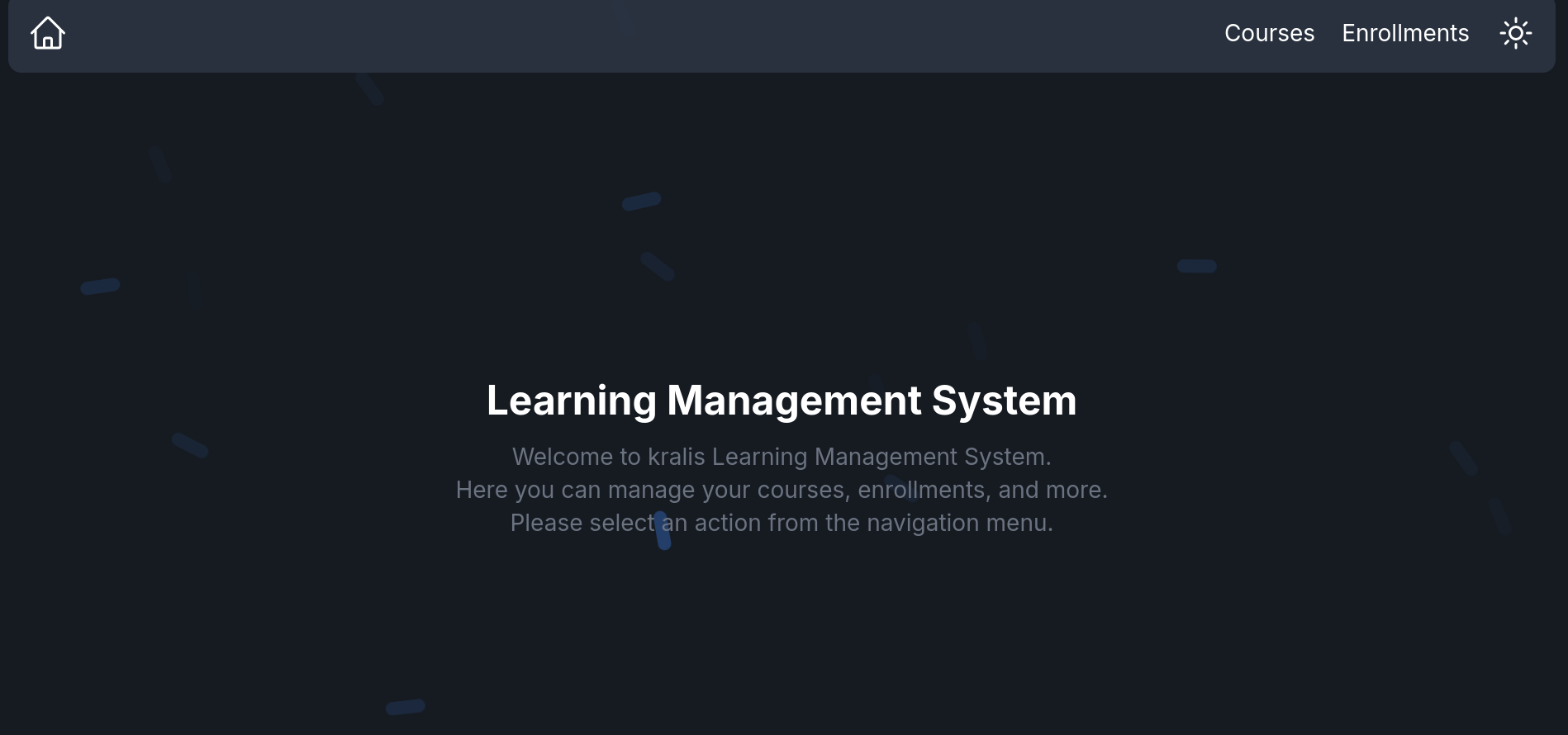
Step 4: Select and Enroll in the Course
Click on the “Courses” button at the top right of the LMS homepage.
It will take you to the course dashboard.
Click on your desired course.
It will show you the course preview and the enroll button at the top of the course preview.
Click on it and the message “Enrollment successful” will pop out on your screen
Once enrolled, the course will appear in your Enrollments section. Here, you can access the modules, lessons, units, and tests (if any).
Image showing the course preview with the enroll button
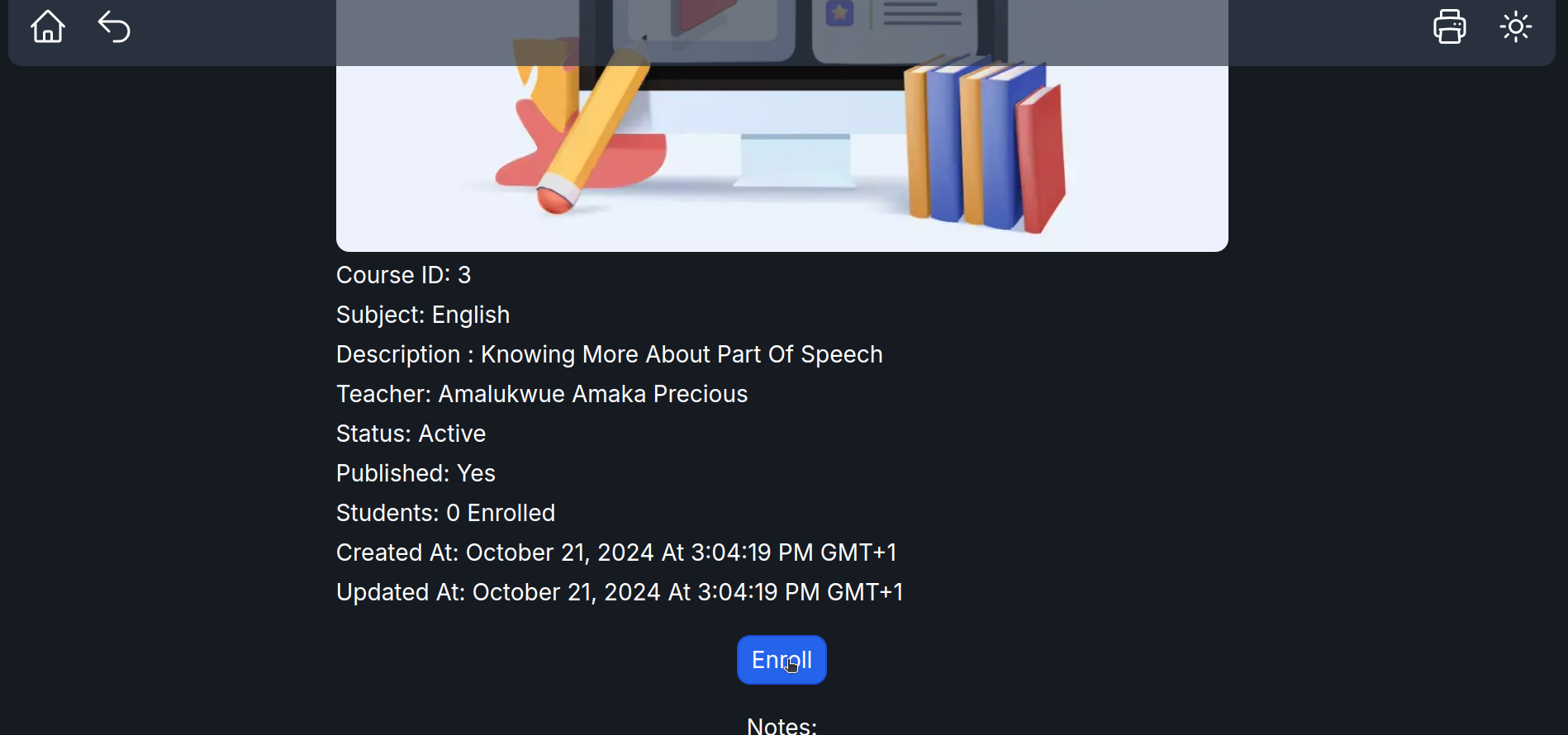
Image showing the course proper after enrollment
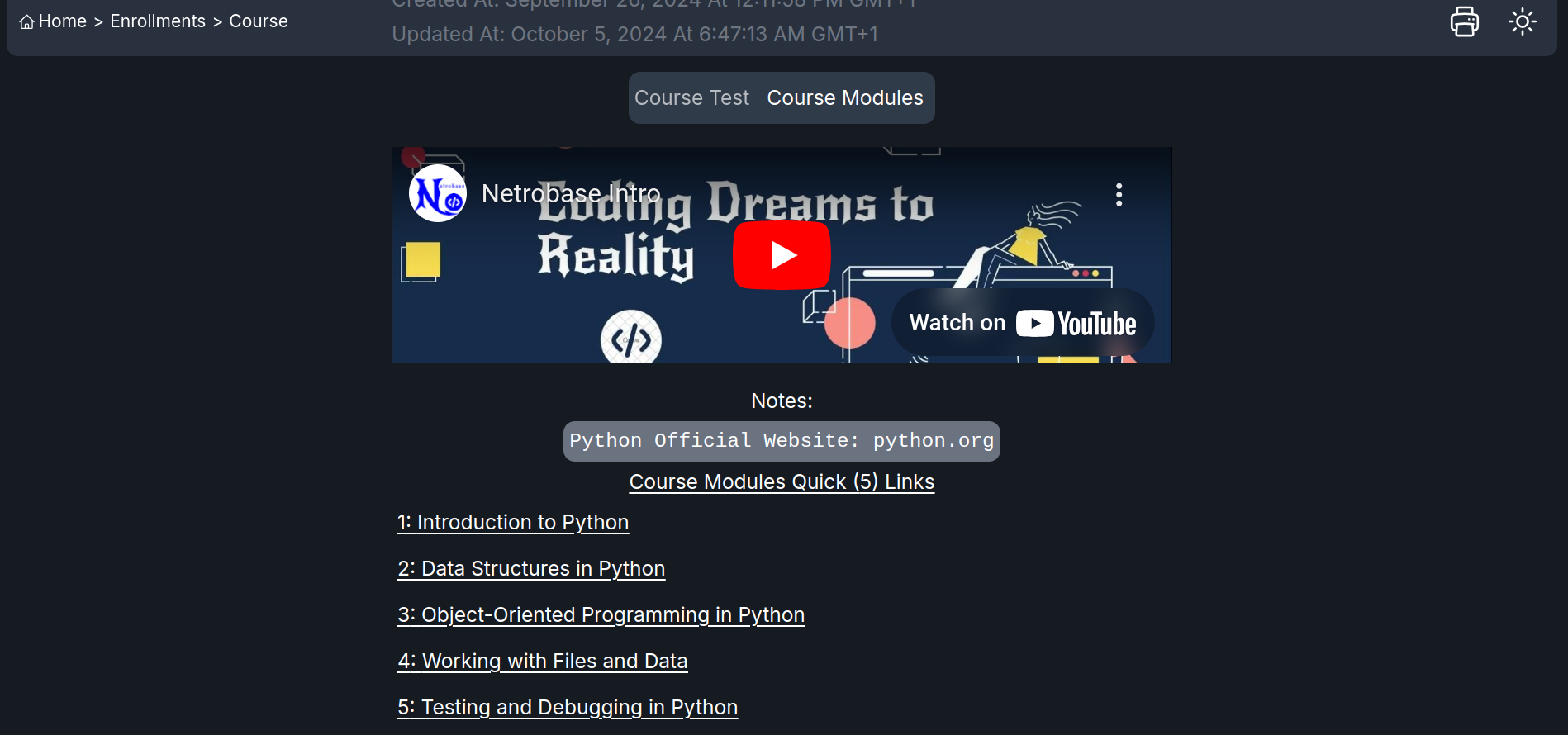
Step 5: View all enrolled course
After a successful enrollment.
On the LMS homepage click on the “Enrollments” button at the top right
It will take you to the dashboard of all your enrolled courses
In the enrolled courses dashboard, you can resume your study, unenroll, and archive the course. As shown in the image below:
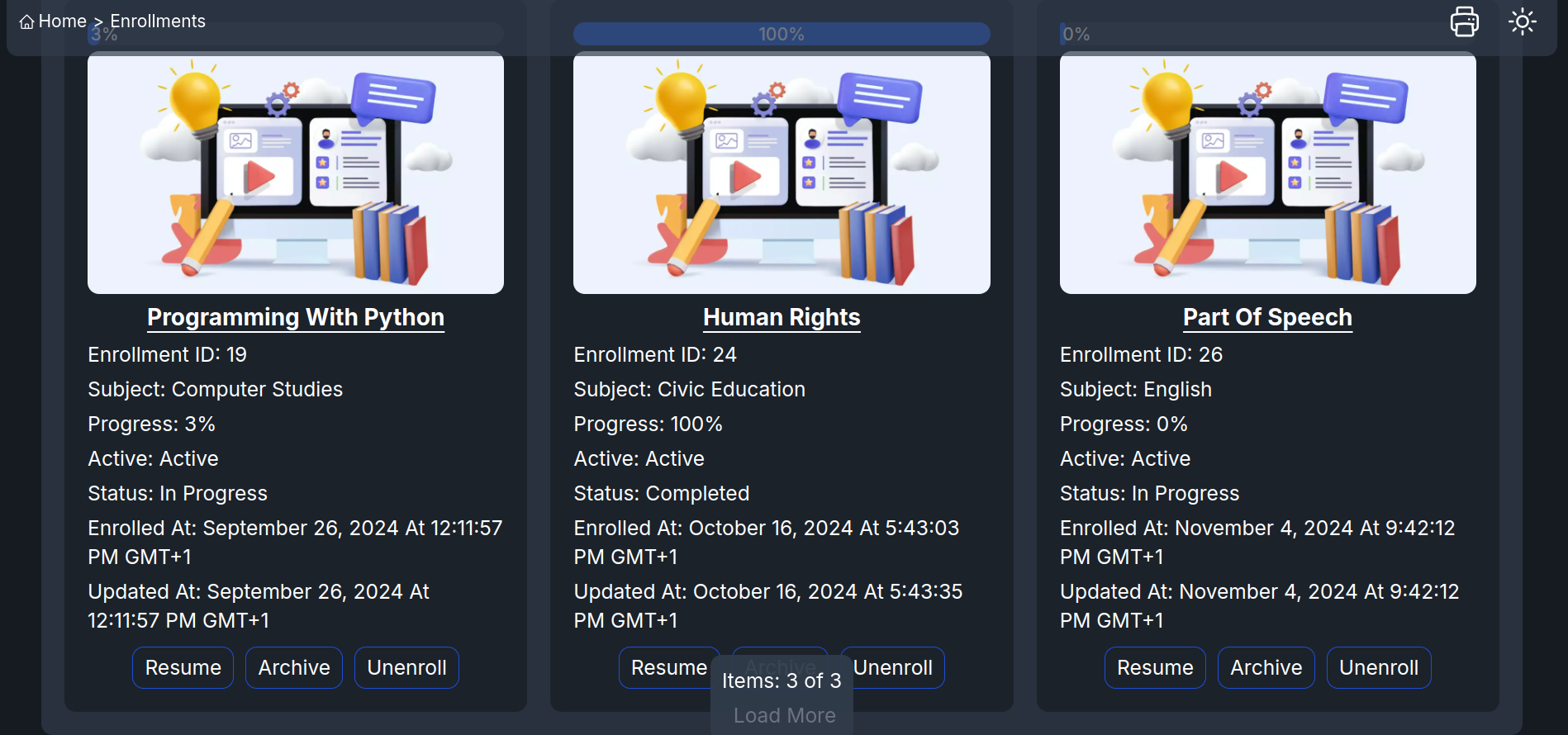
Conclusion:
Enrolling in courses on the Kralis LMS is a straightforward process, designed to keep you focused on learning. Always contact us on any of our Contact Channels if you encounter any issues. Happy studying, and here’s to your success with Kralis! 🤗
Subscribe to my newsletter
Read articles from Netrobase Engrs directly inside your inbox. Subscribe to the newsletter, and don't miss out.
Written by
