🔍 Unlocking the Power of Linux: Mastering grep and File Permissions 🚀
 Vidhi Chadha
Vidhi Chadha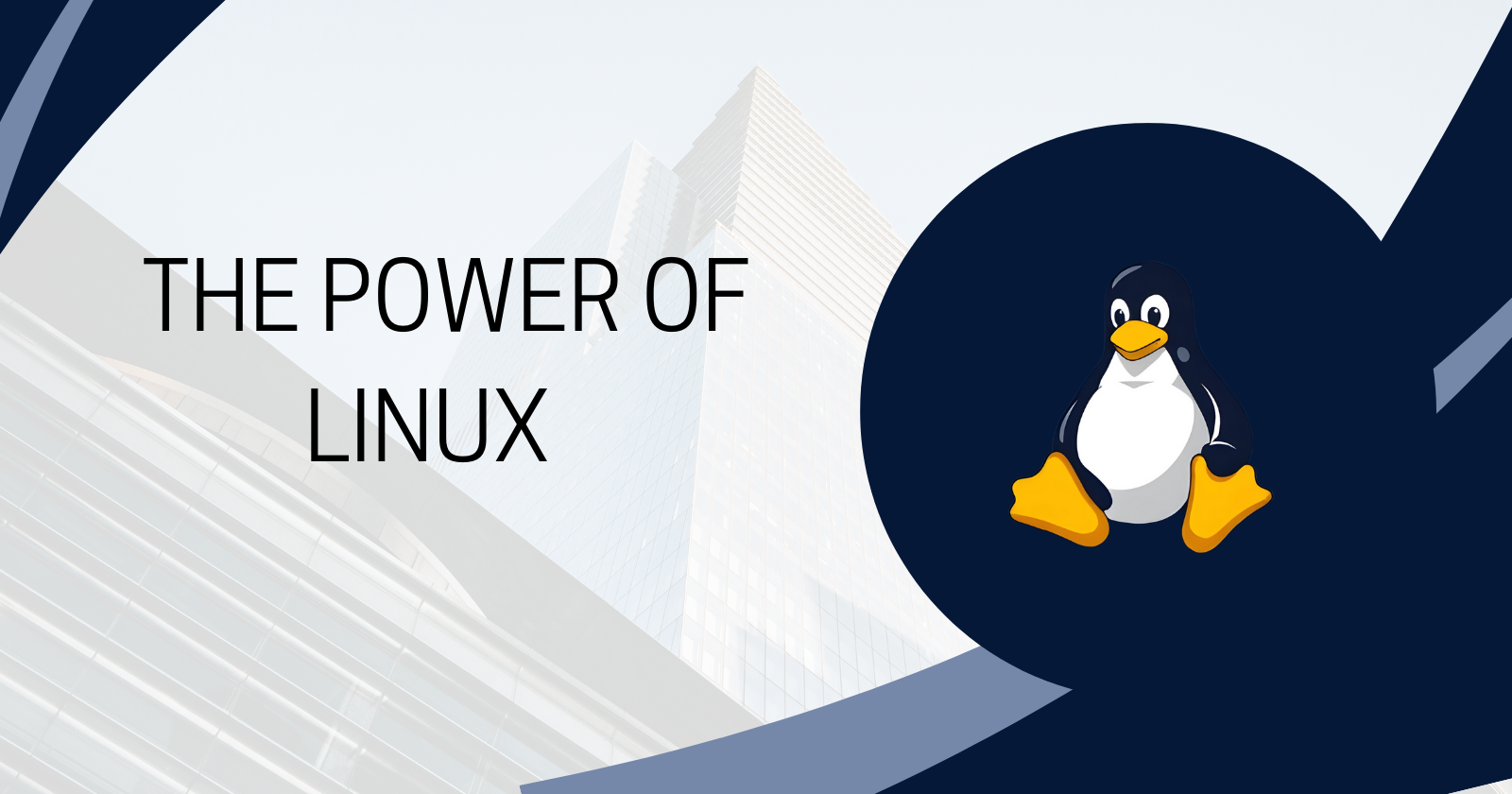
Introduction
Welcome to another deep dive into the vast world of Linux! 🌌 Have you ever felt like finding something in your files was like searching for a needle in a haystack? Or perhaps you’ve struggled to manage file permissions in a shared environment? 🧐 Fear not! Today, we’ll explore two essential Linux tools that can save you hours: grep for searching, and file permissions for securing your files. Let’s dive in! 💻
Section 1: The Art of Searching with grep 🔎
What is grep?
Meet grep (Global Regular Expression Print), your command-line superhero! 🦸 It helps you search through files, pulling out only the information you need. Think of it as a highly trained detective that scans huge piles of text and finds exactly what you’re looking for. 🕵️♂️
Basic Syntax
grep [options] pattern [file...]
Common Use Cases
Finding Text in Files
Let’s say you want to find all instances of "error" in a log file:grep "error" logfile.txtSimple, right? 🔥 The command returns every line in
logfile.txtwhere "error" shows up, making it easy to identify problems.Recursive Search
Need to search through all files in a directory for tasks labeled "TODO"? Use:grep -r "TODO" .The
-roption will search recursively, making it your go-to for digging through directories. Perfect for tracking down unfinished code comments! 📝Highlighting Matches
Don’t want to squint to find matches? Make them pop with color:grep --color "pattern" filenameNow you can see the matched text highlighted, making results easier to read! 👓
Real-Life Analogy
Imagine you're in a library 📚, and the librarian instantly locates the exact book and page you need—no searching through endless shelves. That’s what grep does for your files!
Section 2: Understanding File Permissions 🔒
The Basics of File Permissions
In Linux, permissions control who can read, write, or execute a file. These permissions are split into three categories:
Owner (the file’s creator)
Group (users who share group access)
Others (everyone else)
Permissions are represented like this: r (read), w (write), and x (execute). For example, -rwxr-xr-- means:
The owner can read, write, and execute the file.
The group can read and execute the file.
Others can only read the file.
Viewing Permissions
To check a file's permissions, use:
ls -l
This will display a list of files, showing their permissions, owner, and group information. Pretty neat for getting a bird's-eye view of access control! 👀
Changing Permissions
Using chmod
Want to allow the owner to execute a file? Try this:chmod u+x script.shHere,
ustands for "user" (the owner), and+xgrants execute permissions. 🔑Numeric Mode
Permissions can also be set using numbers like so:chmod 755 file.txtWhat does this mean? Let’s break it down:
7= Owner can read, write, and execute (rwx).5= Group can read and execute (r-x).5= Others can read and execute (r-x).
Real-Life Analogy
Think of file permissions as the rules of an exclusive club 🎉: only certain people can come in (read), change the playlist (write), or show off their moves on the dance floor (execute)! 🕺
Conclusion
By mastering grep for searching through files and learning how to handle file permissions, you unlock some serious power in your Linux environment! 🚀 Whether you’re scanning for errors or managing who can access your files, these tools will make your life easier.
Try them out! What’s your favorite grep command? Or have you had any struggles with file permissions? Drop a comment below and let’s chat! 💬
Subscribe to my newsletter
Read articles from Vidhi Chadha directly inside your inbox. Subscribe to the newsletter, and don't miss out.
Written by
