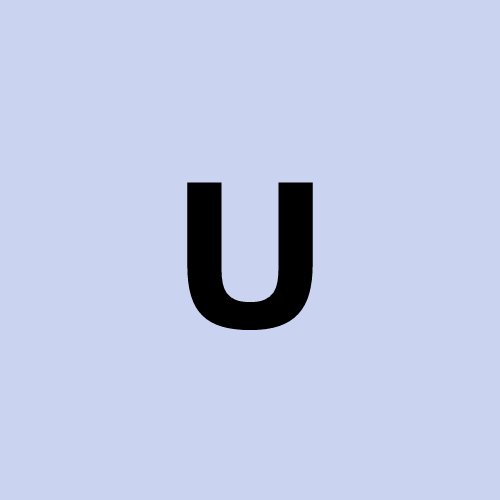Attaching an external GPU (eGPU) to your PC.
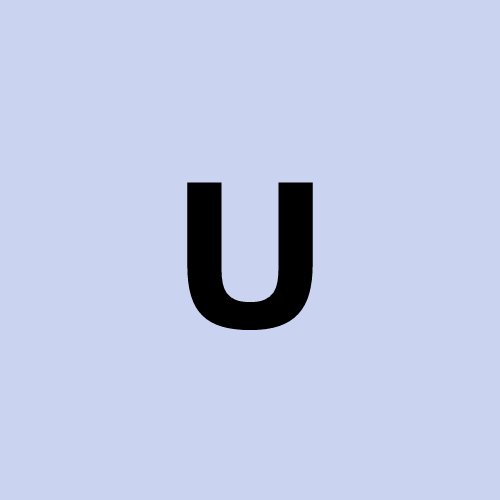 user1272047
user1272047Attaching an external GPU (eGPU) to your PC.
Attaching an external GPU (eGPU) to your PC can be done using several connection types, depending on your PC’s ports and compatibility. Here’s an overview of the main methods, with
Thunderbolt being the most popular for its high speed and versatility.
1. Thunderbolt (Thunderbolt 3 or 4)
Overview: Thunderbolt 3 and 4 are the most common and versatile interfaces for attaching eGPUs.
Speed: Thunderbolt 3 provides up to 40 Gbps, while Thunderbolt 4 also supports 40 Gbps with enhanced stability.
Compatibility: Requires a laptop or desktop with a Thunderbolt 3 or 4 port and an eGPU enclosure compatible with Thunderbolt.
Setup: Simply connect the eGPU to the Thunderbolt port, install necessary drivers, and you’re ready.
Note: Check if your PC’s BIOS supports eGPUs; some may require BIOS updates.
2. USB 4.0
Overview: USB 4.0, launched in 2019, incorporates Thunderbolt 3 technology, offering similar speeds and eGPU compatibility.
Speed: Up to 40 Gbps, matching Thunderbolt 3.
Compatibility: Works with PCs with a USB 4.0 port, especially on newer laptops and desktops.
Setup: Connect to a USB 4.0-compatible eGPU enclosure and install drivers as necessary.
Note: USB 4.0 is backward compatible with Thunderbolt 3 eGPUs, but check the device specifications for full compatibility.
3. M.2 NVMe Slot (Internal Adapter)
Overview: M.2 slots (usually used for SSDs) can connect an eGPU through a specialized M.2 to PCIe adapter.
Speed: Offers direct PCIe speeds, though typically limited to PCIe 3.0 x4 (about 32 Gbps).
Compatibility: Available on most modern laptops and desktops with spare M.2 slots.
Setup: Connect an M.2 to PCIe adapter to the M.2 slot and link it to the eGPU.
Note: This method requires disassembling your PC, and the eGPU may not be easily detachable once installed.
4. Mini PCIe (mPCIe) Slot (for Laptops)
Overview: Older laptops with a mini PCIe slot can support eGPUs with an mPCIe to PCIe adapter.
Speed: Limited to PCIe 2.0 x1 speeds, about 5 Gbps, which may bottleneck high-end GPUs.
Compatibility: Works primarily with older laptops; newer laptops typically don’t have this slot.
Setup: Disassemble the laptop, connect the eGPU via a compatible mPCIe adapter.
Note: This setup isn’t plug-and-play, and it’s recommended only if no other options are available.
5. ExpressCard Slot (for Legacy Laptops)
Overview: Older laptops with ExpressCard slots can use adapters for connecting an eGPU.
Speed: Typically limited to PCIe 2.0 x1 (similar to mPCIe), making it suitable only for low to mid-range GPUs.
Compatibility: Limited to older laptops with ExpressCard slots (now mostly phased out).
Setup: Insert the eGPU adapter into the ExpressCard slot and install drivers.
Note: Due to limited speed, this option is primarily for older laptops needing light GPU acceleration.
6. PCIe Riser Cable (Desktop PCs Only)
Overview: PCIe risers connect an external GPU to a desktop via a PCIe slot, often with an extended cable for external placement.
Speed: Full PCIe speeds, depending on the slot’s bandwidth (e.g., PCIe 3.0 x16).
Compatibility: Works well with desktops that have an open PCIe slot and suitable power supply.
Setup: Plug the riser cable into the PCIe slot, connect the eGPU, and secure the setup externally.
Note: This is typically only useful for desktops needing GPU relocation, as the eGPU is still tethered to the case.
Choosing the Right Connection
For Laptops: Thunderbolt 3/4 and USB 4.0 are best for modern laptops, offering a plug-and-play solution.
For Desktops: If you have a spare PCIe slot and don’t mind disassembling your PC, PCIe riser cables or M.2 adapters provide the highest speeds.
For Older Laptops: Consider ExpressCard or mPCIe adapters if Thunderbolt isn’t available, but be aware of potential bottlenecks.
Each method has specific compatibility and speed considerations, so choose the one that matches your device's capabilities and performance needs.
Subscribe to my newsletter
Read articles from user1272047 directly inside your inbox. Subscribe to the newsletter, and don't miss out.
Written by