How to View And Update Your Profile As A Teacher In Kralis
 Netrobase Engrs
Netrobase Engrs
Introduction:
Maintaining an up-to-date profile is essential for teachers on Kralis, as it allows you to keep track of your activities as a teacher like your class and subject assigned. Here’s a step-by-step guide on how to view and update your teacher profile in Kralis.
Prerequisites:
Teacher Portal Access:
Ensure you have active access to the Kralis teacher portal. Only logged-in teachers can view and update their profiles.
Stable Internet Connection:
A stable internet connection is essential for accessing the Kralis portal.
Video Guide:
Steps to follow:
Step 1: Log into Your Kralis Account
To get started, visit the Kralis website and log in using your teacher credentials. Enter your ID and PIN, and click on “Sign In.”
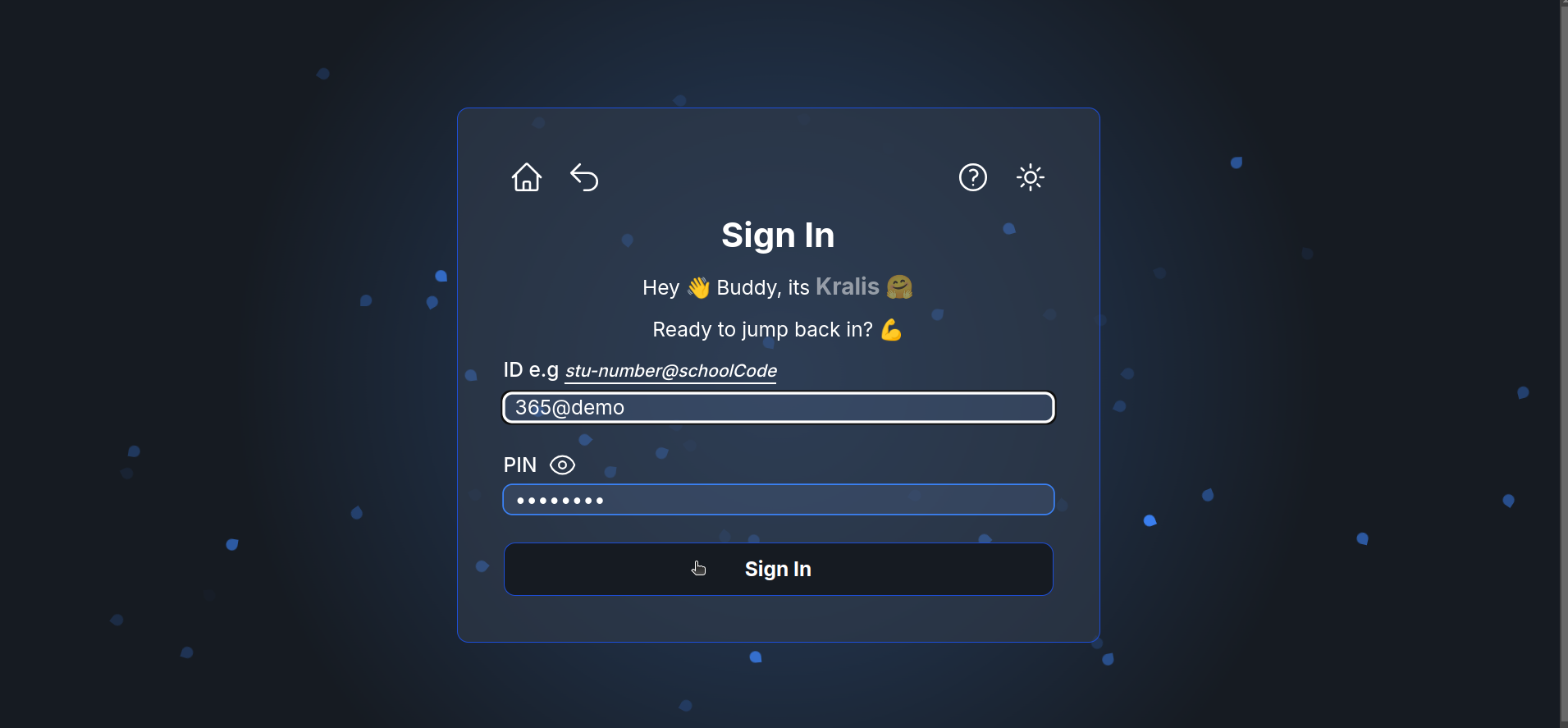
Step 2: Go to the SideBar menu
After a successful login, go the the Sidebar menu located on the left-hand side of your teacher dashboard which is the three lines as shown in the image below, and click on it.
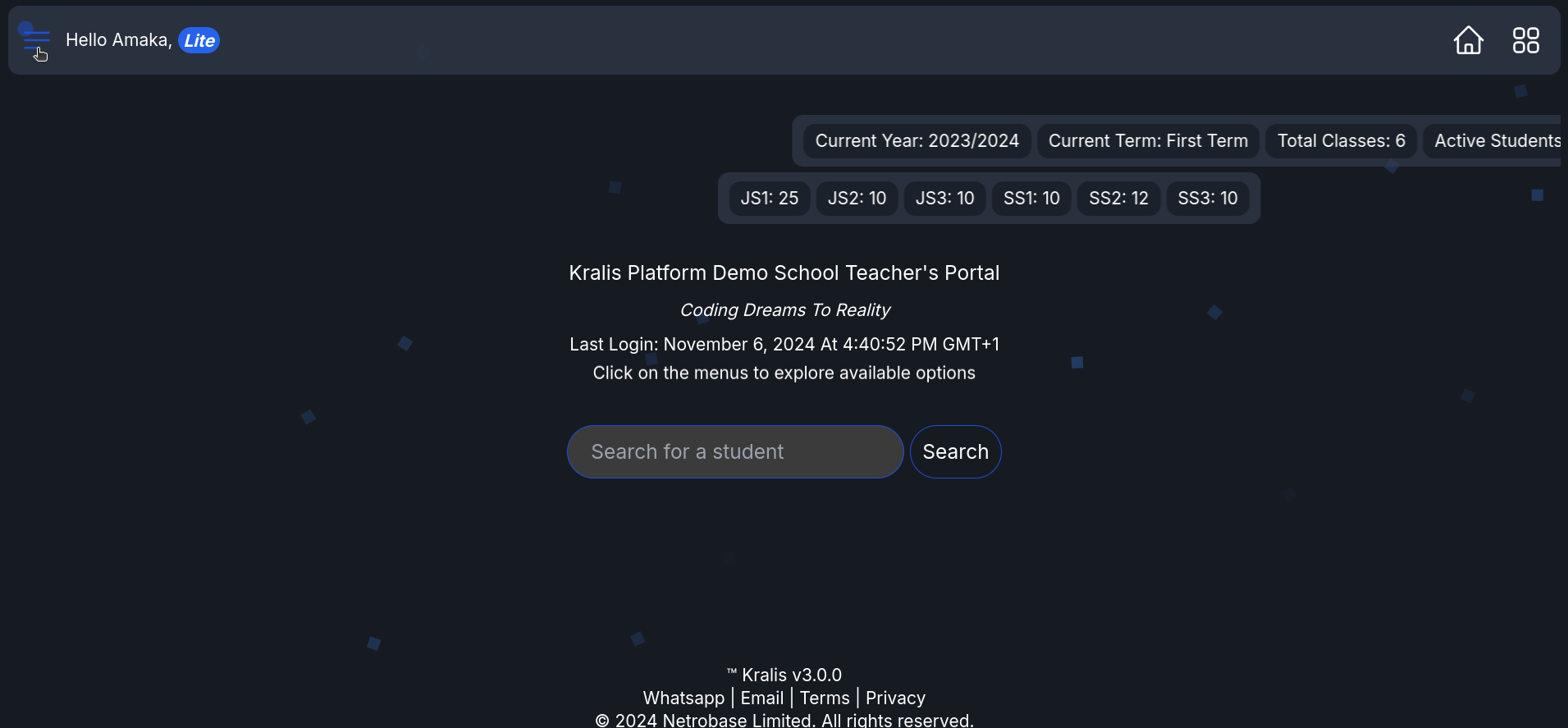
Step 3: Access Your Profile
On the sidebar menu, you’ll find the “Profile” section on the screen. Click on it, It will direct you to your profile form where you can view and update your personal information like your name and email, and also be able to select classes and subjects to teach. And also you will be able to change your password. As shown in the images below:
Image showing the profile section on the sidebar menu
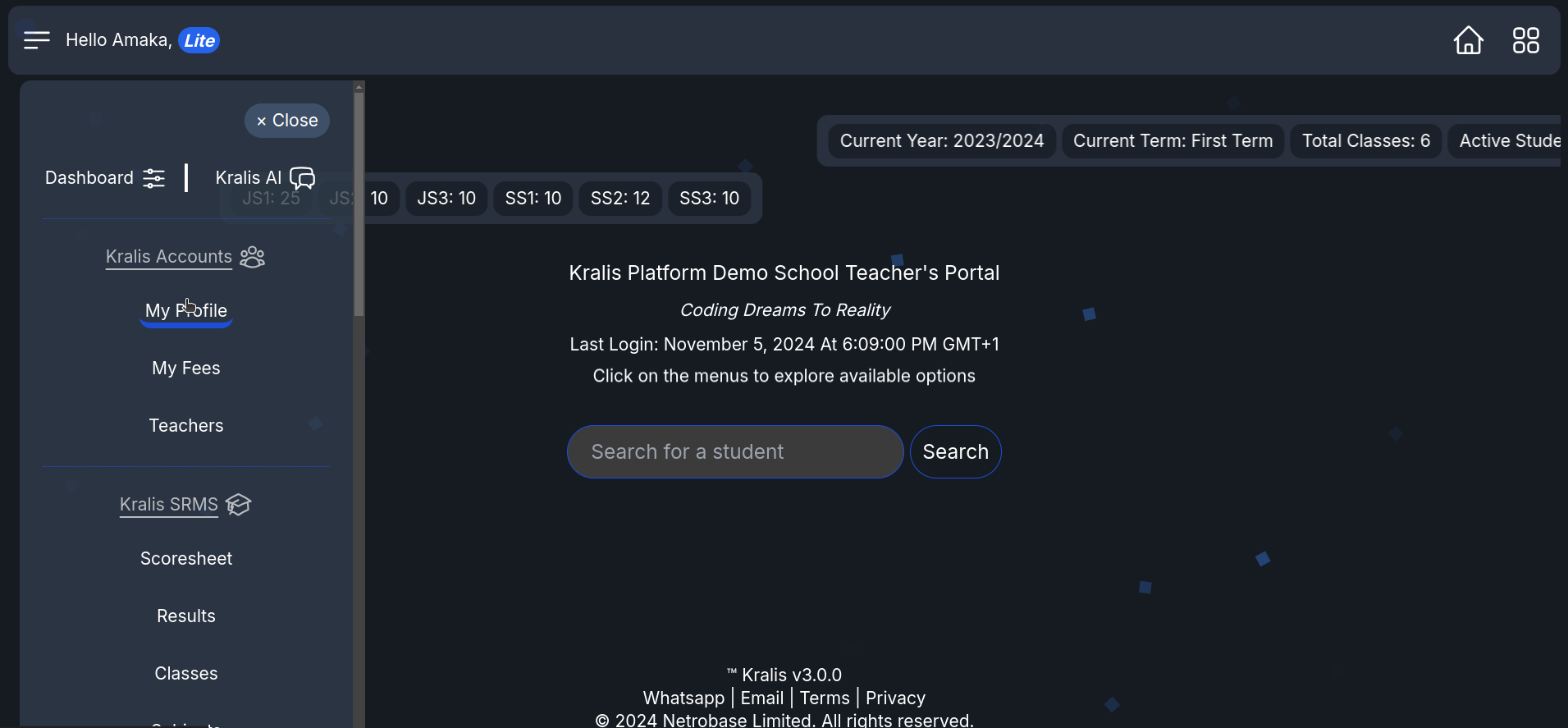
Image showing the teacher profile form
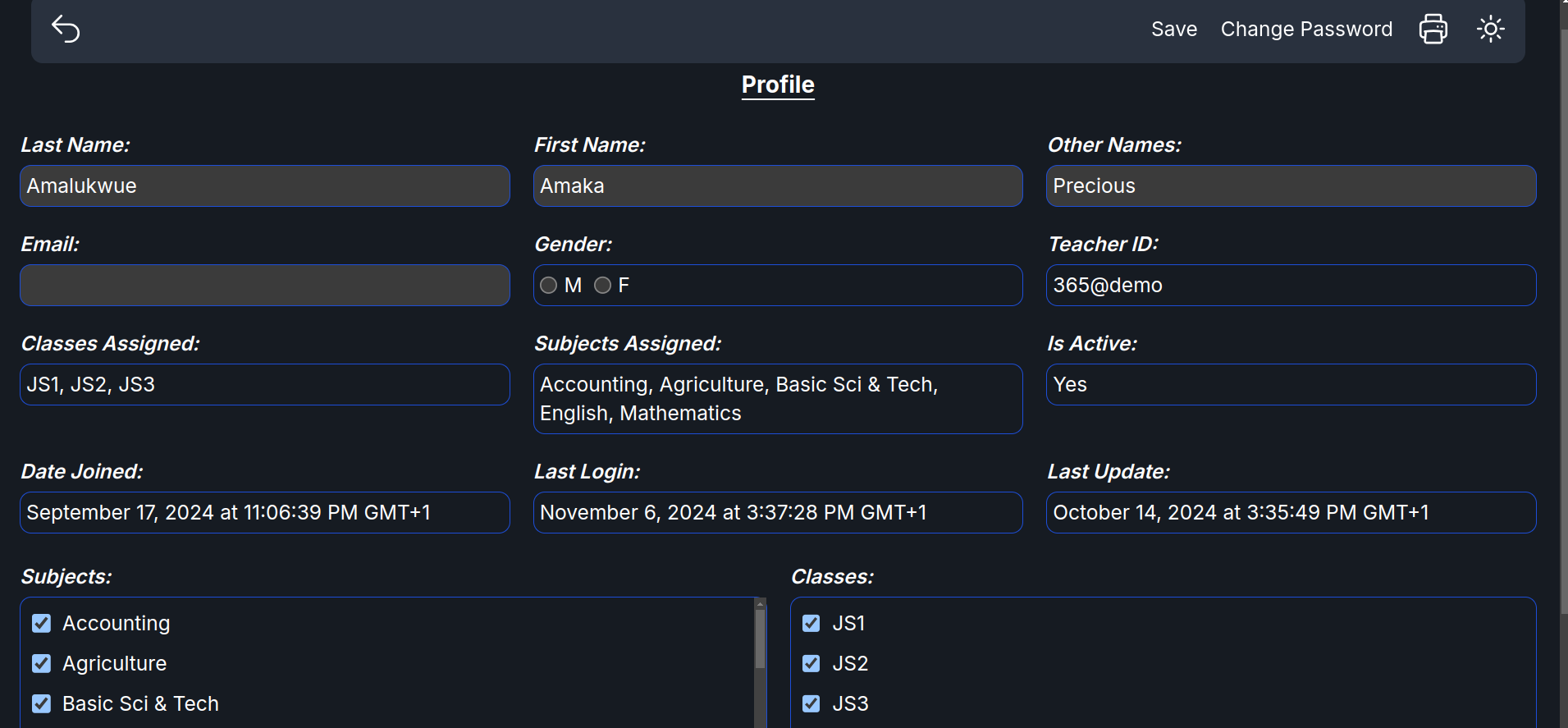
Image showing the teacher profile form with the change password at the top right of the form
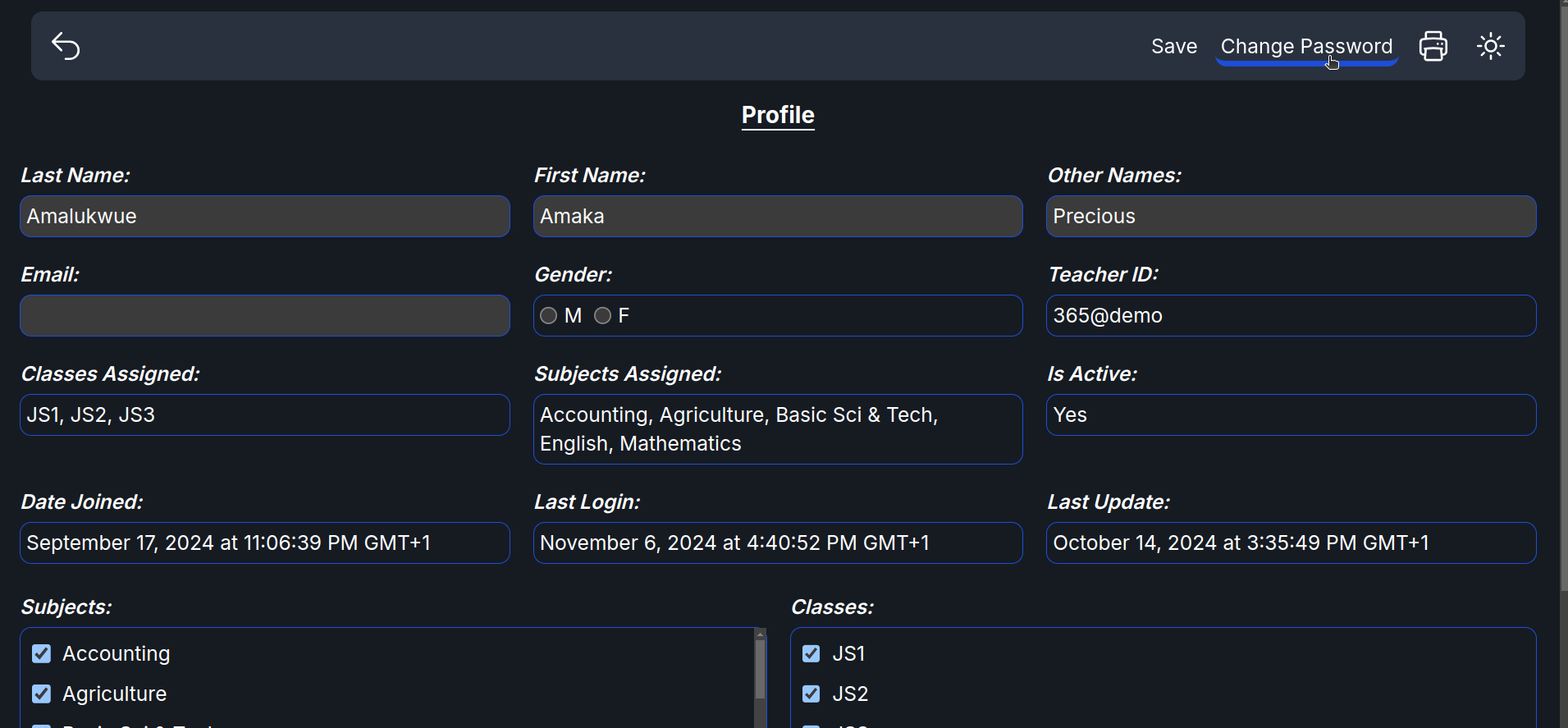
Step 4: Edit Your Profile
Update Basic Information: Ensure your name, gender, and email are accurate. A professional profile adds credibility and approachability.
Update Subjects and Classes: Confirm that your listed subjects and classes are up-to-date, especially if you have added new subjects or stopped teaching others. An accurate subject list helps students understand what you’re offering and find the best fit for their needs.

Step 5: Save Changes
After updating each section, make sure to click the “Save” button. This will ensure that all your updates are saved and immediately reflected on your profile page. Double-check each section to verify that the changes were applied correctly.
Image showing the edited teacher profile with the save button by the top right side of the the profile form

Step 6: Preview Your Profile
Before leaving the profile form, take a moment to preview your profile to be sure that you choose the right classes and subjects.
Conclusion:
Updating your profile on Kralis is a quick yet effective way to smooth the run of your activities as a teacher. Always contact us on any of our Contact Channels if you encounter any issues. Happy teaching, and here’s to your continued success with Kralis!🤗
Subscribe to my newsletter
Read articles from Netrobase Engrs directly inside your inbox. Subscribe to the newsletter, and don't miss out.
Written by
