How To Edit, View, And Update The Scoresheet In The SRMS As a Teacher In Kralis
 Netrobase Engrs
Netrobase EngrsTable of contents
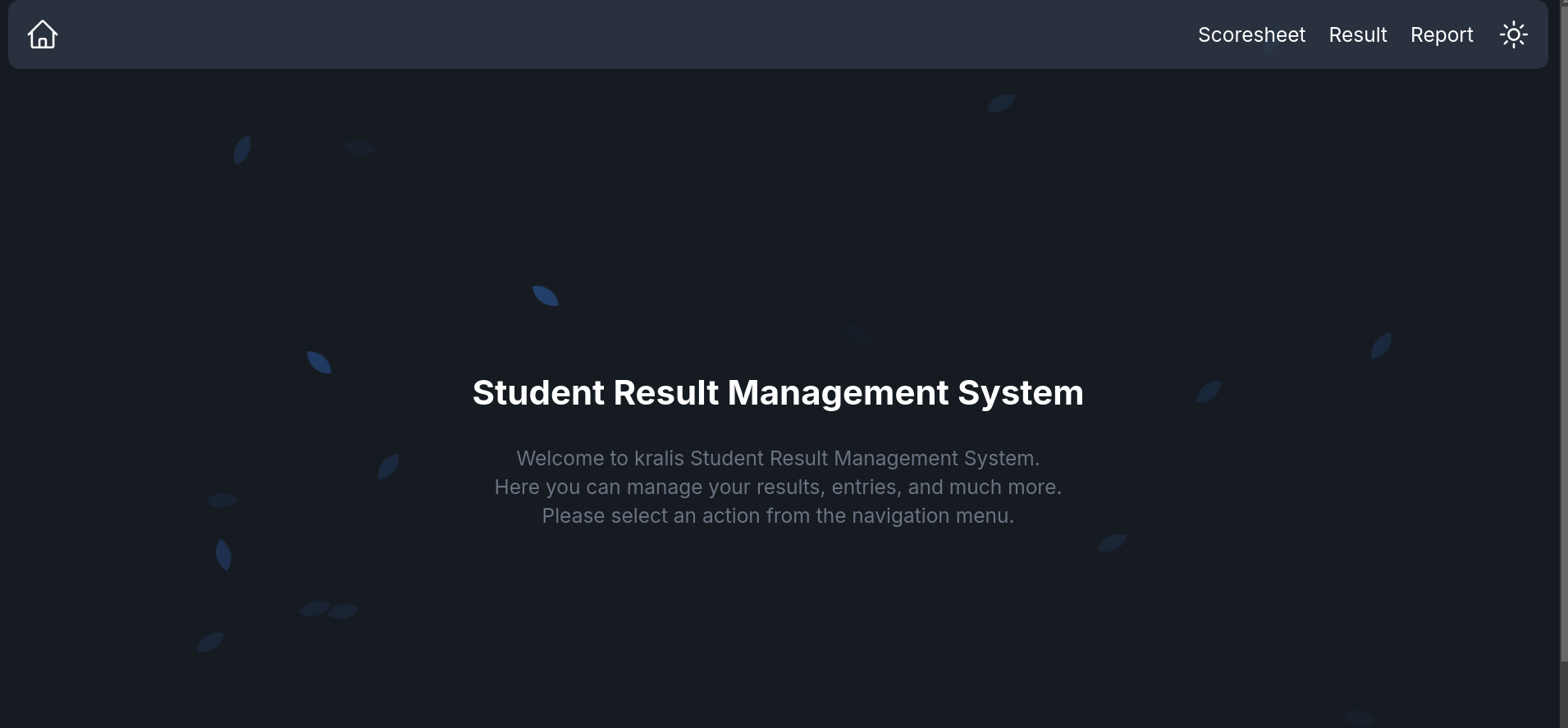
Introduction:
In Kralis, the Student Record Management System (SRMS) has made it easier for teachers to efficiently manage student scores and academic records. This tool allows teachers to view, edit, and update scoresheets with a few clicks, reducing paperwork and ensuring accuracy in record-keeping. Here’s a step-by-step guide to navigate the scoresheet functions within the SRMS.
Prerequisites:
Teacher Portal Access:
Ensure you have active access to the Kralis teacher portal. Only logged-in teachers can access the SRMS Scoresheet.
Stable Internet Connection:
A stable internet connection is essential for accessing the Kralis portal.
Video Guide:
Steps to follow:
Step 1: Log into Your Kralis Account
To get started, visit the Kralis website and log in using your teacher credentials. Enter your ID and PIN, and click on “Sign In.”
Step 2: Go to the SideBar menu
After a successful login, go the the Sidebar menu located on the left-hand side of your teacher dashboard which is the three lines as shown in the image below, and click on it.
Step 3: Locate the Kralis SRMS in the sidebar menu
When you click on the sidebar menu, you will see the Kralis SRMS section, click on it and it will take you to the SRMS homepage where you will see the Scoresheet, results, and reports. As shown in the image:
Image showing the SRMS section on the sidebar menu
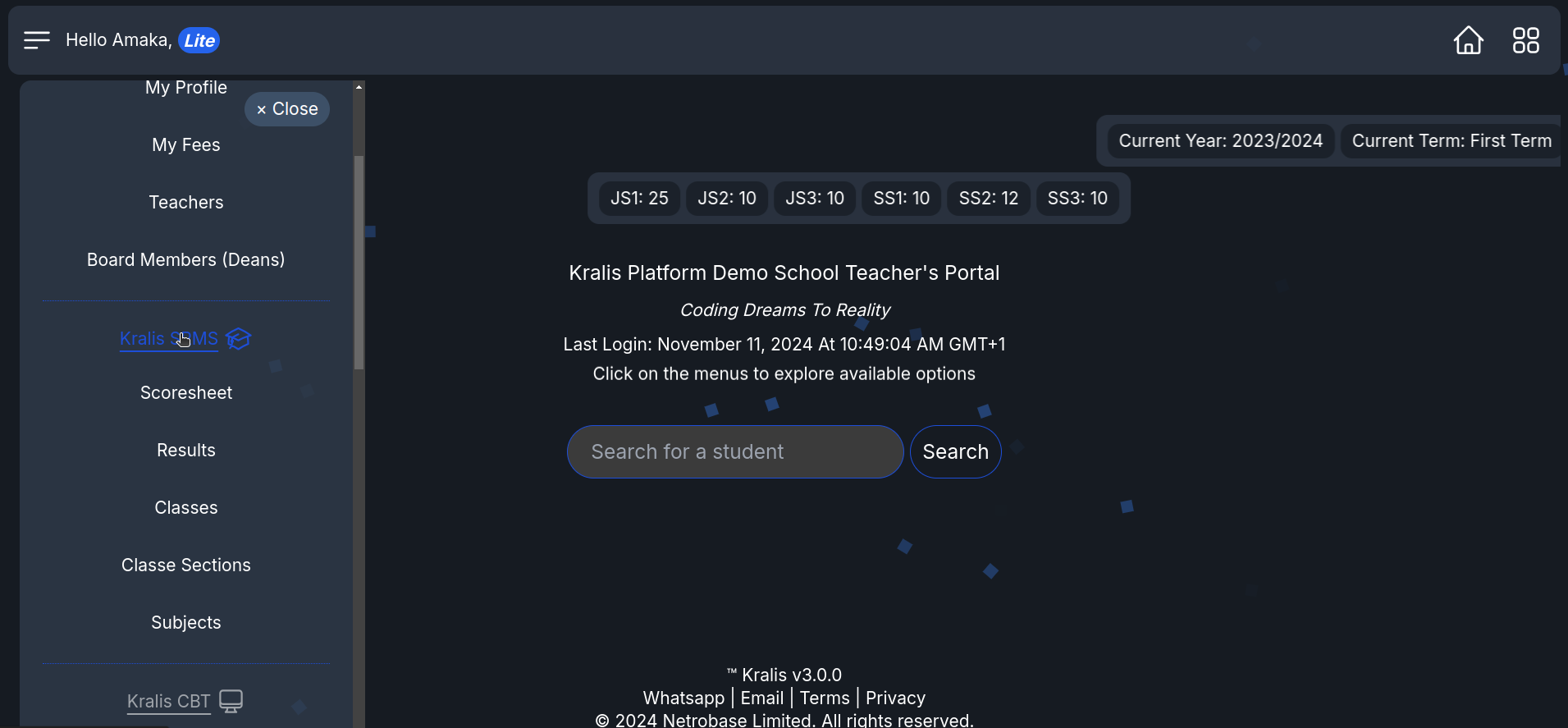
Image showing the SRMS homepage
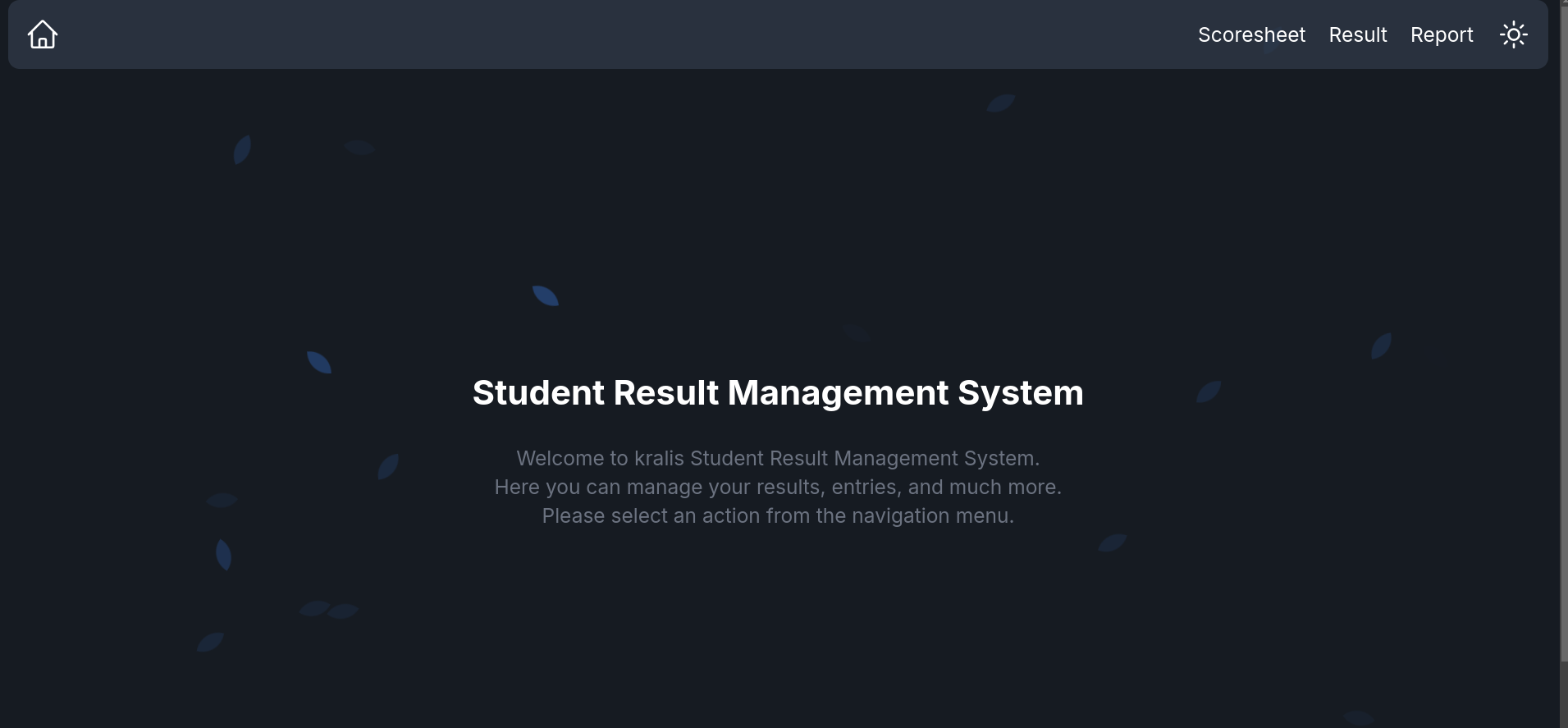
Step 4: Accessing the Scoresheet in SRMS
At the SRMS homepage, Click on the Scoresheet option at the top right of the screen and this will bring down a form for you to fill in the year, term, class, class section (optional), and subject. After filling in the information on the form, you click on the “Go To Scoresheet” button. As shown in the images below:
Image showing the Scoresheet form
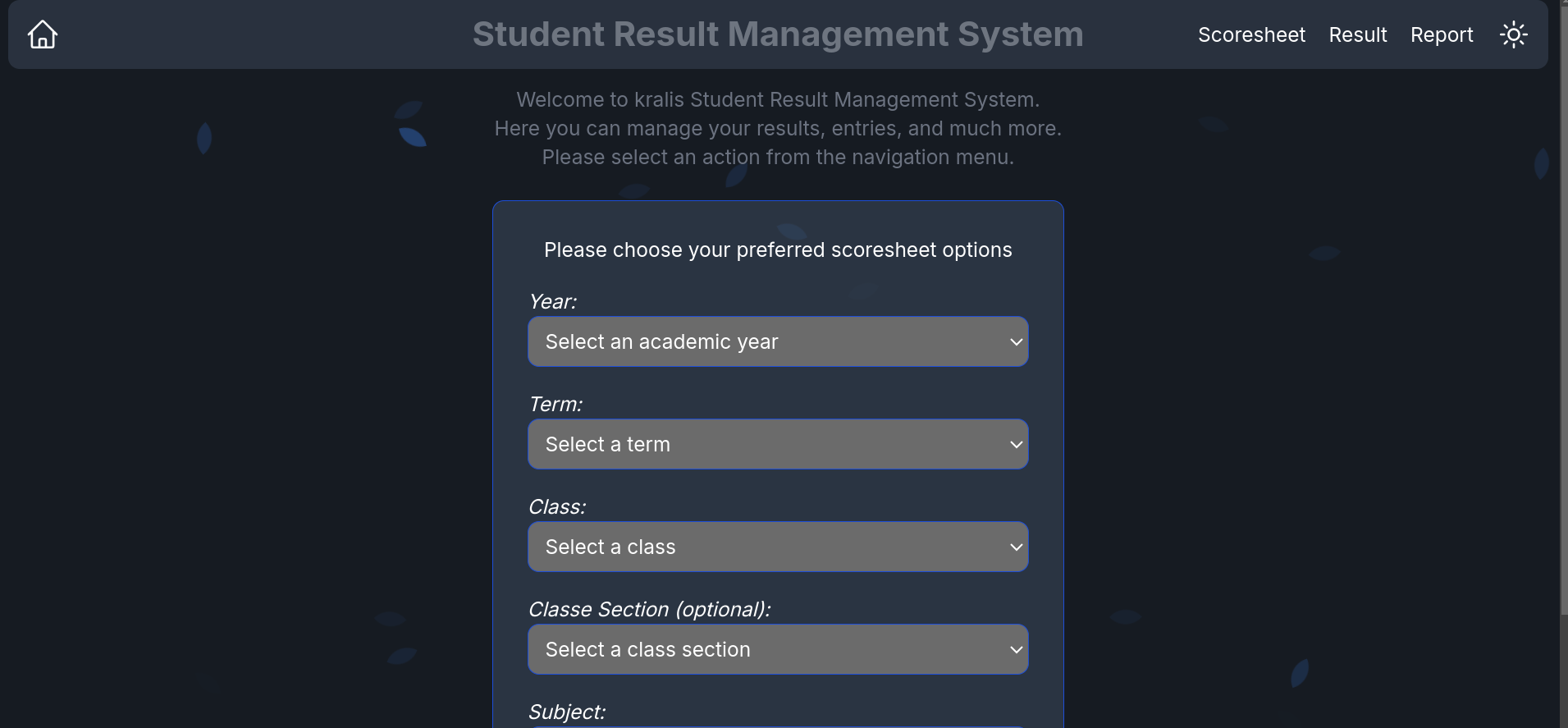
Image showing the form filled and the “Go To Scoresheet” button
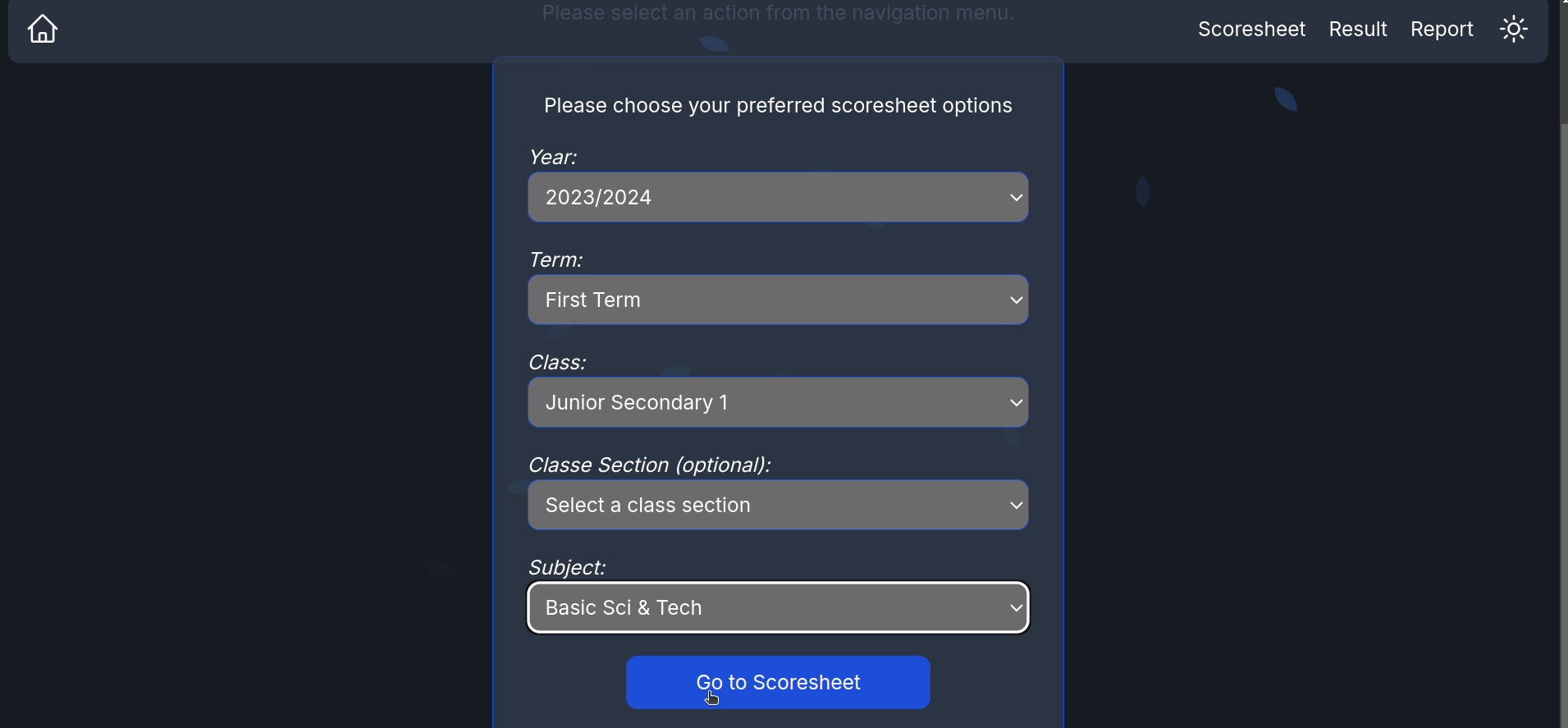
Step 5: Viewing Student Scores
When you click on the “Go To Scoresheet” button as shown in the image above, it will take you to the scoresheet view page, the scoresheet will display the list of students along with their current scores. The layout of the scoresheet will provide you with an overview of the student’s performance in each assessment or grading period. As shown in the image below:
Image showing the Scoresheet overview
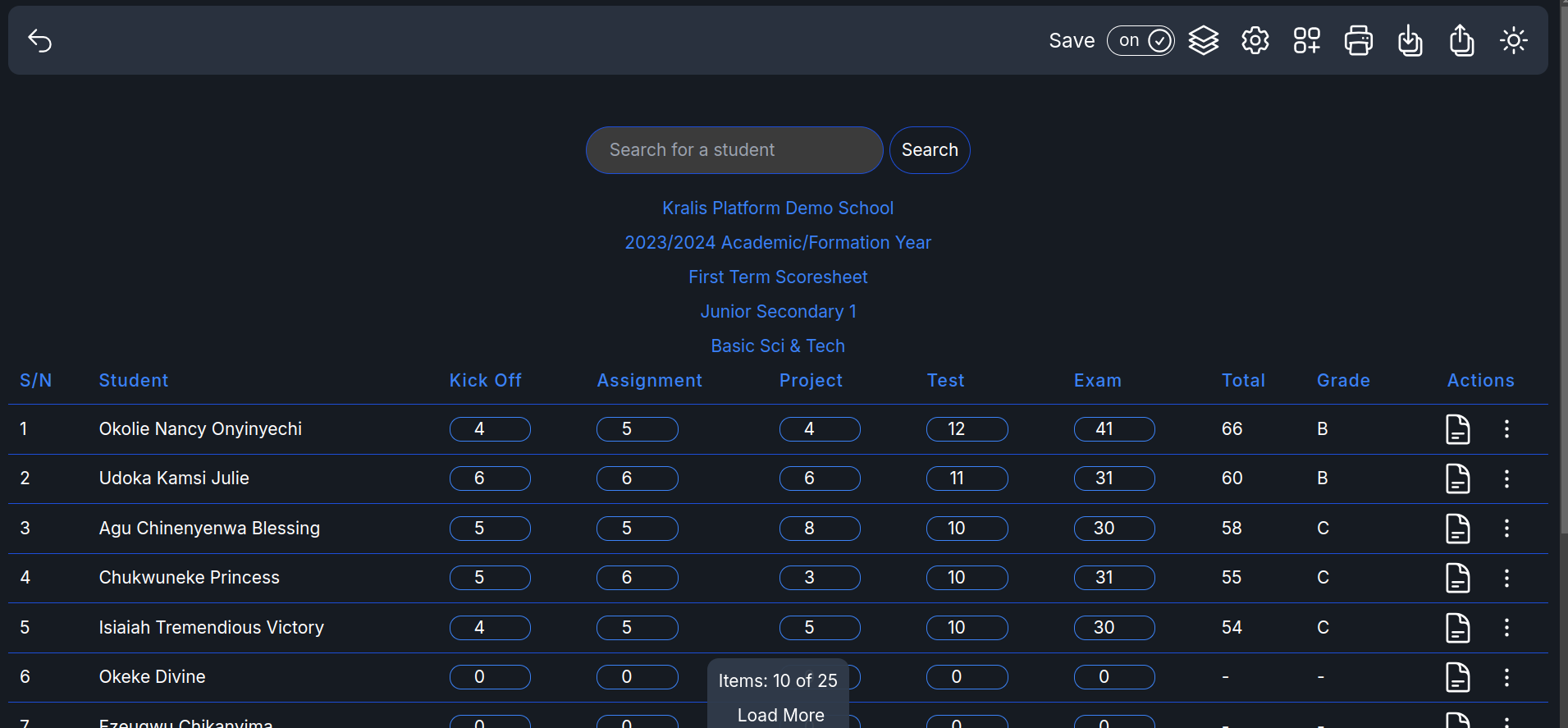
Step 6: Editing and Updating Scores
To edit scores on the scoresheet you make use of the arrow button beside the scores of the kick-off test, assignments, projects, tests, and exams. After inputting scores on each section it totals itself up and also gives out the grade of that particular subject. You can also view the full result sheet of a student by clicking on the result sheet option on the right-hand side of the scoresheet. As shown in the images below:
Image showing the edit arrow button for the scores
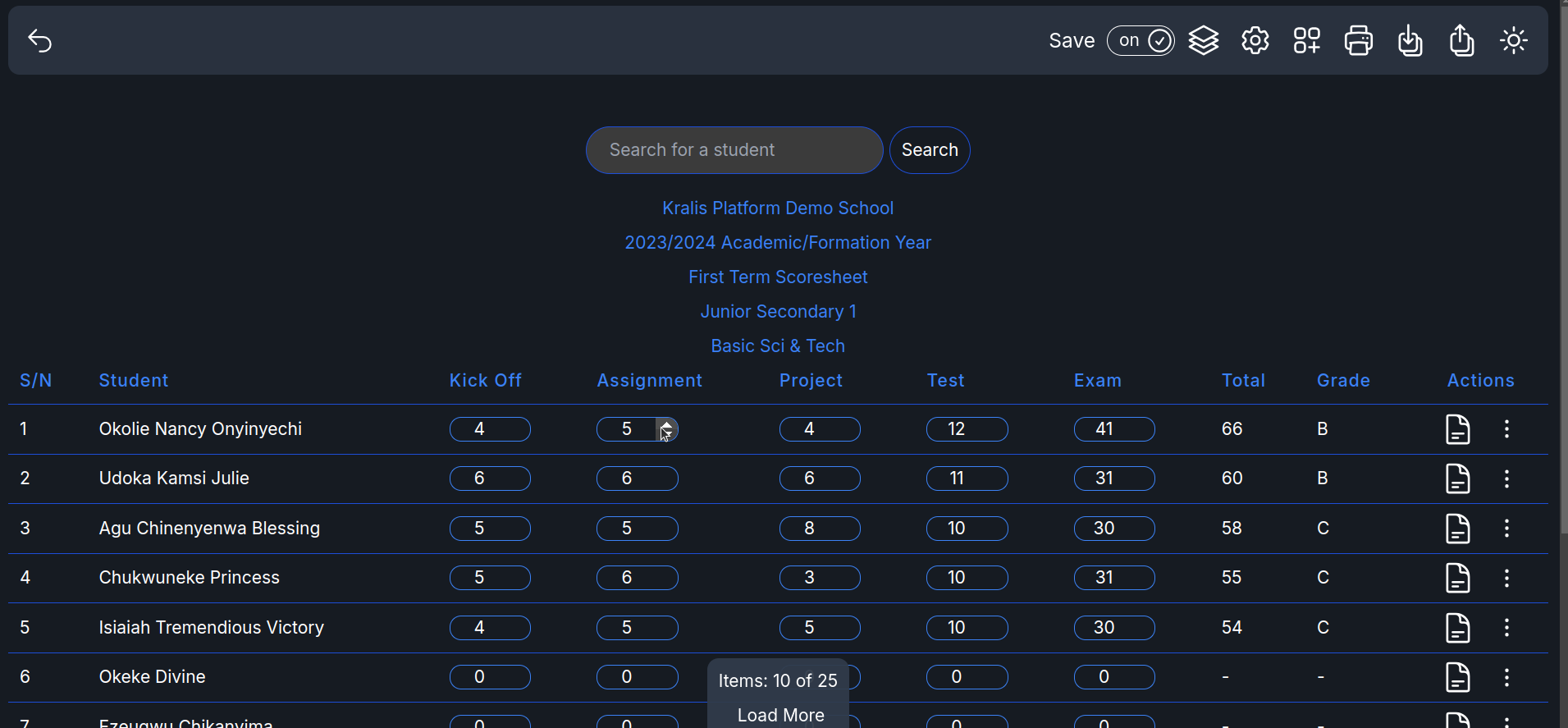
image showing the view result sheet button
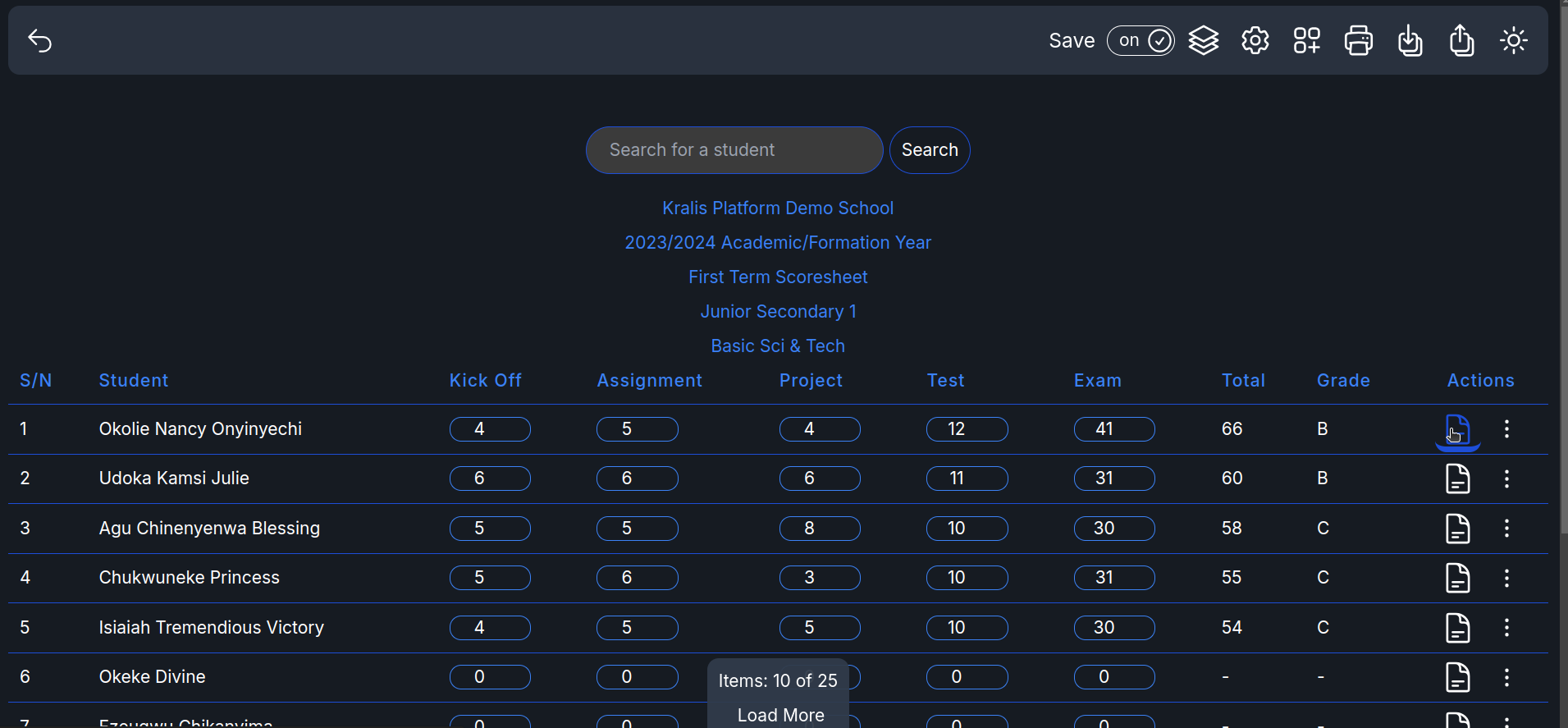
image showing the result sheet after clicking on the view result option
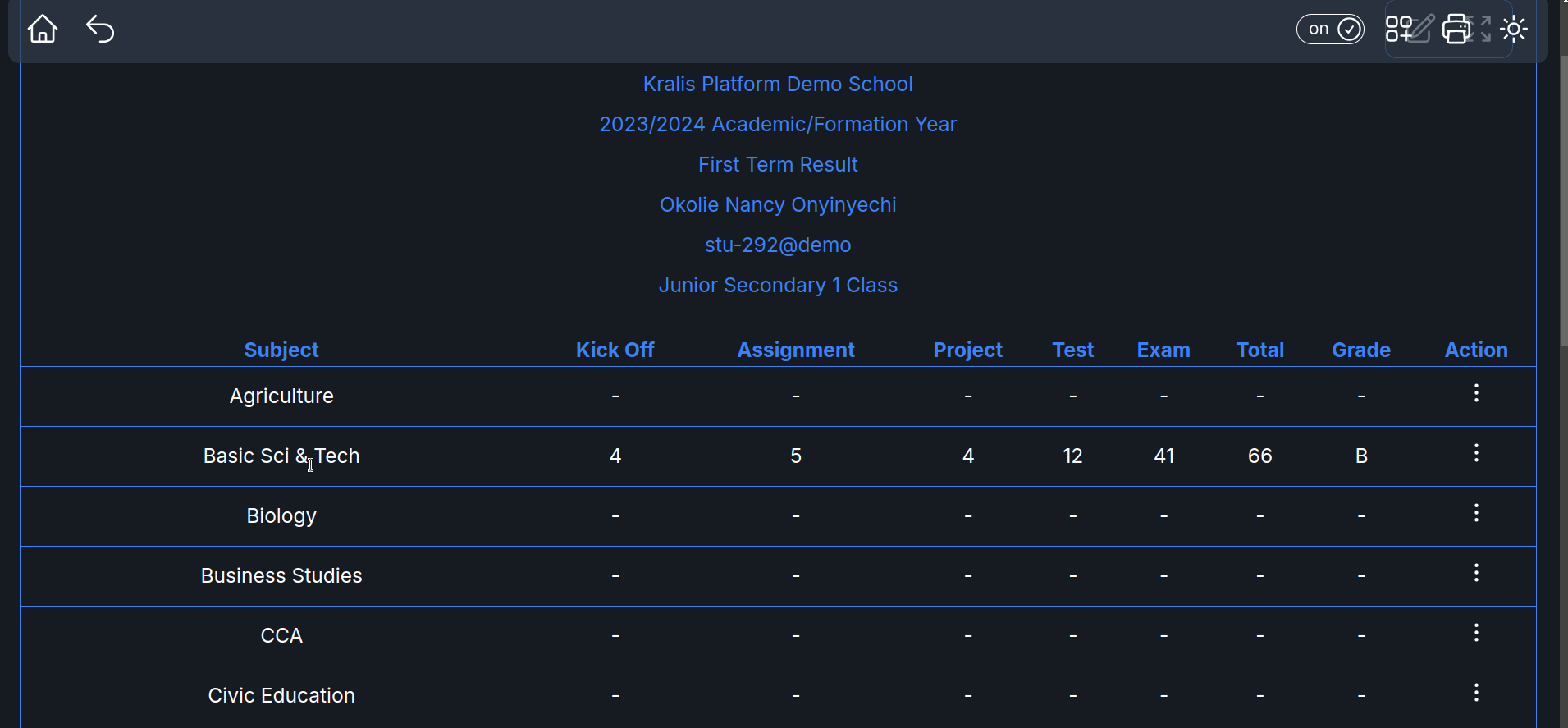
Step 7: Reviewing the Updated Scoresheet
After editing, it’s crucial to review the updated scoresheet for accuracy. Use this time to ensure that all entries reflect the latest assessments and that no student records have been accidentally overlooked.
Step 8: Print Out Scoresheet
After viewing, editing, updating, and reviewing the scores in the scoresheet and you want to have a hard copy of the scoresheet, you can use the print button option at the top right of the scoresheet view page. you click on save to save it and print it out later or you connect a printer to your device and have it print out immediately. As shown in the images below:
Image showing the print button on the scoresheet view page
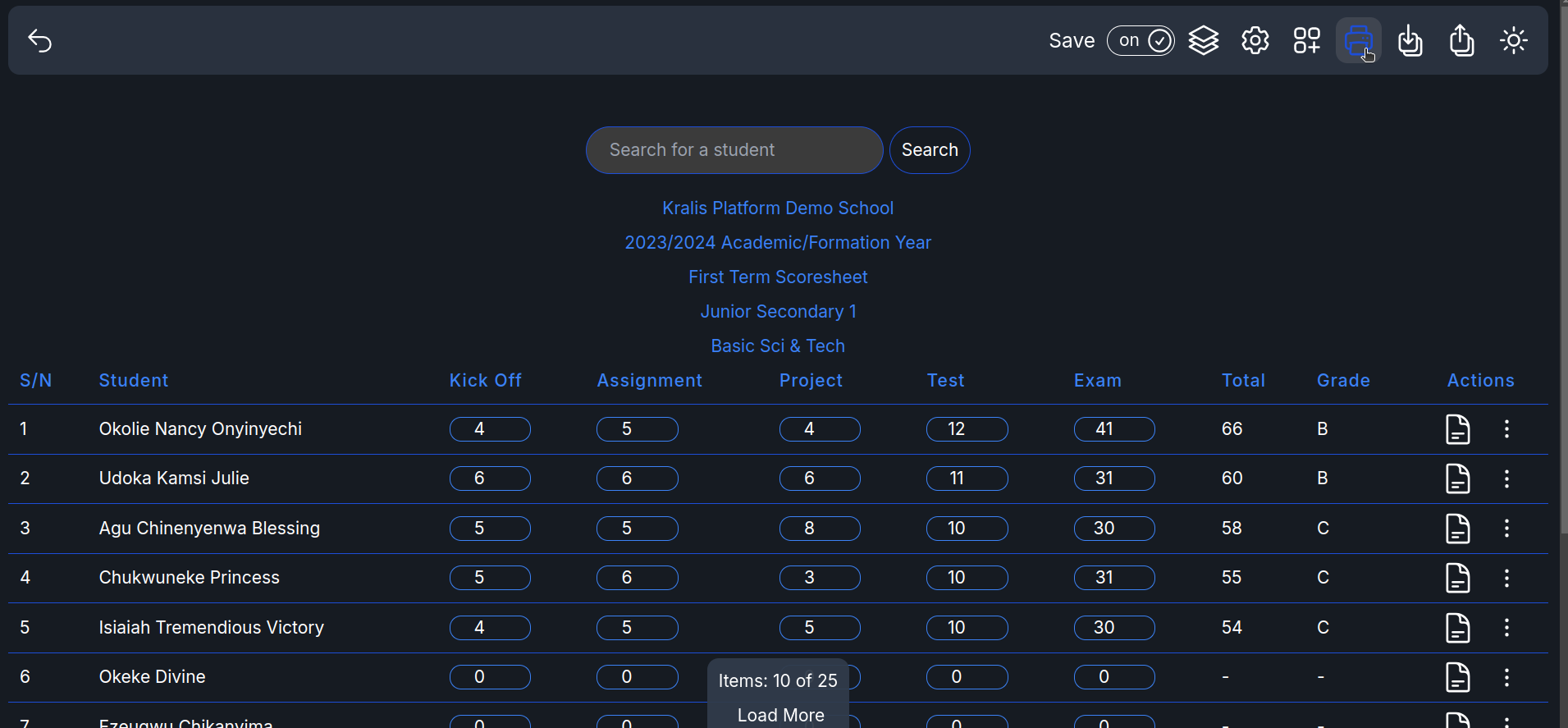
Image showing the save the scoresheet for printing
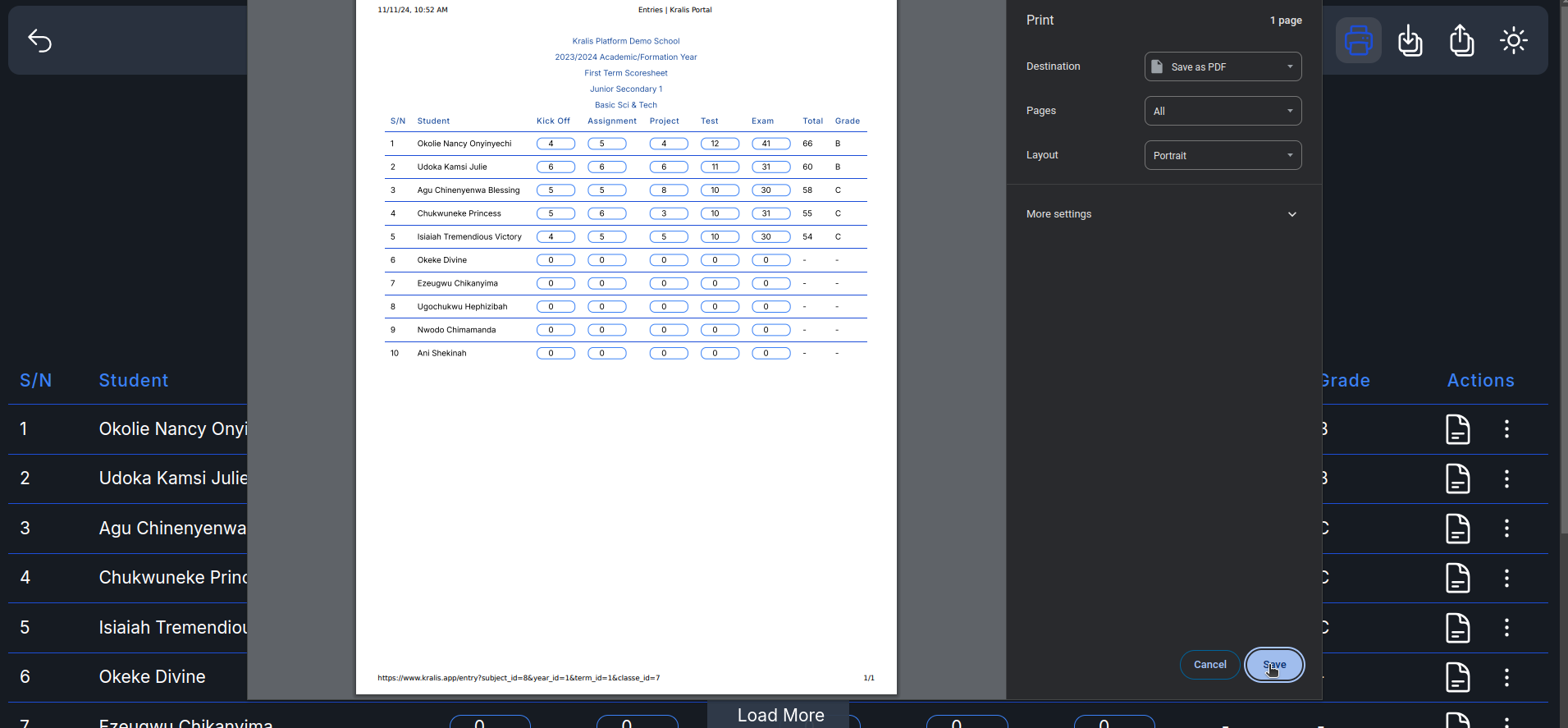
Conclusion:
By following these steps, teachers can ensure that student records are well-maintained, accurate, and accessible for analysis at any time. With Kralis SRMS, teachers can focus more on instruction and less on administrative tasks, fostering a better learning environment for students. Always contact us on any of our Contact Channels if you encounter any issues. Happy teaching, and here’s to your continued success with Kralis!🤗
Subscribe to my newsletter
Read articles from Netrobase Engrs directly inside your inbox. Subscribe to the newsletter, and don't miss out.
Written by
