Automating AWS EC2 Instance Setup with User Data and Exploring IAM Basics
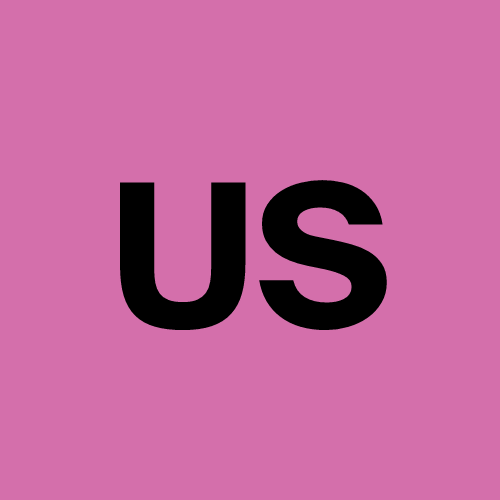 Urvish Suhagiya
Urvish Suhagiya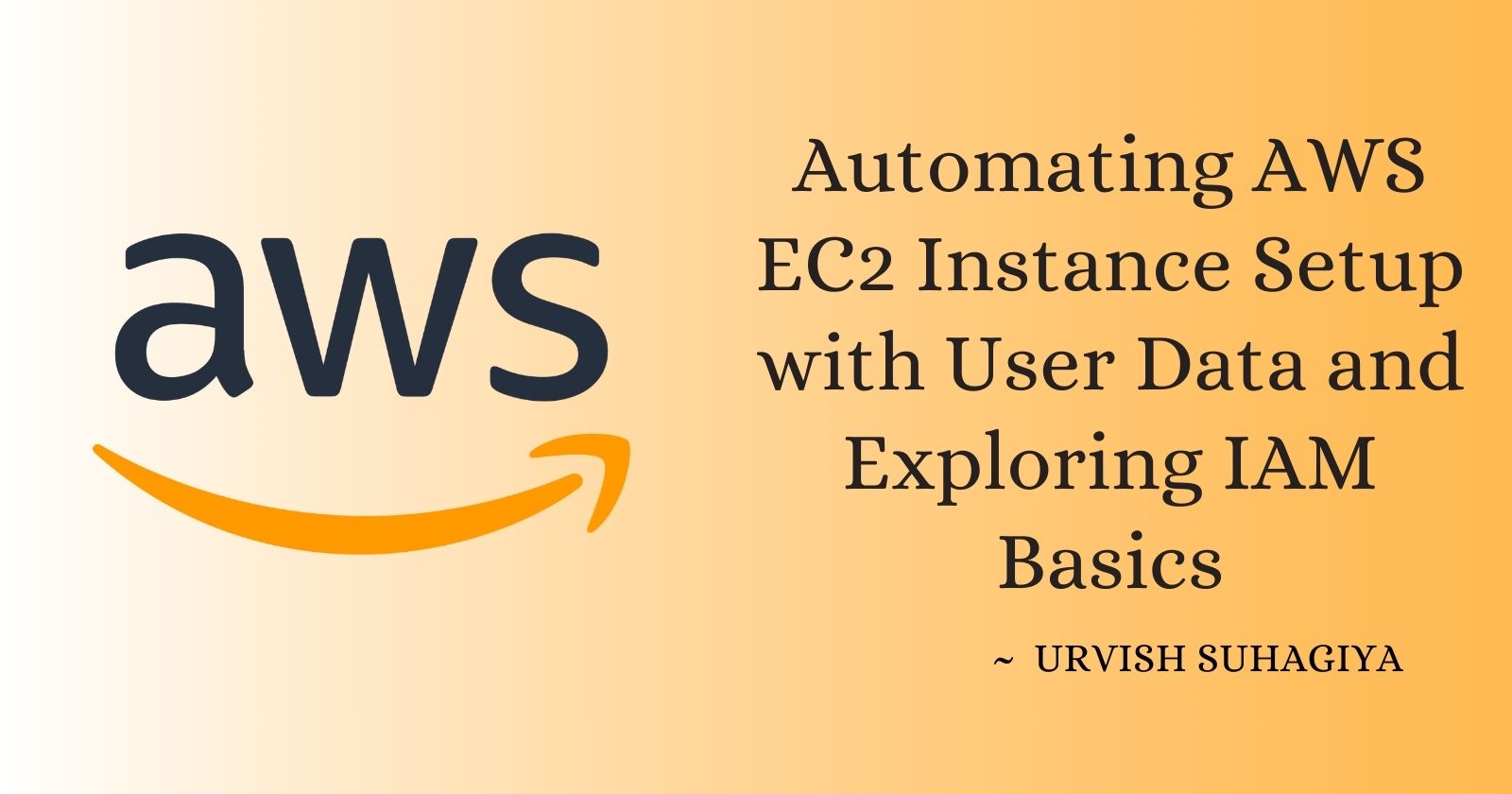
Amazon Web Services (AWS) offers a wide range of cloud computing services, and two of the key features you’ll use in DevOps are EC2 (Elastic Compute Cloud) and IAM (Identity and Access Management). In this guide, we'll walk through how to automate the setup of EC2 instances using user data, and how to use IAM to control access to your AWS resources securely. Let’s dive in!
Part 1: Automating EC2 Instance Setup with User Data
What is EC2 and User Data?
EC2 (Elastic Compute Cloud): This is AWS's service that allows you to rent virtual servers (known as instances) to run your applications in the cloud.
User Data: When you launch an EC2 instance, AWS allows you to run a script or configuration file right after the instance starts. This script is called user data. It automates tasks like installing software, configuring services, and making system adjustments without needing to manually log in and run commands.
Why Use User Data?
Using user data helps automate the setup process of your EC2 instances. For example, if you need to install a web server like Apache or Jenkins on every EC2 instance you launch, you can include a script in the user data field. This way, the server will automatically be configured as soon as it starts, saving you time.
Types of User Data
There are two main types of user data:
Shell Scripts: These are simple scripts written in bash (the Linux command line language). They are used to run a series of commands on your EC2 instance when it boots.
- Example: A shell script can install Jenkins (a popular continuous integration tool).
Cloud-Init: A more advanced system used for cloud environments to configure settings like network, SSH keys, or even multi-step software installations. This is often used in more complex setups.
How to Use User Data in EC2
There are three main ways to provide user data to an EC2 instance:
AWS Management Console (Web UI)
AWS CLI (Command Line Interface)
API Calls (for programmatic access)
Let’s start by covering how to use the AWS Management Console to launch an EC2 instance with user data.
Step-by-Step: Launching an EC2 Instance with User Data (via Console)
Log in to the AWS Console:
Go to the AWS Management Console.
In the "Search" bar, type EC2 and click on the EC2 link under the "Compute" section to open the EC2 Dashboard.
Launch a New EC2 Instance:
- Click the Launch Instance button. This starts the process of creating a new EC2 virtual machine (instance).
Choose an Amazon Machine Image (AMI):
Choose an AMI (a pre-configured operating system image) such as Ubuntu, Amazon Linux, or Windows Server depending on your needs.
For example, let’s select Ubuntu Server 20.04 LTS.
Choose an Instance Type:
- Select an instance type based on the resources you need (e.g., t2.micro for a basic, low-cost option).
Configure Instance Details:
Scroll down to the Advanced Details section, and look for the User Data field.
In this field, you can paste your shell script or cloud-init configuration. Here’s an example script to install Jenkins on an Ubuntu instance:
#!/bin/bash
# Update the system
sudo apt-get update -y
# Install Java (Jenkins dependency)
sudo apt-get install openjdk-11-jdk -y
# Add Jenkins repository
wget -q -O - https://pkg.jenkins.io/debian/jenkins.io.key | sudo apt-key add -
sudo sh -c 'echo deb http://pkg.jenkins.io/debian-stable binary/ > /etc/apt/sources.list.d/jenkins.list'
# Install Jenkins
sudo apt-get update -y
sudo apt-get install jenkins -y
# Start Jenkins service
sudo systemctl start jenkins
This script will automatically install Jenkins when the instance boots.
Launch the Instance:
After entering the script, you can continue configuring other settings (like networking or storage).
Finally, click the Launch button to start your instance. You’ll be asked to select a key pair (for SSH access to the instance).
Verify the Setup:
Once the EC2 instance is running, get its public IP address from the EC2 dashboard.
Open a web browser and visit
http://<your-instance-public-ip>:8080to access Jenkins (Jenkins runs on port 8080 by default).
Now, your EC2 instance is set up automatically with Jenkins thanks to the user data script!
Part 2: Understanding IAM (Identity and Access Management)
What is IAM?
IAM (Identity and Access Management) is a service from AWS that lets you securely control who can access your AWS resources. It helps you manage users, groups, and roles, and assign permissions to control access to different AWS services.
In AWS, there are three main components of IAM:
Users: Individual accounts for people or services that need to interact with AWS.
Groups: A collection of users who share the same permissions.
Roles: Used to grant temporary access to AWS resources. Roles are often used for AWS services or when a user needs elevated permissions for a short time.
Why is IAM Important?
Without IAM, your AWS resources would be open to anyone. By using IAM, you can control who has access to what, ensuring security and proper access management.
How to Create IAM Roles for Different Users (DevOps, Testers, Admins)
Let’s say we need to create roles for different teams:
DevOps Team: Needs full access to EC2, S3, and CloudFormation for managing resources.
Testers: Needs read-only access to test environments.
Admins: Needs full administrative access to all resources.
Here’s how to create and assign IAM roles to these teams.
Step-by-Step : Creating IAM Roles for Different Users
Log in to IAM:
- From the AWS Console, go to IAM (under Security, Identity & Compliance).
Create a Role for DevOps:
In the IAM dashboard, click on Roles from the left menu and then click Create role.
Select AWS service and choose EC2 (because DevOps needs to manage EC2 instances).
Choose Attach policies like:
AmazonEC2FullAccess: Grants full access to EC2.
AmazonS3FullAccess: Grants full access to S3.
AWSCloudFormationFullAccess: Grants access to CloudFormation for infrastructure management.
Give the role a name like DevOps-Role and click Create Role.
Create a Role for Testers (Read-Only):
Again, click Create role.
Choose AWS service → EC2 or CloudWatch, depending on the services you want to restrict the testers to.
Attach AmazonEC2ReadOnlyAccess for read-only access.
Name the role Tester-Role and create it.
Create a Role for Admins (Full Access):
Choose AWS service → EC2 (and other services if necessary).
Attach the AdministratorAccess policy to give full access to everything.
Name the role Admin-Role and create it.
Assign Roles to Users:
Now, go to the Users section in IAM.
Click Add User to create a new user (e.g., DevOps, Tester, Admin).
Choose Programmatic access and/or AWS Management Console access.
Assign the appropriate IAM role (DevOps-Role, Tester-Role, or Admin-Role) to the user.
IAM Best Practices
Principle of Least Privilege: Always assign the minimum permissions needed for users to perform their job. For example, give testers read-only access instead of full access.
Use Groups: Manage permissions by adding users to groups. For example, create a DevOps group with EC2 and S3 permissions, and add all DevOps users to this group.
Enable Multi-Factor Authentication (MFA): Add an extra layer of security by enabling MFA for your IAM users.
Conclusion
In this guide, we covered two important AWS concepts: automating EC2 instance setups with user data and managing access with IAM. By automating the installation of software on EC2 instances using user data, you save time and reduce errors. And by using IAM, you can control who has access to your AWS resources, ensuring that only the right people can access sensitive information.
Understanding these two features is a crucial step toward building secure, scalable, and efficient cloud environments. Whether you are a beginner or an experienced DevOps engineer, mastering EC2 and IAM will help you optimize your workflow in AWS.
Subscribe to my newsletter
Read articles from Urvish Suhagiya directly inside your inbox. Subscribe to the newsletter, and don't miss out.
Written by
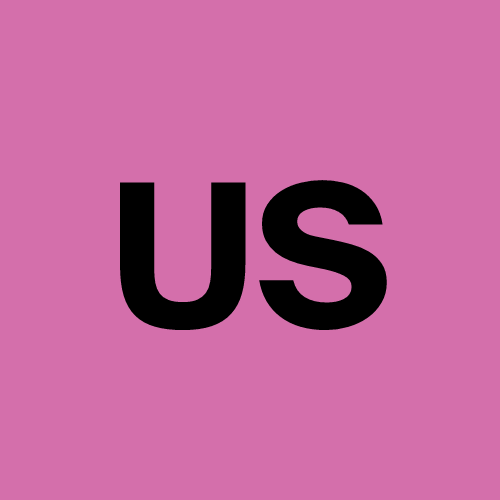
Urvish Suhagiya
Urvish Suhagiya
Exploring the world of DevOps 🌐.