Simplifying EC2 Management with Launch Templates and Auto-Scaling
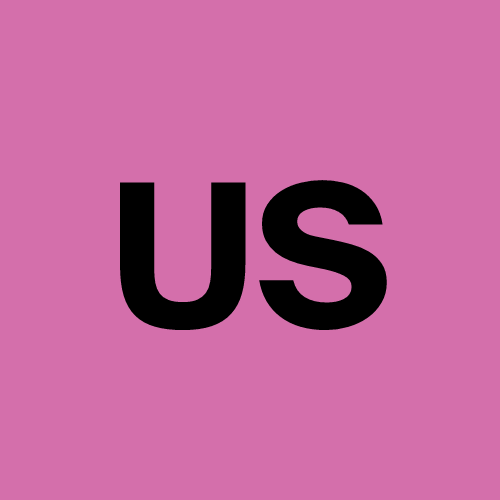 Urvish Suhagiya
Urvish SuhagiyaTable of contents
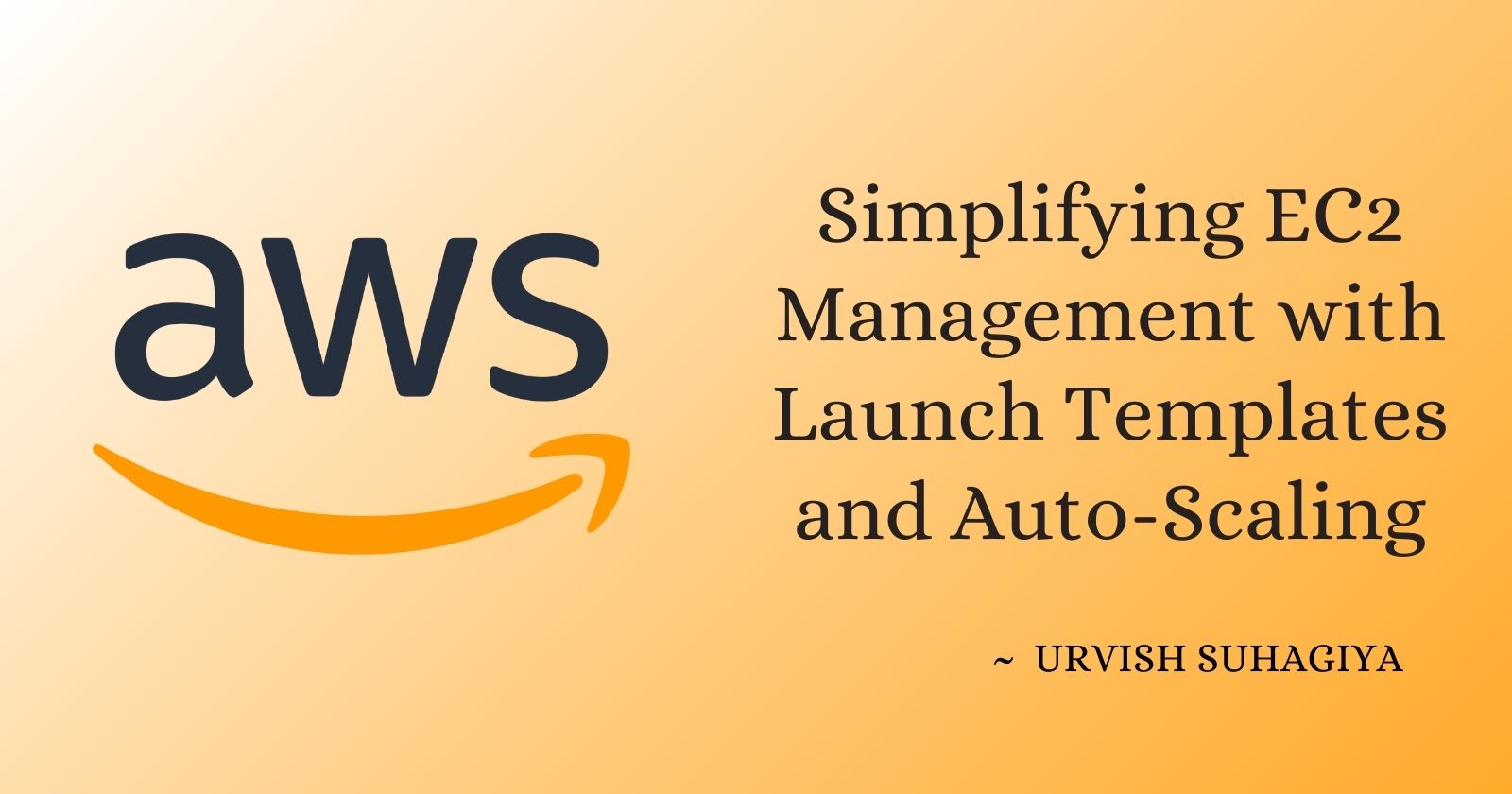
Amazon Web Services (AWS) provides a range of powerful tools to help you manage and scale your cloud infrastructure efficiently. In this guide, we’ll explore how to automate EC2 instance setup using Launch Templates, understand different instance types, and work with Auto-Scaling Groups to automatically adjust your instance capacity based on demand.
Whether you are managing a small application or a large infrastructure, these tools will help you automate the management of your EC2 resources, saving time and improving efficiency.
What is EC2?
Amazon EC2 (Elastic Compute Cloud) allows you to run virtual machines, known as instances, on the AWS cloud. You can launch as many instances as you need and scale up or down depending on the demand.
Key Concepts:
Instance: A virtual server on AWS.
AMI (Amazon Machine Image): A pre-configured template to launch instances with specific settings (like OS, applications, and configurations).
Security Groups: A set of firewall rules that control access to your instances.
Why Automate EC2 Instance Setup?
Managing EC2 instances manually can become repetitive and error-prone, especially as the number of instances increases. Using automation tools like Launch Templates and Auto-Scaling Groups can help streamline the process, reduce human errors, and improve operational efficiency.
1. Launch Templates in AWS EC2
A Launch Template is a reusable configuration that defines the settings needed to launch EC2 instances. It helps you standardize the configuration of your EC2 instances, so every time you launch an instance from a template, it is set up with the same configurations.
With a Launch Template, you can define:
AMI (the image you use to launch the instance)
Instance type (e.g., t2.micro, t3.large)
Security groups (firewall rules)
Key pair (for SSH access)
User data scripts (automated configuration tasks like installing software)
By using Launch Templates, you avoid repetitive manual configurations and ensure consistency across your infrastructure.
Steps to Create a Launch Template
Log in to the AWS Management Console:
Go to the AWS Management Console.
Sign in with your AWS credentials.
Navigate to EC2 Dashboard:
- From the AWS Management Console, click on Services at the top and then select EC2 from the "Compute" section.
Create a Launch Template:
In the EC2 Dashboard, find the "Launch Templates" option in the left sidebar under the Instances section.
Click Launch Templates, and then click Create launch template.
Configure the Launch Template:
Template Name: Enter a descriptive name for your template. Example: "Jenkins-Docker-Template".
Template Version Description: Add a description for the version (e.g., "Initial version for Jenkins and Docker setup").
AMI ID: Select Amazon Linux 2 as the operating system.
Instance Type: Choose t2.micro, which is suitable for small, cost-effective applications.
Key Pair: Select an existing key pair or create a new one for SSH access to the instance.
Security Groups: Choose a security group that allows access to SSH (port 22) and HTTP (port 80) so you can access your instance and web services.
User Data: This is the most important part! Paste the following script to automatically install Jenkins and Docker on your instance. This script will run when the instance is launched:
#!/bin/bash # Update the package index sudo yum update -y # Install Docker sudo amazon-linux-extras install docker -y sudo service docker start sudo usermod -a -G docker ec2-user # Install Jenkins wget -O /etc/yum.repos.d/jenkins.repo https://pkg.jenkins.io/redhat-stable/jenkins.repo sudo rpm --import https://pkg.jenkins.io/redhat-stable/jenkins.io.key sudo yum install jenkins java-1.8.0-openjdk-devel -y sudo systemctl start jenkins sudo systemctl enable jenkins
This script:
Updates the instance's packages.
Installs Docker and Jenkins, and starts their services.
Create the Template:
- Once all the settings are configured, click Create launch template. Your template is now ready!
Using the Launch Template to Create Instances
Now that you’ve created a Launch Template, you can use it to easily launch new EC2 instances with the same configuration.
Launch Instances:
Go back to the EC2 Dashboard and click Launch instance.
Choose the Launch instance from template option.
Select the launch template you created (e.g., "Jenkins-Docker-Template").
Specify how many instances you want to launch (e.g., 3 instances).
Verify the Instances:
After launching the instances, go to the Instances section of the EC2 Dashboard.
Note down the public IP addresses of the running instances.
Open a web browser and type in the public IP address of any instance (e.g.,
http://<your-instance-public-ip>:8080).You should see the Jenkins setup page if the user data script worked correctly.
2. Auto-Scaling Groups in AWS EC2
Auto-scaling helps ensure that you have the right number of EC2 instances running to handle the load on your application. Auto-scaling can automatically increase or decrease the number of instances based on demand.
For example, if your website experiences a traffic surge, auto-scaling will automatically launch more instances to handle the additional load. Once traffic decreases, it will terminate the extra instances.
Steps to Create an Auto-Scaling Group
Create an Auto-Scaling Group:
In the EC2 Dashboard, click Auto Scaling Groups from the left sidebar under Auto Scaling.
Click Create Auto Scaling group.
Configure the Auto-Scaling Group:
Group Name: Give your group a descriptive name (e.g., "Jenkins-Docker-AutoScaling").
Launch Template: Choose the launch template you created earlier (e.g., "Jenkins-Docker-Template").
VPC and Subnets: Select the VPC and subnets where your instances should be launched.
Scaling Policies: Set the desired number of instances, minimum number of instances, and maximum number of instances. For example:
Desired capacity: 2 instances (the number of instances you want running under normal load).
Minimum capacity: 1 instance (this is the minimum number of instances that should always be running).
Maximum capacity: 5 instances (this is the maximum number of instances that can be running).
You can also set scaling policies based on metrics like CPU utilization or network traffic. For example, if CPU utilization exceeds 70% for a specified time, you can trigger the scaling policy to add another instance.
Complete the Setup:
- Review all settings and click Create Auto Scaling group.
Auto-Scaling in Action:
- Once the auto-scaling group is set up, it will automatically add or remove EC2 instances based on your defined scaling policies. You can monitor this behavior from the Auto Scaling Groups section in the EC2 dashboard.
3. Understanding EC2 Instance Types
AWS offers different instance types for specific use cases. The right instance type for your application depends on factors like CPU requirements, memory, and storage needs.
Here are some common EC2 instance types:
General Purpose (e.g., t2, t3): Balanced performance for most workloads.
Compute Optimized (e.g., c5, c6g): Ideal for compute-intensive tasks like high-performance web servers or batch processing.
Memory Optimized (e.g., r5, r6g): Best for memory-intensive applications like large databases or in-memory caches.
Storage Optimized (e.g., i3, d2): High-performance storage for data-heavy applications that require lots of local storage.
4. Amazon Machine Images (AMIs)
An Amazon Machine Image (AMI) is a pre-configured image that contains the software configuration required to launch an EC2 instance. It includes the operating system, application server, and any applications you need.
AWS Marketplace: You can select an AMI from the AWS Marketplace, which offers various ready-made software solutions.
Community AMIs: These are shared by other AWS users.
Custom AMIs: If you've set up a specific instance configuration, you can create your own custom AMI for future use.
Conclusion
In this guide, we’ve learned how to simplify the management of EC2 instances using Launch Templates and Auto-Scaling Groups:
Launch Templates save time and ensure consistency when launching multiple instances with the same configuration.
Auto-Scaling Groups automatically adjust the number of running instances to meet demand, ensuring high availability without manual intervention.
With these tools, you can automate your AWS EC2 infrastructure, reduce errors, and scale your resources as needed. This provides a solid foundation for more advanced AWS cloud management tasks.
Happy Learning! 🌟
Subscribe to my newsletter
Read articles from Urvish Suhagiya directly inside your inbox. Subscribe to the newsletter, and don't miss out.
Written by
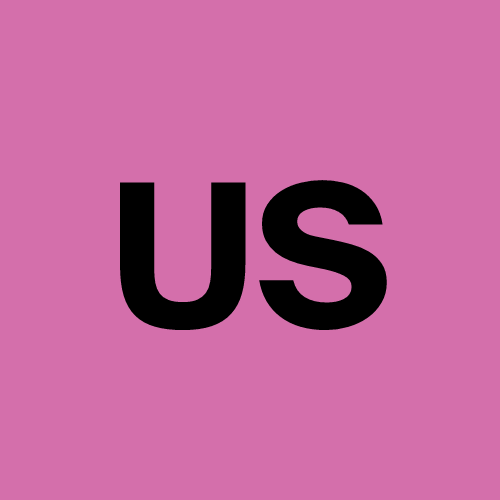
Urvish Suhagiya
Urvish Suhagiya
Exploring the world of DevOps 🌐.