Unlocking the Power of SVN: A Complete Guide to Commands, Workflows, and Best Practices
 Ahmed Raza
Ahmed Raza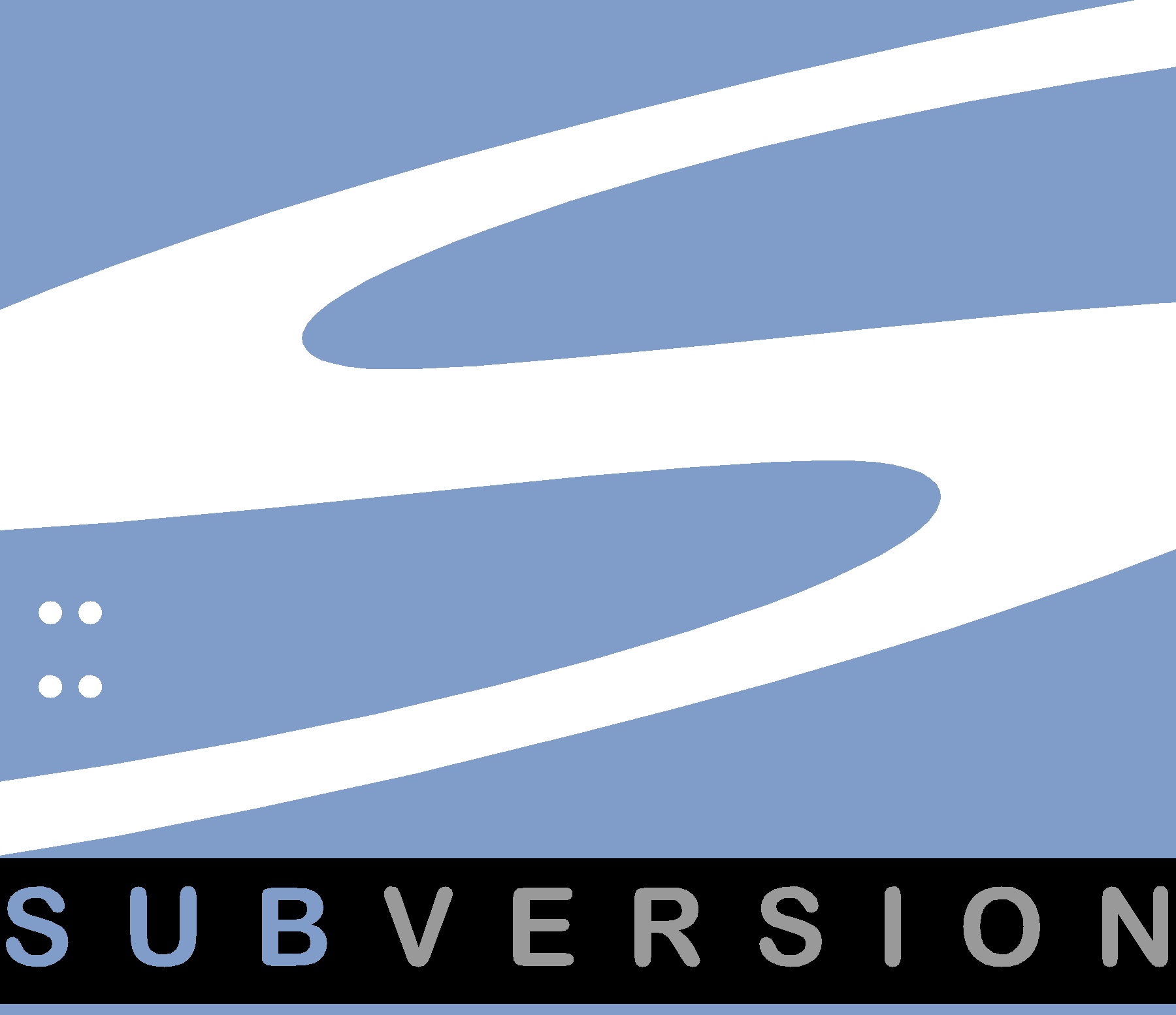
Subversion (SVN) is a widely used centralized version control system (CVCS) designed to manage and track changes in source code and other digital files. With SVN, all project files and their version history are stored in a central repository, while users access the repository via a local working copy on their machines.
In this guide, we will dive into the essential SVN commands, explain their usage, and provide real-world examples of how to leverage SVN to manage your codebase effectively.
1. Introduction to SVN
SVN, developed by Apache Software Foundation, allows developers to maintain a history of changes, collaborate with others, and track modifications to files over time. The main advantage of SVN's centralized model is that all changes are tracked and stored in a central repository, making it easier to manage permissions and access control.
Key features of SVN include:
Centralized repository: A single server stores the project’s files, and developers access them from their local machines.
Commit History: SVN maintains a history of all changes made, which can be accessed and reverted if necessary.
Branching and Merging: SVN supports branching, allowing developers to work on features independently before merging them into the main codebase.
2. Basic SVN Workflow
SVN’s workflow generally follows these steps:
Checkout a working copy of the repository.
Update your working copy with the latest changes.
Make changes to the files.
Add new files to the repository.
Commit changes back to the central repository.
Update frequently to ensure you have the latest version of the code.
Let’s now explore the most common SVN commands that will help you carry out these tasks.
3. Key SVN Commands with Examples
3.1. Checkout
The svn checkout command is used to create a local copy of the repository (or a specific branch or directory). This is your working copy where you can make changes to files.
Command:
svn checkout https://svn.example.com/repository/trunk myproject
https://svn.example.com/repository/trunk: The URL of the repository or branch you want to check out.myproject: The name of the local directory where the files will be copied.
This command will create a copy of the trunk directory from the central repository into your local myproject directory.
3.2. Update
The svn update command allows you to synchronize your working copy with the latest changes from the central repository. This is useful when other developers have committed changes and you need to bring your local copy up to date.
Command:
svn update
This command updates all files in your working copy. If you want to update only specific files, you can provide file names:
svn update myfile.txt
3.3. Status
The svn status command shows the current state of your working copy. It tells you which files have been modified, added, or deleted but not yet committed to the repository.
Command:
svn status
Example Output:
M myfile.txt
? mynewfile.txt
M: The file has been modified.?: The file is untracked (new file not yet added to the repository).
3.4. Add
The svn add command is used to add new files or directories to the repository. After adding, you can commit the files to the repository.
Command:
svn add mynewfile.txt
This adds mynewfile.txt to the repository. The file will be included in the next commit.
3.5. Commit
Once you have made changes to files or added new files, you can use the svn commit command to save these changes to the central repository.
Command:
svn commit -m "Updated the user login functionality"
-m: This flag allows you to provide a commit message that explains the changes you’ve made.
3.6. Revert
If you want to discard local changes and return a file to its previous state (as it is in the repository), you can use the svn revert command.
Command:
svn revert myfile.txt
This command will revert the changes made to myfile.txt and restore it to the version in the repository.
3.7. Log
The svn log command allows you to view the commit history of a file or directory in the repository.
Command:
svn log myfile.txt
This will display the commit history for myfile.txt, including commit messages, author information, and revision numbers.
Example Output:
r42 | john | 2024-11-01 12:15:23 -0500 (Fri, 01 Nov 2024) | 1 line
Changed the password encryption method
r42: The revision number.john: The username of the committer.2024-11-01: The date of the commit.
3.8. Diff
To see the differences between your working copy and the repository version of a file, you can use the svn diff command.
Command:
svn diff myfile.txt
This will show the changes made to myfile.txt that have not yet been committed.
3.9. Merge
SVN supports merging changes from one branch or revision into another. If multiple developers are working on different branches, you may need to merge their changes into your current branch.
Command:
svn merge https://svn.example.com/repository/branches/feature-branch
This command merges changes from feature-branch into your current working copy.
4. Advanced SVN Usage
4.1. Branching and Tagging
Branching in SVN allows you to create a copy of the codebase to work on a new feature or bug fix without affecting the main codebase (usually the trunk). Tags are often used for marking specific points in the project’s history, such as a release version.
Creating a Branch:
svn copy https://svn.example.com/repository/trunk https://svn.example.com/repository/branches/new-feature-branch -m "Creating a new feature branch"
Creating a Tag:
svn copy https://svn.example.com/repository/trunk https://svn.example.com/repository/tags/v1.0 -m "Tagging version 1.0"
4.2. Resolving Conflicts
When multiple developers make changes to the same part of a file and attempt to commit their changes, conflicts can arise. SVN provides tools for resolving these conflicts.
To resolve conflicts:
Update your working copy to get the latest changes from the repository.
If there are conflicts, SVN will mark the conflicting files and you can edit them manually or use a merge tool.
After resolving the conflict, mark the file as resolved:
svn resolved myfile.txt
5. Best Practices for Using SVN
Commit Often: Make frequent commits to ensure your changes are saved and to reduce the risk of conflicts.
Use Meaningful Commit Messages: Always provide clear and concise commit messages that describe the changes you made.
Stay Updated: Use
svn updateregularly to keep your working copy in sync with the latest changes from the central repository.Branch for Features: Create branches for new features or bug fixes to avoid disrupting the main codebase.
6. Conclusion
SVN is a powerful tool for managing source code and collaborating with teams. By understanding its core commands and features, you can efficiently track changes, manage versions, and resolve conflicts. With consistent use of commands like svn commit, svn update, svn log, and svn merge, SVN enables developers to maintain a clean and organized project history while working on collaborative projects.
Subscribe to my newsletter
Read articles from Ahmed Raza directly inside your inbox. Subscribe to the newsletter, and don't miss out.
Written by

Ahmed Raza
Ahmed Raza
Ahmed Raza is a versatile full-stack developer with extensive experience in building APIs through both REST and GraphQL. Skilled in Golang, he uses gqlgen to create optimized GraphQL APIs, alongside Redis for effective caching and data management. Ahmed is proficient in a wide range of technologies, including YAML, SQL, and MongoDB for data handling, as well as JavaScript, HTML, and CSS for front-end development. His technical toolkit also includes Node.js, React, Java, C, and C++, enabling him to develop comprehensive, scalable applications. Ahmed's well-rounded expertise allows him to craft high-performance solutions that address diverse and complex application needs.