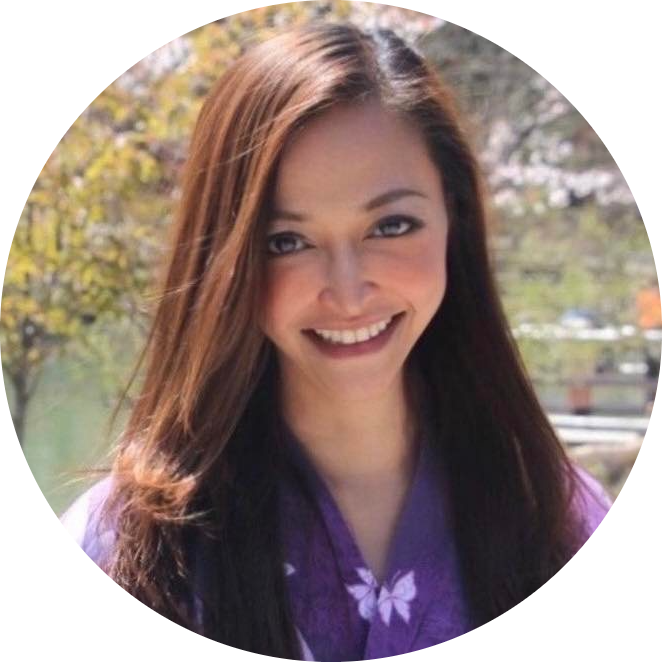Selenium with Sample output
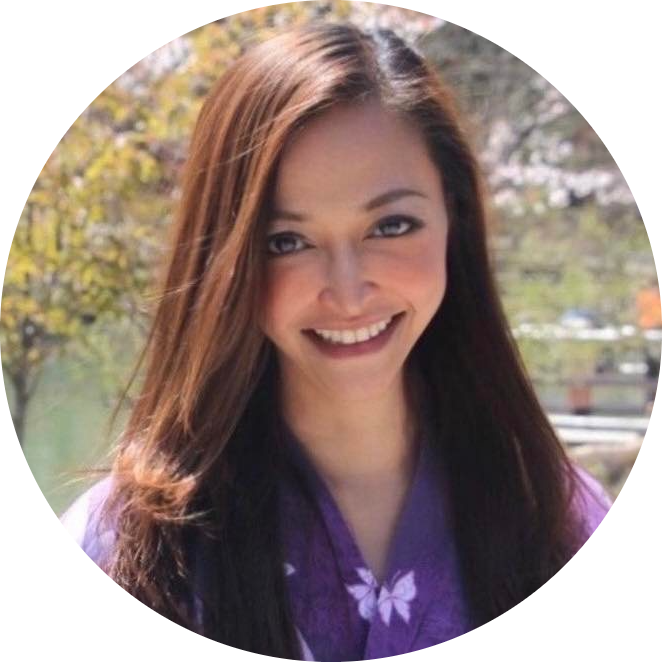 Anix Lynch
Anix LynchTable of contents
- 1. Introduction to Selenium
- 2. Installing Selenium
- 3. Basic Selenium Concepts
- 4. Interacting with Web Pages
- 5. Handling Dynamic Content in Selenium
- 6. Navigating Pages
- 7. Handling Alerts, Pop-Ups, and Frames
- 8. Handling Cookies and Sessions
- 9. File Uploads and Downloads
- 10. Advanced Topics
- 11. Testing with Selenium
- 12. Handling Captchas
- 13. Common Challenges and Solutions
- 14. Deploying Selenium Scripts
1. Introduction to Selenium
1.1 What is Selenium?
Selenium is a powerful web automation framework that allows interaction with web browsers programmatically. It is widely used for:
Web scraping dynamic content (JavaScript-rendered pages).
Testing and automating user workflows in web applications.
1.2 Key Features of Selenium
Cross-Browser Support: Works with Chrome, Firefox, Safari, Edge, etc.
Dynamic Content Scraping: Handles JavaScript-heavy websites by rendering them like a real browser.
Interaction with Web Elements: Allows clicking buttons, filling forms, and scrolling.
Built-in Wait Mechanism: Handles page load delays using implicit or explicit waits.
1.3 Use Cases for Web Scraping and Automation
Scraping Job Listings:
- Extracting job data from dynamic websites like LinkedIn and Indeed.
Data Collection:
- Collecting data from JavaScript-rendered web pages.
Automation:
- Automating repetitive tasks, such as form submissions.
1.4 Setting Up Your Environment
Step 1: Install Selenium
pip install selenium
Step 2: Download a WebDriver
Selenium requires a driver to control browsers. Examples:
Chrome: Download ChromeDriver.
Firefox: Use GeckoDriver.
Ensure the WebDriver version matches your browser version.
Step 3: Verify Installation
from selenium import webdriver
# Initialize WebDriver
driver = webdriver.Chrome() # Replace with Firefox() or other browsers
driver.get("https://example.com")
print(driver.title)
driver.quit()
Sample Output:
Example Domain
1.5 Running Your First Web Scraper
Objective: Open a browser, navigate to a website, and extract the page title.
from selenium import webdriver
# Set up the WebDriver
driver = webdriver.Chrome() # Ensure chromedriver is in PATH
# Open the website
driver.get("https://example.com")
# Extract the title
page_title = driver.title
print(f"Page Title: {page_title}")
# Close the browser
driver.quit()
Sample Output:
Page Title: Example Domain
1.6 Headless Mode
Run Selenium without opening the browser for faster execution.
Code Example:
from selenium import webdriver
from selenium.webdriver.chrome.options import Options
# Enable headless mode
options = Options()
options.headless = True
driver = webdriver.Chrome(options=options)
driver.get("https://example.com")
print(driver.title)
driver.quit()
Sample Output:
Example Domain
2. Installing Selenium
2.1 Installing Selenium Using pip
Install Selenium using pip, which manages Python packages.
Command:
pip install selenium
Verification: Check the installation by importing Selenium in Python.
import selenium
print(selenium.__version__)
Sample Output:
4.10.0
2.2 Installing a WebDriver
Selenium uses WebDrivers to control browsers. Choose the WebDriver that matches your browser:
ChromeDriver (for Google Chrome)
Find your Chrome version:
Open Chrome >
Help>About Google Chrome.Note the version (e.g., 118.0.5993.89).
Download ChromeDriver:
Visit ChromeDriver Downloads.
Download the version matching your Chrome version.
Extract and save the
chromedriverexecutable to a known directory.
GeckoDriver (for Firefox)
Find your Firefox version:
Open Firefox >
Help>About Firefox.Note the version.
Download GeckoDriver:
Visit GeckoDriver Releases.
Download the version matching your Firefox version.
Extract and save the
geckodriverexecutable to a known directory.
2.3 Configuring PATH for Drivers
Add the WebDriver executable to your system PATH for easy access.
On macOS or Linux
Open the terminal.
Edit the shell configuration file (
~/.bashrc,~/.zshrc, or~/.bash_profile):nano ~/.zshrcAdd the WebDriver directory to PATH:
export PATH=$PATH:/path/to/driverSave and reload:
source ~/.zshrc
On Windows
Search for "Environment Variables" in the Start menu.
Under "System Properties," click Environment Variables.
Find the
Pathvariable, edit it, and add the WebDriver directory.
2.4 Testing the Installation
Use Selenium to test the WebDriver.
Code Example:
from selenium import webdriver
# Initialize the WebDriver
driver = webdriver.Chrome() # Replace with Firefox() if using GeckoDriver
driver.get("https://example.com")
# Print the title of the page
print(f"Page Title: {driver.title}")
# Close the browser
driver.quit()
Sample Output:
Page Title: Example Domain
Key Points
Use
pip install seleniumto install Selenium.Download the WebDriver matching your browser version (e.g., ChromeDriver or GeckoDriver).
Add the WebDriver to your PATH for convenience.
Test the installation using a simple script.
3. Basic Selenium Concepts
3.1 Web Drivers and Their Role
What is a WebDriver?
A WebDriver is a browser automation tool that Selenium uses to control browsers programmatically.
It acts as a bridge between your Selenium script and the browser, enabling actions like clicking, scrolling, and navigating pages.
Examples of WebDrivers:
ChromeDriver: For Google Chrome
GeckoDriver: For Mozilla Firefox
EdgeDriver: For Microsoft Edge
SafariDriver: For Safari on macOS
How It Works:
Your Selenium script sends commands to the WebDriver.
The WebDriver interacts with the browser.
The browser responds to the WebDriver, and the output is sent back to your script.
3.2 Anatomy of a Selenium Script
Every Selenium script follows a basic structure:
Import Selenium: Import the Selenium library and the required WebDriver.
Initialize the WebDriver: Create an instance of a WebDriver (e.g., ChromeDriver).
Perform Actions: Open a webpage, interact with elements, and extract data.
Close the Browser: Quit the WebDriver after execution.
Example Script:
from selenium import webdriver
# Step 1: Initialize WebDriver
driver = webdriver.Chrome()
# Step 2: Open a webpage
driver.get("https://example.com")
# Step 3: Perform actions
page_title = driver.title
print(f"Page Title: {page_title}")
# Step 4: Close the browser
driver.quit()
Sample Output:
Page Title: Example Domain
3.3 Differences Between Headless and Non-Headless Browsers
Non-Headless Browsers:
Run with a visible UI.
Useful for debugging and visually monitoring the scraping process.
Slower due to rendering overhead.
Headless Browsers:
Run without a visible UI.
Faster execution since rendering isn't required.
Useful for production environments where UI isn't needed.
How to Enable Headless Mode:
from selenium import webdriver
from selenium.webdriver.chrome.options import Options
options = Options()
options.headless = True
driver = webdriver.Chrome(options=options)
driver.get("https://example.com")
print(driver.title)
driver.quit()
Sample Output:
Example Domain
3.4 Limitations of Selenium
Performance:
- Selenium is slower than APIs or headless scraping tools (like Scrapy or Playwright) because it interacts with the browser in real time.
Scalability:
- Selenium is resource-intensive and not ideal for large-scale scraping projects.
JavaScript Rendering:
- While Selenium handles JavaScript well, it is slower than dedicated frameworks like Playwright.
Detection by Websites:
Selenium scripts can be detected by websites using anti-bot measures, such as:
Requiring CAPTCHAs.
Blocking Selenium-specific browser signatures.
No Native API Support:
- For websites with APIs, using direct API calls is faster and more efficient.
Key Takeaways
WebDrivers:
WebDrivers are essential for controlling browsers.
Choose the WebDriver that matches your browser.
Anatomy of a Script:
- Initialize WebDriver, perform actions, and close the browser.
Headless vs. Non-Headless:
- Headless browsers are faster; non-headless browsers are better for debugging.
Limitations:
- Selenium is slower and less scalable for high-volume scraping.
4. Interacting with Web Pages
4.1 Finding Elements
Selenium provides multiple ways to locate elements on a webpage. Here’s how:
Finding by ID
Example:
element = driver.find_element("id", "search-box")
HTML:
<input id="search-box" type="text" placeholder="Search">
Finding by Class Name
Example:
element = driver.find_element("class name", "btn-primary")
HTML:
<button class="btn-primary">Submit</button>
Finding by Name
Example:
element = driver.find_element("name", "username")
HTML:
<input name="username" type="text">
Finding by Tag Name
Example:
elements = driver.find_elements("tag name", "a")
HTML:
<a href="/home">Home</a>
<a href="/about">About</a>
Output:
['<selenium.webdriver.remote.webelement.WebElement>', ...]
Finding by CSS Selector
Example:
element = driver.find_element("css selector", "div.container > input#search-box")
HTML:
<div class="container">
<input id="search-box" type="text" placeholder="Search">
</div>
Finding by XPath
Example:
element = driver.find_element("xpath", "//div[@class='container']//input[@id='search-box']")
HTML:
<div class="container">
<input id="search-box" type="text" placeholder="Search">
</div>
4.2 Performing Actions
Clicking Buttons
Example:
button = driver.find_element("class name", "btn-primary")
button.click()
HTML:
<button class="btn-primary">Submit</button>
Sending Text Inputs
Example:
search_box = driver.find_element("id", "search-box")
search_box.send_keys("Data Scientist jobs")
HTML:
<input id="search-box" type="text" placeholder="Search">
Handling Dropdowns
Using Select for <select> elements:
from selenium.webdriver.support.ui import Select
dropdown = Select(driver.find_element("id", "job-type"))
dropdown.select_by_visible_text("Full-time")
HTML:
<select id="job-type">
<option value="ft">Full-time</option>
<option value="pt">Part-time</option>
</select>
Submitting Forms
Example:
form = driver.find_element("tag name", "form")
form.submit()
HTML:
<form action="/search">
<input id="search-box" type="text" placeholder="Search">
<button type="submit">Go</button>
</form>
4.3 Full Example
Goal: Search for "Data Scientist jobs" and click the search button.
Code Example:
from selenium import webdriver
from selenium.webdriver.common.by import By
from selenium.webdriver.common.keys import Keys
# Initialize WebDriver
driver = webdriver.Chrome()
# Open the webpage
driver.get("https://example-job-site.com")
# Find the search box and input text
search_box = driver.find_element(By.ID, "search-box")
search_box.send_keys("Data Scientist jobs")
# Click the search button
search_button = driver.find_element(By.CLASS_NAME, "search-button")
search_button.click()
# Extract and print the results
job_titles = driver.find_elements(By.CLASS_NAME, "job-title")
for job in job_titles:
print(job.text)
# Close the browser
driver.quit()
Sample Output:
Data Scientist at TechCorp
Machine Learning Engineer at AI Corp
Deep Learning Researcher at DataTech
Key Takeaways
Locators:
- Use
find_elementorfind_elementswith locators like ID, class name, name, tag name, CSS selector, and XPath.
- Use
Actions:
- Automate clicks, text inputs, dropdown selections, and form submissions.
Workflow:
- Combine locators and actions to automate interactions with web pages.
5. Handling Dynamic Content in Selenium
5.1 Waiting for Elements
Dynamic pages often require waits to ensure that elements are fully loaded before interaction. Selenium offers several waiting mechanisms:
Implicit Waits
Global wait for all elements in the WebDriver instance.
Waits for a specified amount of time before throwing an error if an element is not found.
Code Example:
from selenium import webdriver
driver = webdriver.Chrome()
driver.implicitly_wait(10) # Wait up to 10 seconds for elements
driver.get("https://example.com")
search_box = driver.find_element("id", "search-box")
print("Element found!")
driver.quit()
Explicit Waits
- Waits for a specific condition to be met for a particular element.
Code Example:
from selenium.webdriver.common.by import By
from selenium.webdriver.support.ui import WebDriverWait
from selenium.webdriver.support import expected_conditions as EC
driver = webdriver.Chrome()
driver.get("https://example.com")
# Wait for a specific element to become clickable
search_button = WebDriverWait(driver, 10).until(
EC.element_to_be_clickable((By.CLASS_NAME, "search-button"))
)
search_button.click()
driver.quit()
Fluent Waits
- Polls for a condition at regular intervals while ignoring specific exceptions.
Code Example:
from selenium.webdriver.common.by import By
from selenium.webdriver.support.ui import WebDriverWait
from selenium.webdriver.support import expected_conditions as EC
driver = webdriver.Chrome()
driver.get("https://example.com")
wait = WebDriverWait(driver, 10, poll_frequency=1, ignored_exceptions=[Exception])
search_box = wait.until(EC.presence_of_element_located((By.ID, "search-box")))
search_box.send_keys("Data Scientist jobs")
driver.quit()
5.2 Scrolling Pages Dynamically
Using JavaScript to Scroll
- Scroll the page to a specific position.
Code Example:
driver = webdriver.Chrome()
driver.get("https://example.com")
# Scroll down by 500 pixels
driver.execute_script("window.scrollBy(0, 500);")
Scroll to the Bottom of the Page
Code Example:
driver.execute_script("window.scrollTo(0, document.body.scrollHeight);")
5.3 Handling Infinite Scrolling
For pages that load new content as you scroll, repeat scrolling and extract content dynamically.
Code Example:
import time
driver = webdriver.Chrome()
driver.get("https://example-infinite-scroll.com")
last_height = driver.execute_script("return document.body.scrollHeight")
while True:
# Scroll to the bottom of the page
driver.execute_script("window.scrollTo(0, document.body.scrollHeight);")
# Wait for new content to load
time.sleep(2)
# Calculate new scroll height
new_height = driver.execute_script("return document.body.scrollHeight")
if new_height == last_height:
break
last_height = new_height
print("Finished scrolling!")
driver.quit()
5.4 Capturing JavaScript-Rendered Content
Selenium automatically renders JavaScript-heavy pages. Use waits to ensure the page is fully loaded before extracting content.
Code Example: Extract Job Listings
from selenium.webdriver.common.by import By
from selenium.webdriver.support.ui import WebDriverWait
from selenium.webdriver.support import expected_conditions as EC
driver = webdriver.Chrome()
driver.get("https://example-javascript-jobs.com")
# Wait for job cards to load
job_cards = WebDriverWait(driver, 10).until(
EC.presence_of_all_elements_located((By.CLASS_NAME, "job-card"))
)
# Extract job details
for card in job_cards:
title = card.find_element(By.CLASS_NAME, "job-title").text
company = card.find_element(By.CLASS_NAME, "company-name").text
print(f"Title: {title}, Company: {company}")
driver.quit()
5.5 Full Example: Handling Infinite Scroll and Extracting Data
Goal: Scrape job titles and companies from an infinite-scrolling job website.
Code Example:
import time
from selenium import webdriver
from selenium.webdriver.common.by import By
driver = webdriver.Chrome()
driver.get("https://example-infinite-scroll-jobs.com")
# Infinite scroll logic
last_height = driver.execute_script("return document.body.scrollHeight")
while True:
# Scroll to the bottom
driver.execute_script("window.scrollTo(0, document.body.scrollHeight);")
time.sleep(2) # Wait for new content
# Get new scroll height
new_height = driver.execute_script("return document.body.scrollHeight")
if new_height == last_height:
break
last_height = new_height
# Extract job data
jobs = driver.find_elements(By.CLASS_NAME, "job-card")
for job in jobs:
title = job.find_element(By.CLASS_NAME, "job-title").text
company = job.find_element(By.CLASS_NAME, "company-name").text
print(f"Title: {title}, Company: {company}")
driver.quit()
Sample Output:
Title: Data Scientist, Company: TechCorp
Title: AI Engineer, Company: AI Solutions
Title: Machine Learning Developer, Company: DataWorks
Key Takeaways
Waiting Mechanisms:
- Use implicit or explicit waits for dynamic elements.
Scrolling:
- Scroll programmatically using JavaScript for dynamic content.
Infinite Scrolling:
- Loop until all content is loaded.
JavaScript Content:
- Wait for elements to render before interacting.
6. Navigating Pages
6.1 Navigating to URLs
Open a Webpage
Use the get() method to navigate to a specified URL.
Code Example:
from selenium import webdriver
driver = webdriver.Chrome()
driver.get("https://example.com")
print(f"Navigated to: {driver.current_url}")
driver.quit()
Sample Output:
Navigated to: https://example.com
6.2 Using the Back and Forward Buttons
Selenium allows navigation through browser history.
Go Back
Code Example:
driver.get("https://example.com")
driver.get("https://example.com/about")
print(f"Current URL: {driver.current_url}")
driver.back()
print(f"After going back: {driver.current_url}")
Sample Output:
Current URL: https://example.com/about
After going back: https://example.com
Go Forward
Code Example:
driver.back()
driver.forward()
print(f"After going forward: {driver.current_url}")
Sample Output:
After going forward: https://example.com/about
6.3 Refreshing Pages
Reload the current page using refresh().
Code Example:
driver.get("https://example.com")
driver.refresh()
print("Page refreshed.")
Sample Output:
Page refreshed.
6.4 Extracting URLs and Page Titles
Get Current URL
Retrieve the current URL of the page using current_url.
Code Example:
print(f"Current URL: {driver.current_url}")
Sample Output:
Current URL: https://example.com
Get Page Title
Retrieve the title of the page using title.
Code Example:
print(f"Page Title: {driver.title}")
Sample Output:
Page Title: Example Domain
6.5 Full Example: Navigating and Extracting Details
Goal: Navigate between pages, refresh, and extract details.
Code Example:
from selenium import webdriver
driver = webdriver.Chrome()
# Navigate to homepage
driver.get("https://example.com")
print(f"Homepage URL: {driver.current_url}")
print(f"Homepage Title: {driver.title}")
# Navigate to About page
driver.get("https://example.com/about")
print(f"About Page URL: {driver.current_url}")
print(f"About Page Title: {driver.title}")
# Go back to the homepage
driver.back()
print(f"Back to Homepage: {driver.current_url}")
# Refresh the homepage
driver.refresh()
print("Refreshed the Homepage")
# Close the browser
driver.quit()
Sample Output:
Homepage URL: https://example.com
Homepage Title: Example Domain
About Page URL: https://example.com/about
About Page Title: About Example
Back to Homepage: https://example.com
Refreshed the Homepage
Key Takeaways
Navigating URLs:
- Use
get()to load a page.
- Use
Browser History:
- Use
back()andforward()to navigate between pages.
- Use
Refreshing:
- Use
refresh()to reload the current page.
- Use
Extracting Details:
- Use
current_urlandtitlefor page metadata.
- Use
Let me know when you're ready for the next section: Handling Popups and Alerts!
7. Handling Alerts, Pop-Ups, and Frames
7.1 Managing JavaScript Alerts
Accepting Alerts
Code Example:
from selenium import webdriver
from selenium.webdriver.common.alert import Alert
driver = webdriver.Chrome()
driver.get("https://example.com/alert")
# Simulate an alert
alert = Alert(driver)
alert.accept()
print("Alert accepted.")
driver.quit()
Sample Output:
Alert accepted.
Dismissing Alerts
Code Example:
alert.dismiss()
print("Alert dismissed.")
Sample Output:
Alert dismissed.
Sending Input to Prompts
Code Example:
alert.send_keys("Test Input")
alert.accept()
print("Prompt accepted with input.")
Sample Output:
Prompt accepted with input.
7.2 Switching Between Iframes
Switching to an Iframe
Code Example:
driver = webdriver.Chrome()
driver.get("https://example.com/iframe")
# Switch to iframe using ID
driver.switch_to.frame("iframeID")
# Interact with elements inside the iframe
iframe_element = driver.find_element("id", "inside-iframe-element")
print(f"Iframe Text: {iframe_element.text}")
# Switch back to the main content
driver.switch_to.default_content()
driver.quit()
HTML Example:
<iframe id="iframeID">
<div id="inside-iframe-element">Iframe Content</div>
</iframe>
Sample Output:
Iframe Text: Iframe Content
Switching to Iframe Using WebElement
Code Example:
iframe = driver.find_element("tag name", "iframe")
driver.switch_to.frame(iframe)
print("Switched to iframe successfully.")
Sample Output:
Switched to iframe successfully.
7.3 Handling Browser Pop-Ups
Switching Between Windows
Code Example:
driver = webdriver.Chrome()
driver.get("https://example.com/main")
# Simulate opening a new window or pop-up
driver.execute_script("window.open('https://example.com/popup');")
# Get window handles
main_window = driver.current_window_handle
all_windows = driver.window_handles
# Switch to the pop-up
for window in all_windows:
if window != main_window:
driver.switch_to.window(window)
print(f"Pop-up Title: {driver.title}")
driver.close()
# Return to the main window
driver.switch_to.window(main_window)
print(f"Back to main window: {driver.title}")
driver.quit()
Sample Output:
Pop-up Title: Example Domain
Back to main window: Example Domain
7.4 Managing Modal Dialogs
Interacting with Modal Dialogs
Code Example:
driver = webdriver.Chrome()
driver.get("https://example.com/modal")
# Interact with modal dialog elements
modal = driver.find_element("id", "modal-dialog")
modal_text = modal.find_element("class name", "modal-text").text
print(f"Modal Text: {modal_text}")
# Close the modal
close_button = driver.find_element("class name", "close-modal")
close_button.click()
driver.quit()
HTML Example:
<div id="modal-dialog">
<div class="modal-text">This is a modal dialog.</div>
<button class="close-modal">Close</button>
</div>
Sample Output:
Modal Text: This is a modal dialog.
Full Example: Handling Alerts, Iframes, and Pop-Ups
Code Example:
from selenium import webdriver
from selenium.webdriver.common.alert import Alert
driver = webdriver.Chrome()
driver.get("https://example.com")
# Handle JavaScript alert
alert = Alert(driver)
alert.accept()
print("Alert handled.")
# Switch to iframe and interact
driver.switch_to.frame("iframeID")
iframe_text = driver.find_element("id", "inside-iframe-element").text
print(f"Iframe Text: {iframe_text}")
driver.switch_to.default_content()
# Open and handle pop-up
driver.execute_script("window.open('https://example.com/popup');")
main_window = driver.current_window_handle
for window in driver.window_handles:
if window != main_window:
driver.switch_to.window(window)
print(f"Pop-up Title: {driver.title}")
driver.close()
driver.switch_to.window(main_window)
driver.quit()
Sample Output:
Alert handled.
Iframe Text: Iframe Content
Pop-up Title: Example Domain
Key Takeaways
Alerts:
- Accept, dismiss, or send input to JavaScript alerts.
Iframes:
- Switch between iframes using ID, index, or WebElement.
Pop-Ups:
- Handle pop-ups by switching to the appropriate window.
Modal Dialogs:
- Locate and interact with modal elements.
8. Handling Cookies and Sessions
8.1 Viewing Cookies
You can retrieve cookies from the browser session using Selenium.
Code Example:
from selenium import webdriver
driver = webdriver.Chrome()
driver.get("https://example.com")
# Get all cookies
cookies = driver.get_cookies()
print("Cookies:", cookies)
driver.quit()
Sample Output:
Cookies: [{'name': 'session', 'value': 'abc123', 'domain': 'example.com', ...}]
8.2 Adding Cookies
You can manually add cookies to the browser session. This is useful for bypassing login or preloading specific states.
Code Example:
driver = webdriver.Chrome()
driver.get("https://example.com")
# Add a cookie
driver.add_cookie({"name": "test_cookie", "value": "test_value"})
# Verify the cookie
cookie = driver.get_cookie("test_cookie")
print("Added Cookie:", cookie)
driver.quit()
Sample Output:
Added Cookie: {'name': 'test_cookie', 'value': 'test_value', 'domain': 'example.com', ...}
8.3 Deleting Cookies
You can delete specific cookies or all cookies from the browser session.
Delete a Specific Cookie
Code Example:
driver = webdriver.Chrome()
driver.get("https://example.com")
# Add a test cookie
driver.add_cookie({"name": "test_cookie", "value": "test_value"})
# Delete the cookie
driver.delete_cookie("test_cookie")
# Verify deletion
cookie = driver.get_cookie("test_cookie")
print("Deleted Cookie:", cookie)
driver.quit()
Sample Output:
Deleted Cookie: None
Delete All Cookies
Code Example:
driver.delete_all_cookies()
print("All cookies deleted.")
Sample Output:
All cookies deleted.
8.4 Managing Sessions
Selenium allows you to manage and reuse browser sessions for stateful interactions.
Save and Reuse Cookies
You can save cookies from one session and load them in another.
Code Example: Save Cookies
import pickle
driver = webdriver.Chrome()
driver.get("https://example.com")
# Save cookies to a file
with open("cookies.pkl", "wb") as file:
pickle.dump(driver.get_cookies(), file)
print("Cookies saved.")
driver.quit()
Code Example: Load Cookies
import pickle
driver = webdriver.Chrome()
driver.get("https://example.com")
# Load cookies from a file
with open("cookies.pkl", "rb") as file:
cookies = pickle.load(file)
for cookie in cookies:
driver.add_cookie(cookie)
# Refresh to apply cookies
driver.refresh()
print("Cookies loaded.")
driver.quit()
Sample Output:
Cookies saved.
Cookies loaded.
Maintain Session with Headers
If using APIs or requests with Selenium, pass session cookies to maintain state.
Code Example:
cookies = driver.get_cookies()
session_cookies = {cookie['name']: cookie['value'] for cookie in cookies}
# Use session cookies with requests
import requests
response = requests.get("https://example.com/api", cookies=session_cookies)
print("API Response:", response.text)
Full Example: Handling Cookies and Sessions
Goal: Save cookies from one session, load them in another, and validate functionality.
Code Example:
import pickle
from selenium import webdriver
# Step 1: Save Cookies
driver = webdriver.Chrome()
driver.get("https://example.com")
with open("cookies.pkl", "wb") as file:
pickle.dump(driver.get_cookies(), file)
print("Cookies saved.")
driver.quit()
# Step 2: Load Cookies
driver = webdriver.Chrome()
driver.get("https://example.com")
with open("cookies.pkl", "rb") as file:
cookies = pickle.load(file)
for cookie in cookies:
driver.add_cookie(cookie)
driver.refresh()
print("Cookies loaded and session restored.")
driver.quit()
Sample Output:
Cookies saved.
Cookies loaded and session restored.
Key Takeaways
Viewing Cookies:
- Use
get_cookies()to view all cookies orget_cookie()for specific cookies.
- Use
Adding Cookies:
- Use
add_cookie()to inject cookies into the session.
- Use
Deleting Cookies:
- Use
delete_cookie()ordelete_all_cookies()to remove cookies.
- Use
Managing Sessions:
- Save and reuse cookies with Python's
picklemodule for session persistence.
- Save and reuse cookies with Python's
9. File Uploads and Downloads
9.1 Automating File Uploads
Selenium interacts with <input type="file"> elements for file uploads by sending the file path to the input field.
Code Example: File Upload
HTML Example:
<input type="file" id="upload" />
Selenium Code:
from selenium import webdriver
from selenium.webdriver.common.by import By
driver = webdriver.Chrome()
driver.get("https://example.com/upload")
# Locate the file input element
file_input = driver.find_element(By.ID, "upload")
# Provide the file path to upload
file_input.send_keys("/path/to/your/file.txt")
print("File uploaded successfully.")
driver.quit()
Sample Output:
File uploaded successfully.
9.2 Configuring File Downloads with Selenium
Selenium can configure browsers to handle file downloads automatically. This avoids interaction with download dialogs.
Configuring Chrome for Downloads
Code Example:
from selenium import webdriver
from selenium.webdriver.chrome.options import Options
# Configure Chrome options for downloading
options = Options()
options.add_experimental_option("prefs", {
"download.default_directory": "/path/to/download/directory", # Set download location
"download.prompt_for_download": False, # Disable download prompts
"safebrowsing.enabled": True, # Enable safe browsing
})
driver = webdriver.Chrome(options=options)
driver.get("https://example.com/download")
# Simulate file download by clicking the download button
download_button = driver.find_element("id", "download-button")
download_button.click()
print("File downloaded successfully.")
driver.quit()
Sample Output:
File downloaded successfully.
9.3 Handling File Paths Dynamically
Use Python modules like os or pathlib to handle file paths across different systems dynamically.
Generating File Paths Dynamically
Code Example:
import os
# Create a dynamic file path
current_dir = os.getcwd() # Current working directory
file_path = os.path.join(current_dir, "downloads", "file.txt")
print(f"Dynamic File Path: {file_path}")
Sample Output:
Dynamic File Path: /Users/username/projects/downloads/file.txt
Full Example: File Upload and Download
Goal: Automate file upload and download, handling paths dynamically.
Code Example:
import os
from selenium import webdriver
from selenium.webdriver.common.by import By
from selenium.webdriver.chrome.options import Options
# Set up file paths dynamically
current_dir = os.getcwd()
file_to_upload = os.path.join(current_dir, "test_files", "upload_file.txt")
download_dir = os.path.join(current_dir, "downloads")
# Configure Chrome options for downloading
options = Options()
options.add_experimental_option("prefs", {
"download.default_directory": download_dir,
"download.prompt_for_download": False,
"safebrowsing.enabled": True,
})
driver = webdriver.Chrome(options=options)
# Automate file upload
driver.get("https://example.com/upload")
upload_input = driver.find_element(By.ID, "upload")
upload_input.send_keys(file_to_upload)
print("File uploaded successfully.")
# Automate file download
driver.get("https://example.com/download")
download_button = driver.find_element(By.ID, "download-button")
download_button.click()
print(f"File downloaded to: {download_dir}")
driver.quit()
Key Takeaways
File Uploads:
- Use
send_keys()with<input type="file">for automating uploads.
- Use
File Downloads:
- Configure browser preferences to set download directories and suppress dialogs.
Dynamic Paths:
- Use Python modules like
osorpathlibfor cross-platform file path handling.
- Use Python modules like
10. Advanced Topics
10.1 Using Headless Browsers
Headless browsers run without a graphical interface, making them faster and suitable for automated tasks.
Code Example: Headless Chrome
from selenium import webdriver
from selenium.webdriver.chrome.options import Options
# Set up headless mode
options = Options()
options.headless = True
driver = webdriver.Chrome(options=options)
driver.get("https://example.com")
print(f"Page Title: {driver.title}")
driver.quit()
Sample Output:
Page Title: Example Domain
10.2 Executing JavaScript in Selenium
Selenium allows you to execute custom JavaScript on web pages using execute_script().
Example 1: Scroll the Page
driver = webdriver.Chrome()
driver.get("https://example.com")
# Scroll down by 1000 pixels
driver.execute_script("window.scrollBy(0, 1000);")
print("Scrolled down.")
driver.quit()
Sample Output:
Scrolled down.
Example 2: Retrieve Element Properties
driver = webdriver.Chrome()
driver.get("https://example.com")
# Get the inner text of an element
inner_text = driver.execute_script("return document.querySelector('h1').innerText;")
print(f"Inner Text: {inner_text}")
driver.quit()
Sample Output:
Inner Text: Example Domain
10.3 Taking Screenshots
Selenium can capture screenshots of the current page or specific elements.
Capture Full Page Screenshot
driver = webdriver.Chrome()
driver.get("https://example.com")
# Save screenshot to file
driver.save_screenshot("screenshot.png")
print("Screenshot saved as screenshot.png.")
driver.quit()
Sample Output:
Screenshot saved as screenshot.png.
Capture Element Screenshot
element = driver.find_element("tag name", "h1")
element.screenshot("element_screenshot.png")
print("Element screenshot saved.")
Sample Output:
Element screenshot saved.
10.4 Capturing Network Traffic
To capture network traffic, third-party tools like BrowserMob Proxy or Selenium Wire are required. Below is an example using Selenium Wire.
Install Selenium Wire
pip install selenium-wire
Capture Network Requests
Code Example:
from seleniumwire import webdriver
# Start Selenium Wire WebDriver
driver = webdriver.Chrome()
driver.get("https://example.com")
# Access network requests
for request in driver.requests:
if request.response:
print(f"URL: {request.url}")
print(f"Status Code: {request.response.status_code}")
print(f"Response Body: {request.response.body.decode('utf-8', errors='ignore')}")
driver.quit()
Sample Output:
URL: https://example.com
Status Code: 200
Response Body: <!doctype html><html>...
Full Example: Combining Advanced Techniques
Goal: Use headless mode, execute JavaScript, capture screenshots, and log network requests.
Code Example:
from seleniumwire import webdriver
from selenium.webdriver.chrome.options import Options
# Configure headless mode
options = Options()
options.headless = True
# Start WebDriver with Selenium Wire
driver = webdriver.Chrome(options=options)
# Navigate to the page
driver.get("https://example.com")
# Execute JavaScript to scroll
driver.execute_script("window.scrollTo(0, document.body.scrollHeight);")
print("Page scrolled.")
# Capture a screenshot
driver.save_screenshot("full_page.png")
print("Screenshot saved.")
# Log network traffic
for request in driver.requests:
if request.response:
print(f"URL: {request.url}")
print(f"Status Code: {request.response.status_code}")
driver.quit()
Sample Output:
Page scrolled.
Screenshot saved.
URL: https://example.com
Status Code: 200
Key Takeaways
Headless Browsers:
- Use headless mode for faster and invisible execution.
Executing JavaScript:
- Use
execute_script()to run custom JavaScript.
- Use
Taking Screenshots:
- Capture full page or specific elements for debugging or reporting.
Capturing Network Traffic:
- Use tools like Selenium Wire or BrowserMob Proxy to log HTTP requests and responses.
11. Testing with Selenium
11.1 Writing Test Scripts with Selenium
Selenium can automate functional testing by simulating user actions on web applications.
Basic Test Script
Write a script to verify that the correct page loads and specific elements exist.
Code Example:
from selenium import webdriver
from selenium.webdriver.common.by import By
driver = webdriver.Chrome()
driver.get("https://example.com")
# Test: Verify the page title
assert "Example Domain" in driver.title
# Test: Check if the heading exists
heading = driver.find_element(By.TAG_NAME, "h1")
assert heading.text == "Example Domain", "Heading text does not match"
print("All tests passed!")
driver.quit()
Sample Output:
All tests passed!
11.2 Using Selenium with pytest
pytest is a powerful testing framework that integrates well with Selenium.
Install pytest
pip install pytest
Write Tests with pytest
Save the following script as test_example.py.
Code Example:
import pytest
from selenium import webdriver
from selenium.webdriver.common.by import By
@pytest.fixture
def driver():
driver = webdriver.Chrome()
yield driver
driver.quit()
def test_page_title(driver):
driver.get("https://example.com")
assert "Example Domain" in driver.title
def test_heading_text(driver):
driver.get("https://example.com")
heading = driver.find_element(By.TAG_NAME, "h1")
assert heading.text == "Example Domain"
Run pytest
pytest test_example.py
Sample Output:
============================= test session starts ==============================
collected 2 items
test_example.py .. [100%]
============================== 2 passed in 3.42s ===============================
11.3 Using Selenium with unittest
unittest is a built-in Python testing framework that supports Selenium testing.
Write Tests with unittest
Code Example:
import unittest
from selenium import webdriver
from selenium.webdriver.common.by import By
class TestExampleDotCom(unittest.TestCase):
def setUp(self):
self.driver = webdriver.Chrome()
def tearDown(self):
self.driver.quit()
def test_page_title(self):
self.driver.get("https://example.com")
self.assertIn("Example Domain", self.driver.title)
def test_heading_text(self):
self.driver.get("https://example.com")
heading = self.driver.find_element(By.TAG_NAME, "h1")
self.assertEqual(heading.text, "Example Domain")
if __name__ == "__main__":
unittest.main()
Run unittest
python test_example.py
Sample Output:
..
----------------------------------------------------------------------
Ran 2 tests in 2.648s
OK
11.4 Generating Reports for Tests
Testing frameworks like pytest support plugins for generating detailed reports.
Generate Reports with pytest
Install the pytest HTML report plugin:
pip install pytest-html
Run tests with report generation:
pytest test_example.py --html=report.html
Generate Reports with unittest
Use the HTMLTestRunner library to create HTML reports for unittest.
Install HTMLTestRunner:
pip install html-testRunner
Code Example:
import unittest
from selenium import webdriver
from selenium.webdriver.common.by import By
import HtmlTestRunner
class TestExampleDotCom(unittest.TestCase):
def setUp(self):
self.driver = webdriver.Chrome()
def tearDown(self):
self.driver.quit()
def test_page_title(self):
self.driver.get("https://example.com")
self.assertIn("Example Domain", self.driver.title)
def test_heading_text(self):
self.driver.get("https://example.com")
heading = self.driver.find_element(By.TAG_NAME, "h1")
self.assertEqual(heading.text, "Example Domain")
if __name__ == "__main__":
unittest.main(testRunner=HtmlTestRunner.HTMLTestRunner(output="reports"))
Run unittest
python test_example.py
This generates an HTML report in the reports directory.
Key Takeaways
Basic Testing:
- Write simple scripts to verify titles, elements, and functionality.
pytest:
- Use
pytestfor powerful and flexible testing with fixtures.
- Use
unittest:
- Utilize Python's built-in framework for structured test cases.
Reports:
- Generate reports with
pytest-htmlorHTMLTestRunner.
- Generate reports with
12. Handling Captchas
12.1 Identifying Captchas
What are Captchas?
Captchas are security measures designed to differentiate between humans and bots. They are often used to prevent automated access to websites.
Common Types of Captchas:
Text-based: Enter text from a distorted image.
Image-based: Select images that match a specific criterion.
Invisible Captchas (reCAPTCHA v3): Use behavioral analysis to detect bots.
hCaptcha: Image-based captcha similar to reCAPTCHA.
Math Captchas: Solve a simple math problem.
12.2 Integrating Third-Party Services
Using 2Captcha
2Captcha is a service that solves captchas by outsourcing them to human workers.
Step 1: Install Required Library
pip install requests
Step 2: Obtain an API Key
Sign up at 2Captcha.
Retrieve your API key from the dashboard.
Step 3: Solve Captchas
Code Example:
import requests
# Replace with your API key
API_KEY = "your_2captcha_api_key"
def solve_captcha(image_file_path):
with open(image_file_path, "rb") as image_file:
# Send captcha to 2Captcha
response = requests.post(
"http://2captcha.com/in.php",
files={"file": image_file},
data={"key": API_KEY, "method": "post"},
)
captcha_id = response.text.split("|")[1]
# Wait for the result
while True:
result = requests.get(
f"http://2captcha.com/res.php?key={API_KEY}&action=get&id={captcha_id}"
)
if "CAPCHA_NOT_READY" not in result.text:
return result.text.split("|")[1]
captcha_solution = solve_captcha("captcha_image.png")
print(f"Captcha Solution: {captcha_solution}")
Using AntiCaptcha
AntiCaptcha is another popular service for solving captchas.
Step 1: Install the AntiCaptcha SDK
pip install anticaptchaofficial
Step 2: Solve reCAPTCHA
Code Example:
from anticaptchaofficial.recaptchav2proxyless import *
solver = recaptchaV2Proxyless()
solver.set_verbose(1)
solver.set_key("your_anticaptcha_api_key")
solver.set_website_url("https://example.com")
solver.set_website_key("site_key_from_website")
captcha_solution = solver.solve_and_return_solution()
if captcha_solution != 0:
print(f"Captcha Solved: {captcha_solution}")
else:
print(f"Error: {solver.error_code}")
12.3 Alternatives to Bypass Captchas
1. Avoid Triggering Captchas
Use human-like delays:
Introduce random pauses between actions.
Avoid rapid requests.
Rotate IP addresses:
- Use proxy servers or VPNs.
Use different user agents:
- Randomize browser headers to mimic real users.
2. Use Behavioral Detection
Invisible captchas like reCAPTCHA v3 rely on analyzing mouse movement and behavior.
Use browser automation tools like Playwright to simulate human-like behavior.
Code Example: Adding Delays in Selenium
from selenium import webdriver
from time import sleep
import random
driver = webdriver.Chrome()
driver.get("https://example.com")
# Simulate human-like typing
search_box = driver.find_element("id", "search-box")
for char in "Data Scientist jobs":
search_box.send_keys(char)
sleep(random.uniform(0.2, 0.5))
print("Human-like interaction complete.")
driver.quit()
3. Use Alternative APIs
Some websites offer APIs to fetch data without dealing with captchas.
4. Pre-solve Captchas Manually
- If captchas are rare, consider solving them manually once and reusing session cookies.
Code Example: Save Cookies
import pickle
# Save cookies after solving captcha
with open("cookies.pkl", "wb") as file:
pickle.dump(driver.get_cookies(), file)
# Load cookies in subsequent sessions
with open("cookies.pkl", "rb") as file:
cookies = pickle.load(file)
for cookie in cookies:
driver.add_cookie(cookie)
driver.refresh()
Full Example: Integrating Captcha Solvers
Goal: Solve a reCAPTCHA on a website using 2Captcha.
Code Example:
import requests
from selenium import webdriver
from selenium.webdriver.common.by import By
from time import sleep
API_KEY = "your_2captcha_api_key"
def solve_recaptcha(api_key, site_key, url):
# Send captcha solving request
response = requests.post(
"http://2captcha.com/in.php",
data={
"key": api_key,
"method": "userrecaptcha",
"googlekey": site_key,
"pageurl": url,
},
)
captcha_id = response.text.split("|")[1]
# Wait for the solution
while True:
result = requests.get(
f"http://2captcha.com/res.php?key={api_key}&action=get&id={captcha_id}"
)
if "CAPCHA_NOT_READY" not in result.text:
return result.text.split("|")[1]
sleep(5)
# Set up Selenium
driver = webdriver.Chrome()
driver.get("https://example.com")
# Solve reCAPTCHA
site_key = "site_key_from_website"
url = driver.current_url
captcha_solution = solve_recaptcha(API_KEY, site_key, url)
# Inject the captcha solution into the form
driver.execute_script(
f'document.getElementById("g-recaptcha-response").innerHTML="{captcha_solution}";'
)
driver.find_element(By.ID, "submit").click()
print("Captcha solved and form submitted.")
driver.quit()
Sample Output:
Captcha solved and form submitted.
Key Takeaways
Third-Party Services:
- Use services like 2Captcha or AntiCaptcha for automated solving.
Bypassing Tips:
- Mimic human behavior, rotate IPs, and randomize headers to avoid captchas.
Manual Solutions:
- Solve captchas once and reuse session cookies to bypass them later.
Alternative APIs:
- Leverage site-provided APIs to avoid captchas entirely.
13. Common Challenges and Solutions
13.1 Debugging Common Selenium Errors
1. NoSuchElementException
Occurs when Selenium cannot find an element.
Possible Causes:
Incorrect locator.
Element is not rendered yet.
Solution:
Verify the locator in the browser's developer tools.
Use waits to ensure the element is loaded.
Code Example:
from selenium.webdriver.common.by import By
from selenium.webdriver.support.ui import WebDriverWait
from selenium.webdriver.support import expected_conditions as EC
driver = webdriver.Chrome()
driver.get("https://example.com")
try:
element = WebDriverWait(driver, 10).until(
EC.presence_of_element_located((By.ID, "search-box"))
)
print("Element found!")
except:
print("Element not found.")
driver.quit()
2. StaleElementReferenceException
Occurs when the element is no longer attached to the DOM.
Possible Causes:
- The page reloaded or the DOM changed after locating the element.
Solution:
- Re-locate the element after the DOM update.
Code Example:
try:
element = driver.find_element(By.ID, "search-box")
element.click() # Perform an action
except StaleElementReferenceException:
print("Element became stale. Re-locating...")
element = driver.find_element(By.ID, "search-box")
element.click()
3. TimeoutException
Occurs when an element is not found within the specified wait time.
Possible Causes:
Element takes longer to load.
Incorrect wait condition.
Solution:
- Increase the wait time or verify the condition.
Code Example:
from selenium.webdriver.support import expected_conditions as EC
try:
WebDriverWait(driver, 20).until(
EC.presence_of_element_located((By.ID, "dynamic-element"))
)
print("Element loaded.")
except TimeoutException:
print("Element loading timed out.")
4. ElementClickInterceptedException
Occurs when another element overlays the target element.
Possible Causes:
- Modals, pop-ups, or other elements obscure the target element.
Solution:
- Scroll to the element or handle the overlay first.
Code Example:
from selenium.webdriver.common.action_chains import ActionChains
element = driver.find_element(By.ID, "button")
driver.execute_script("arguments[0].scrollIntoView();", element) # Scroll to the element
ActionChains(driver).move_to_element(element).click().perform() # Click on the element
13.2 Dealing with Stale Element Exceptions
Re-Locate Elements Dynamically
Re-fetch elements whenever the DOM changes.
Code Example:
while True:
try:
element = driver.find_element(By.ID, "dynamic-element")
element.click()
break
except StaleElementReferenceException:
print("Re-locating element...")
13.3 Avoiding Detection
Websites often block bots using detection techniques. Here’s how to avoid it:
1. Rotate User Agents
Changing the browser’s user agent makes your scraper appear as different devices or browsers.
Code Example:
from selenium.webdriver.chrome.options import Options
options = Options()
options.add_argument("user-agent=Mozilla/5.0 (Windows NT 10.0; Win64; x64) AppleWebKit/537.36 (KHTML, like Gecko) Chrome/89.0.4389.82 Safari/537.36")
driver = webdriver.Chrome(options=options)
2. Manage Headers
Set custom headers to mimic real browser behavior.
Code Example:
from selenium.webdriver.common.desired_capabilities import DesiredCapabilities
capabilities = DesiredCapabilities.CHROME.copy()
capabilities["goog:loggingPrefs"] = {"performance": "ALL"}
capabilities["browserName"] = "chrome"
capabilities["acceptSslCerts"] = True
driver = webdriver.Chrome(desired_capabilities=capabilities)
3. Rotate Proxies
Using proxies reduces the chance of IP bans.
Install a Proxy Manager:
pip install selenium-proxy
Code Example:
from selenium import webdriver
from selenium.webdriver.common.proxy import Proxy, ProxyType
proxy = Proxy()
proxy.proxy_type = ProxyType.MANUAL
proxy.http_proxy = "http://username:password@proxy_ip:port"
proxy.ssl_proxy = "http://username:password@proxy_ip:port"
capabilities = webdriver.DesiredCapabilities.CHROME.copy()
proxy.add_to_capabilities(capabilities)
driver = webdriver.Chrome(desired_capabilities=capabilities)
4. Introduce Random Delays
Introduce random pauses between actions to mimic human behavior.
Code Example:
import time
import random
time.sleep(random.uniform(2, 5)) # Wait for a random time between 2 to 5 seconds
5. Avoid Repetitive Patterns
Randomize navigation paths.
Vary the order of actions.
Full Example: Avoiding Detection with User Agents, Headers, and Proxies
Code Example:
from selenium import webdriver
from selenium.webdriver.chrome.options import Options
from selenium.webdriver.common.proxy import Proxy, ProxyType
import time
import random
# Set up options
options = Options()
options.add_argument("user-agent=Mozilla/5.0 (Macintosh; Intel Mac OS X 10_15_7) AppleWebKit/537.36 (KHTML, like Gecko) Chrome/89.0.4389.82 Safari/537.36")
# Configure proxy
proxy = Proxy()
proxy.proxy_type = ProxyType.MANUAL
proxy.http_proxy = "http://username:password@proxy_ip:port"
capabilities = webdriver.DesiredCapabilities.CHROME.copy()
proxy.add_to_capabilities(capabilities)
# Start driver with options
driver = webdriver.Chrome(options=options, desired_capabilities=capabilities)
# Navigate to page
driver.get("https://example.com")
# Simulate human-like actions
time.sleep(random.uniform(2, 5))
search_box = driver.find_element("id", "search-box")
search_box.send_keys("Data Scientist jobs")
time.sleep(random.uniform(1, 3))
search_button = driver.find_element("id", "search-button")
search_button.click()
print("Search completed!")
driver.quit()
Sample Output:
Search completed!
Key Takeaways
Debugging Errors:
- Use waits and re-fetch elements to handle
StaleElementReferenceException.
- Use waits and re-fetch elements to handle
Avoid Detection:
- Rotate user agents, use proxies, and randomize delays.
Headers:
- Mimic real browser headers to blend in with legitimate traffic.
14. Deploying Selenium Scripts
14.1 Scheduling Scripts with cron or APScheduler
Using cron on Linux/Mac
cron is a tool for scheduling tasks on Unix-based systems.
Steps to Schedule a Selenium Script
Make Your Script Executable: Add the shebang line (
#!/usr/bin/env python3) to the top of your script.Example Script (
selenium_script.py):#!/usr/bin/env python3 from selenium import webdriver driver = webdriver.Chrome() driver.get("https://example.com") print(driver.title) driver.quit()Grant Execution Permission:
chmod +x selenium_script.pyEdit the
crontabFile: Opencrontab:crontab -eAdd a Cron Job: Schedule the script to run at a specific interval. For example, run every day at 8 AM:
0 8 * * * /path/to/selenium_script.py
Using APScheduler in Python
APScheduler allows you to schedule tasks directly in Python.
Install APScheduler:
pip install apscheduler
Schedule Selenium with APScheduler:
Code Example:
from apscheduler.schedulers.blocking import BlockingScheduler
from selenium import webdriver
def run_selenium_script():
driver = webdriver.Chrome()
driver.get("https://example.com")
print(f"Page Title: {driver.title}")
driver.quit()
scheduler = BlockingScheduler()
scheduler.add_job(run_selenium_script, 'cron', hour=8, minute=0) # Run daily at 8:00 AM
print("Scheduler started. Press Ctrl+C to exit.")
scheduler.start()
14.2 Running Scripts on Cloud Platforms
Using AWS
Launch an EC2 Instance:
Choose an AMI with Python installed.
Install Selenium and ChromeDriver on the instance.
Commands:
sudo apt update
sudo apt install python3-pip
pip3 install selenium
sudo apt install chromium-browser
Transfer Your Script: Upload the Selenium script to the instance using
scp:scp selenium_script.py ubuntu@<your_instance_ip>:~Run Your Script:
python3 selenium_script.pySchedule with
cron: Follow the steps in 14.1 to schedule your script on the EC2 instance.
Using Google Cloud Platform (GCP)
Create a Compute Engine VM:
Choose a machine type and OS.
Install Python, Selenium, and ChromeDriver.
Transfer and Run Your Script: Same steps as AWS.
Schedule Using
cron: Configurecrontabas shown earlier.
Using Heroku
Set Up a Heroku App:
Install the Heroku CLI:
curl https://cli-assets.heroku.com/install.sh | shLog in and create an app:
heroku login heroku create <your_app_name>
Prepare Your Project:
Add a
Procfileto specify the command to run your script:worker: python selenium_script.pyAdd a
requirements.txtfile for dependencies:selenium
Deploy the App:
git init git add . git commit -m "Deploy Selenium script" heroku git:remote -a <your_app_name> git push heroku masterRun and Schedule: Use Heroku's scheduler add-on to run the script at specific times.
14.3 Using Docker for Selenium
Why Use Docker?
Ensures consistency across environments.
Easily integrates with CI/CD pipelines.
Step 1: Install Docker
Follow the official installation guide.
Step 2: Create a Dockerfile
Example Dockerfile:
FROM python:3.9-slim
# Install Chrome and ChromeDriver
RUN apt-get update && apt-get install -y \
chromium \
chromium-driver
# Install Python dependencies
COPY requirements.txt /app/requirements.txt
RUN pip install -r /app/requirements.txt
# Copy Selenium script
COPY selenium_script.py /app/selenium_script.py
WORKDIR /app
CMD ["python", "selenium_script.py"]
requirements.txt:
selenium
Step 3: Build and Run the Docker Image
Build the image:
docker build -t selenium-script .Run the container:
docker run selenium-script
Full Example: Deploying with Docker
Goal: Automate a Selenium script in a Docker container and run it on schedule.
Code Example
selenium_script.py:
from selenium import webdriver
def run():
driver = webdriver.Chrome()
driver.get("https://example.com")
print(f"Page Title: {driver.title}")
driver.quit()
if __name__ == "__main__":
run()
Dockerfile:
FROM python:3.9-slim
RUN apt-get update && apt-get install -y \
chromium \
chromium-driver
COPY requirements.txt /app/requirements.txt
RUN pip install -r /app/requirements.txt
COPY selenium_script.py /app/selenium_script.py
WORKDIR /app
CMD ["python", "selenium_script.py"]
Build and Run:
docker build -t selenium-script .
docker run selenium-script
Sample Output:
Page Title: Example Domain
Key Takeaways
Scheduling:
- Use
cronorAPSchedulerfor periodic execution.
- Use
Cloud Platforms:
- AWS, GCP, and Heroku provide scalable environments for running scripts.
Docker:
- Use Docker for consistent, portable deployments.
Subscribe to my newsletter
Read articles from Anix Lynch directly inside your inbox. Subscribe to the newsletter, and don't miss out.
Written by