How to Easily Cache Your GitHub Credentials in Git
 Harendra Barot
Harendra Barot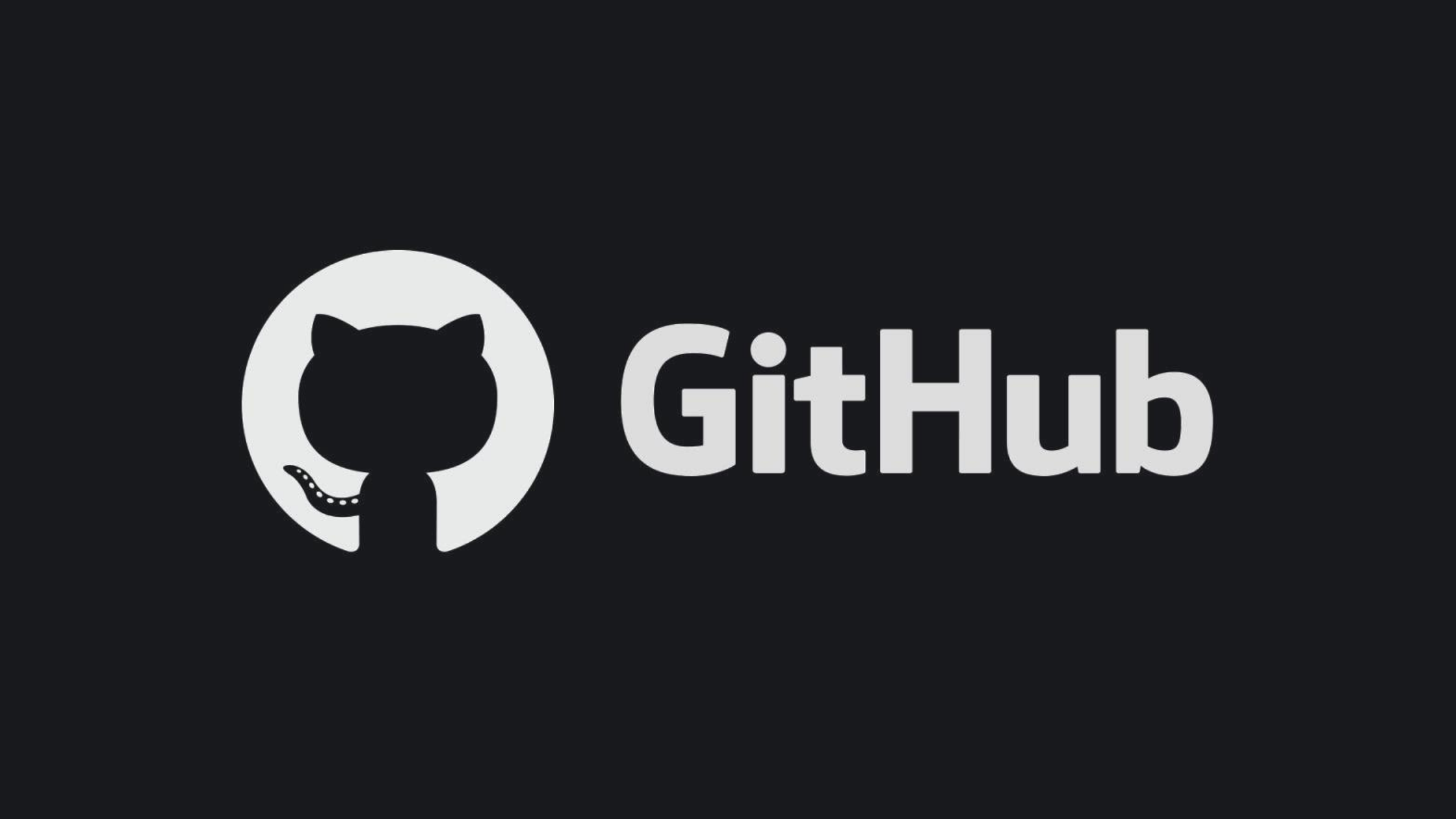
Document Overview
This document provides a step-by-step guide to installing and configuring the GitHub CLI (gh) tool, troubleshooting errors during the authentication process, and verifying successful GitHub repository operations.
1. Installing GitHub CLI
To install the GitHub CLI, follow these commands:
Check if
ghis installed:gh --versionIf
ghis not found, proceed with installation.Install via
apt:sudo apt install ghThis will download and set up the GitHub CLI package.
If prompted for a password, ensure you enter the correct sudo password.
2. Authenticating GitHub CLI
Once the GitHub CLI is installed, authenticate it with your GitHub account:
Log in to GitHub CLI:
gh auth loginFollow the prompts:
Select GitHub.com as the account to log into.
Choose HTTPS as the protocol for Git operations.
Opt for authentication via GitHub credentials.
Select a method for authentication (e.g., Personal Access Token or Web Browser).
3. Common Issues and Fixes
Error: Missing Required Scope
When prompted to paste an authentication token, ensure it has the minimum required scopes:
reporead:orgworkflow
To generate a token:
Select the scopes listed above.
Generate and copy the token.
Error: Web Browser Fails to Open
If the browser fails to launch, the error might mention missing executables (e.g.,
xdg-openorwww-browser).Solution:
Copy the one-time code displayed (e.g.,
9531-FCCA).Open the URL manually in your browser.
Enter the one-time code to complete the authentication.
4. Verifying GitHub CLI Configuration
To confirm the configuration, check the authenticated user:
gh auth statusThis should display the logged-in username and the connected protocol.
5. Git Repository Operations
Once authenticated, verify Git commands by performing the following steps:
Add and commit a new file:
touch demo.txt git add demo.txt git commit -m "Demo file added"Push changes to the repository:
git push origin main- Verify the output for successful push confirmation.
6. Final Output
After following these steps:
Your GitHub CLI should be properly authenticated.
You should be able to push commits to your repository without errors.
Confirm that your repository reflects the pushed changes.
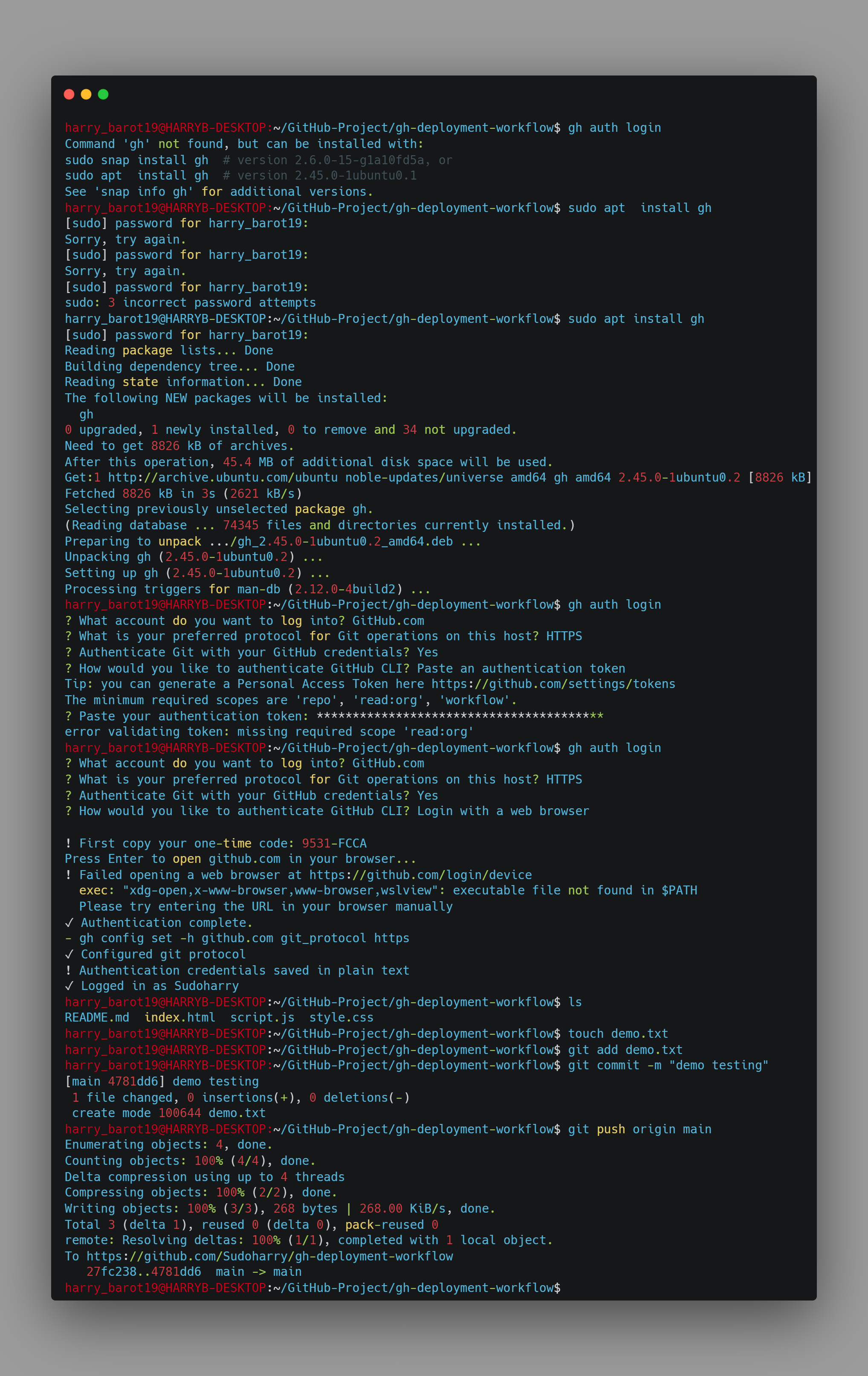
Subscribe to my newsletter
Read articles from Harendra Barot directly inside your inbox. Subscribe to the newsletter, and don't miss out.
Written by

Harendra Barot
Harendra Barot
I'm an IT professional and business analyst, sharing my day-to-day troubleshooting challenges to help others gain practical experience while exploring the latest technology trends and DevOps practices. My goal is to create a space for exchanging ideas, discussing solutions, and staying updated with evolving tech practices.